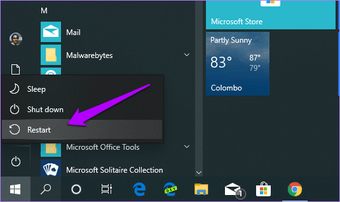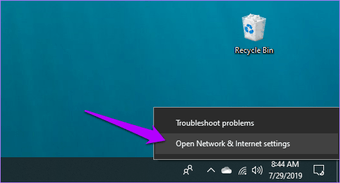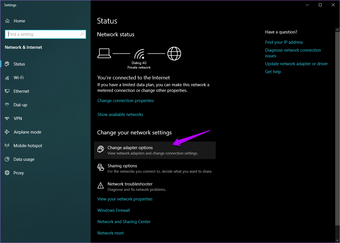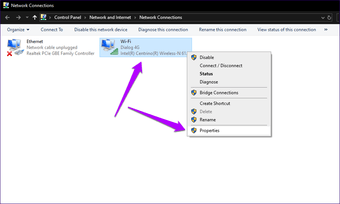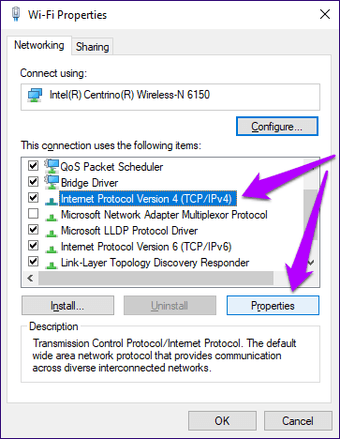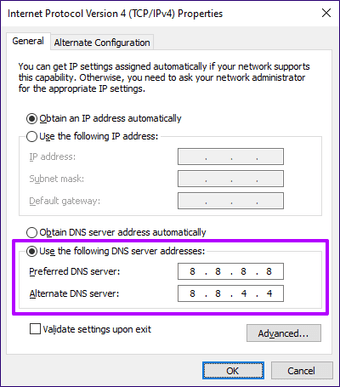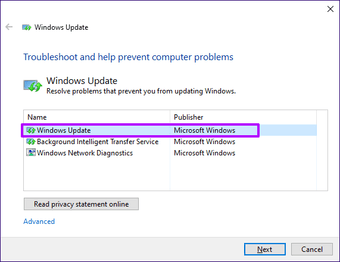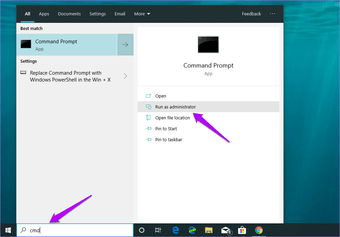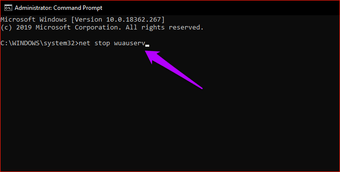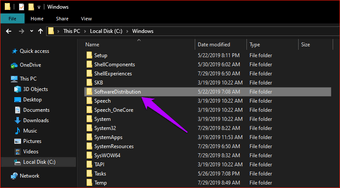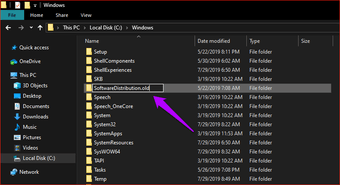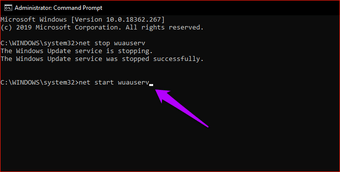Las actualizaciones de Windows 10 son esenciales para que la experiencia del usuario sea fluida, ya que juegan un papel muy importante en la corrección de los diversos errores que surgen con frecuencia. Sin embargo, cuando Windows Update no obtiene actualizaciones por sí mismo, puede ser preocupante. Más aún, ya que la falta de actualizaciones críticas podría dejar su PC vulnerable a las lagunas de seguridad.
A lo largo de los años he tenido bastantes problemas con Windows Update. Recientemente, me encontré con un error bastante peculiar de «No pudimos conectarnos al Servicio de actualizaciones». Cuando lo comprobé en línea, descubrí que muchos usuarios también tenían el mismo problema.
Afortunadamente, este problema desaparece para siempre con algunos problemas menores. Echemos un vistazo a los arreglos que me han funcionado – estoy seguro de que también funcionarán para usted.
Tabla de contenidos
1. 1. Reiniciar el PC
Sí, lo has leído bien. Reiniciar el PC parece algo trivial, pero puede ayudar mucho a solucionar el error «No pudimos conectarnos al servicio de actualización». Sorprendentemente, al reiniciar el ordenador se suelen resolver estos problemas, por lo que merece la pena hacerlo.
Después de reiniciar su PC, abra Windows Update (escriba windows update en el menú Inicio y haga clic en Abrir) y realice un análisis en busca de actualizaciones.
2. Reiniciar el router
También es una gran idea reiniciar el enrutador al que está conectado su PC a través de Wi-Fi o Ethernet. No descarte el hecho de que el router utiliza un software que puede provocar fallos de forma extraña.
Después de apagar el router, espere al menos 10 segundos antes de encenderlo. Una vez que esté conectado de nuevo, intente buscar actualizaciones con Windows Update.
Con suerte, eso solucionó el error «No pudimos conectarnos al Servicio de Actualización» para siempre. Si no es así, continúe con la siguiente corrección.
3. Cambiar los servidores DNS
En ocasiones, los servidores DNS (Domain Name System) utilizados por su PC pueden no apuntar a Windows Update en la dirección correcta. Si reiniciar el equipo o el enrutador no le ayuda, considere la posibilidad de cambiar los servidores DNS del equipo.
El uso de un proveedor de DNS popular como Google Public DNS puede ayudar a eliminar el error «No pudimos conectarnos al servicio de actualización». Los pasos que se indican a continuación te ayudarán a cambiar los servidores de DNS de tu equipo.
Paso 1: Haga clic con el botón secundario en el icono de red (Wi-Fi o Ethernet) en la bandeja del sistema y, a continuación, haga clic en Abrir configuración de red e Internet.
Paso 2: En la ventana Network Status que aparece, haz clic en Change Adapter Options.
Paso 3: Haz clic con el botón derecho del ratón en tu conexión a Internet y, a continuación, haz clic en Propiedades.
Paso 4: En el cuadro de diálogo Propiedades de Ethernet o Wi-Fi que aparece, haz clic en la ficha Redes. A continuación, seleccione Protocolo de Internet versión 4 (TCP/IPv4) y, a continuación, haga clic en el botón Propiedades.
Paso 5: En la pestaña General del cuadro de diálogo Propiedades de la Versión 4 del Protocolo de Internet (TCP/IPv4), asegúrese de que el botón de opción junto a Utilizar las siguientes direcciones de servidores DNS esté seleccionado.
A continuación, inserta las direcciones del servidor DNS de Google Public en las casillas Servidor DNS preferido y Servidor DNS alternativo en el siguiente orden:
8.8.8.8
8.8.4.4
Guarde los cambios haciendo clic en Aceptar en el cuadro de diálogo Propiedades de la Versión 4 del Protocolo de Internet (TCP/IPv4) y, a continuación, en el cuadro de diálogo Propiedades de Ethernet/Wi-Fi. Finalmente, reinicie su PC.
Después, inicie Windows Update y busque actualizaciones. Lo más probable es que se conecte a los servidores de Microsoft sin problemas.
4. 4. Ejecute el Solucionador de problemas de Windows Update
Microsoft conoce muy bien Windows Update y sus diversas peculiaridades. Por lo tanto, tiene un applet dedicado a la solución de problemas llamado Solucionador de problemas de Windows Update que puede ayudar a detectar y solucionar problemas persistentes para siempre. Descargue el Solucionador de problemas de Windows Update del sitio de Microsoft.
Descargar el solucionador de problemas de Windows Update
Ejecute el archivo descargado. En la ventana que aparece, haga clic en Windows Update y, a continuación, en Siguiente.
El Solucionador de problemas de Windows Update buscará problemas con Windows Update. Si detecta alguno, siga las instrucciones que aparecen en pantalla y, al final, debería tener Windows Update actualizado.
5. 5. Reinicie Windows Update Service
Si el Solucionador de problemas de Windows Update no detecta ningún problema, deberá tomar cartas en el asunto. Esto implica detener Windows Update y limpiar los archivos de actualización en caché. Después de esto, reiniciar Windows Update puede funcionar como último recurso para solucionar el error «No pudimos conectar con el servicio de actualizaciones».
Paso 1: Abrir una consola Command Prompt con privilegios administrativos. Para ello, escribe cmd en el menú Inicio y, a continuación, haz clic en Ejecutar como administrador.
Paso 2: Escriba el siguiente comando:
net stop wuauserv
Pulse Intro para desactivar Windows Update. No salga de la consola de Command Prompt todavía – pronto la necesitará de nuevo.
Paso 3: Abre el Explorador de archivos y luego navega a la carpeta de Windows ubicada en la raíz de la partición principal de tu PC. Normalmente, se encuentra en la siguiente ubicación:
Disco local C> Windows
Dentro del directorio de Windows, localice la carpeta denominada SoftwareDistribution.
Paso 4: Renombra la carpeta a SoftwareDistribution.old .
Nota: La carpeta SoftwareDistribution contiene archivos de actualización en caché. Aunque no son importantes, si se cambia el nombre de la carpeta se garantiza una copia de seguridad de los elementos que contiene. Windows 10 volverá a crear la carpeta automáticamente la próxima vez que realice un análisis de actualización
Paso 5: Vuelve a abrir la consola del símbolo del sistema y escribe el siguiente comando:
net start wuauserv
Pulse Entrar para activar Windows Update. A continuación, salga de la consola del Símbolo del sistema.
Inicie un análisis para ver si Windows Update se conecta a los servidores de Microsoft sin problemas.
Mantener Windows 10 actualizado
¿Desapareció el error «No pudimos conectarnos al servicio de actualización»? Si es así, es hora de actualizar Windows 10 en su equipo. Pero si no es así, debes saber que el error «No pudimos conectarnos al servicio de actualización» también puede aparecer debido a problemas en el lado del servidor, lo cual es poco frecuente. Si ninguna de las soluciones anteriores ha funcionado, intenta esperar unas horas o un día antes de volver a intentarlo. Es de esperar que funcione para entonces.