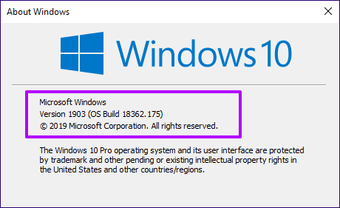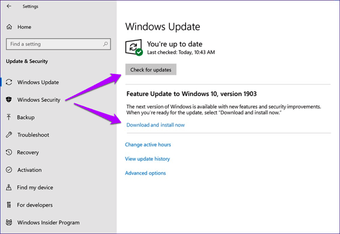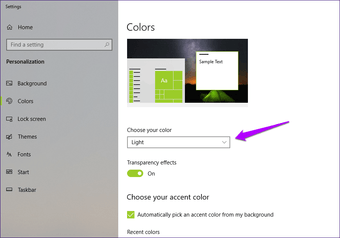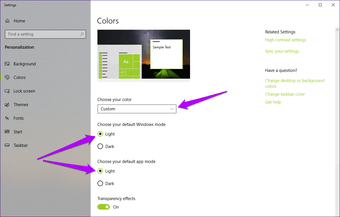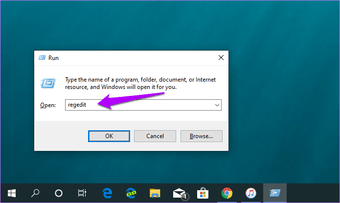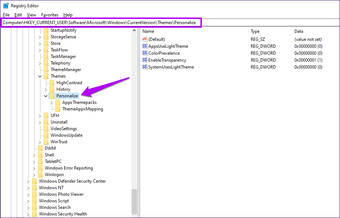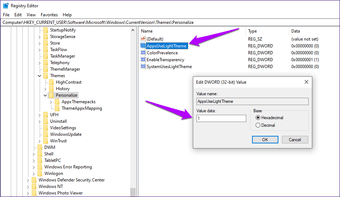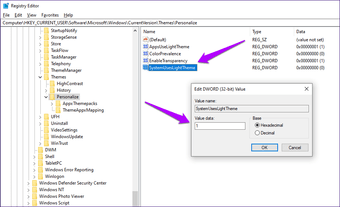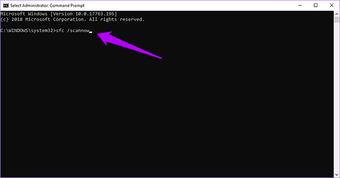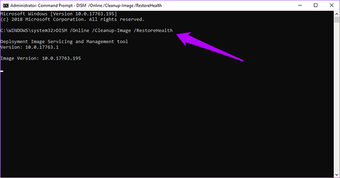Desde el lanzamiento inicial de Windows 10, la inclusión en la actualización de mayo de 1903 de un tema completo de Light es posiblemente el más significativo de los cambios que ha recibido desde el punto de vista estético. Finalmente, puede reemplazar el color de aspecto lúgubre del menú Inicio, la barra de tareas y el Centro de notificación por un increíble tono de gris claro.
Pero al igual que con la funcionalidad del modo oscuro del Explorador de Archivos que se introdujo el año pasado, el tema de la luz tiene su justa parte de problemas. A veces, o bien no se muestra en absoluto o sólo se renderiza parcialmente.
Sin embargo, hay un puñado de arreglos que pueden probar en casos en los que el tema de la Luz no funciona. Así que sin más preámbulos, empecemos.
Tabla de contenidos
Actualizar Windows 10
Lo primero que debe hacer es averiguar si su PC tiene instalada la última actualización de características de Windows 10. El tema de Luz que afecta a la barra de tareas, al menú Inicio y a otros elementos de la interfaz de usuario forma parte de la actualización de Windows 10 1903, por lo que el simple hecho de cambiar al modo Luz desde la configuración de color de una versión anterior (1809 o anterior) no tendrá ningún impacto.
Para ello, escribe winver en el menú de inicio, y luego presiona Enter. Si ves la versión 1903 o superior listada en el cuadro emergente Acerca de Windows, entonces tienes la actualización de características adecuada instalada en tu PC. Si no es así, es hora de actualizar.
Para ello, escribe windows update en el menú Inicio y luego pulsa Intro. Haz clic en el botón Buscar actualizaciones. Si la última actualización de características está disponible para su dispositivo, haga clic en Descargar e instalar.
Importante: Las actualizaciones de las características tardarán una cantidad significativa de tiempo (al menos una hora) en descargarse e instalarse. Asegúrate de guardar tu trabajo antes de continuar.
En el momento de la redacción de este documento, Microsoft presentó la actualización de Windows 10 de mayo de 1903 para todo el mundo. Sin embargo, si la configuración de su PC tiene posibles conflictos con la actualización, es posible que no aparezca al realizar la búsqueda.
En tales casos, puede elegir utilizar el Asistente de actualización de Windows 10 para instalar la actualización de forma forzada. Sin embargo, esto puede causar todo tipo de problemas de rendimiento y estabilidad, por lo que es mejor esperar a que la actualización esté oficialmente disponible para tu PC.
Cambie al tema de la luz manualmente
Incluso con la última actualización de características ya instalada, puede haber casos en los que el tema de la luz no se muestre automáticamente. Esto es así, o puede que vea el tema de Light aplicado de forma desigual en los elementos de la interfaz de usuario. Los controles de color manuales deberían ayudarle a solucionar ambos problemas.
Escriba configuración de color en el menú Inicio y, a continuación, haga clic en Abrir. En la ventana Configuración que se muestra, haga clic en el menú en Elegir el color y, a continuación, haga clic en Luz.
Esto hará que tanto las aplicaciones (Explorador de Archivos, Fotos, Correo, etc.) como los elementos de la interfaz de usuario (barra de tareas, menú de inicio, etc.) se muestren en modo de luz.
Como alternativa, seleccione Personalizado y, a continuación, habilite los botones de opción Claro u Oscuro en las secciones Elija su modo de Windows predeterminado y Elija su modo de aplicación predeterminado como considere oportuno.
El primero afecta a la interfaz de usuario de Windows 10, mientras que el segundo afecta a las aplicaciones. Mediante estos controles, puede renderizar elementos como la barra de tareas y el menú Inicio en modo claro mientras deja que las aplicaciones compatibles se ejecuten en modo oscuro, o viceversa.
Modificar el registro
A veces, los controles de color de Windows 10 pueden no tener ningún efecto. Esto ocurre debido a un fallo en el registro del sistema. En tales casos, es necesario que se sumerja en el registro y modifique las claves pertinentes por sí mismo. No se preocupe. No hay nada complicado en el procedimiento.
Paso 1: Presiona Windows+R para que aparezca el cuadro Run. Escribe regedit y haz clic en OK.
Paso 2: Copia y pega la siguiente ruta en la barra de direcciones en la parte superior de la ventana del Editor del Registro.
HKEY_CURRENT_USERN-SoftwareNMicrosoftWindowsNVersión ActualN-TemasPersonalizar
Presione Entrar y, a continuación, haga clic en la carpeta Personalizar en el panel de navegación del lado izquierdo.
Paso 3: Haz doble clic en la clave de registro denominada AppsUseLightTheme. Inserta un valor de 1 en el cuadro emergente y, a continuación, haz clic en OK.
Modificando esta tecla se activará el tema de la luz en las aplicaciones. Puede omitir este paso si sólo desea aplicar el tema a los elementos del sistema operativo.
Paso 4: Haz doble clic en la clave del registro denominada SystemUsesLightTheme. Inserta un valor de 1 en el cuadro emergente y, a continuación, haz clic en OK.
Este control aplica el tema luminoso a los elementos del sistema operativo, como el menú Inicio, la barra de tareas y el Centro de notificación.
Salga del Editor del Registro. Lo más probable es que ya debería ver los cambios visibles.
Actualizar los controladores de pantalla
A menudo, los controladores de vídeo obsoletos pueden impedir que ciertas funcionalidades funcionen correctamente, especialmente después de una actualización importante de las características. Si bien Windows 10 aplica controladores de vídeo automáticamente, en su mayoría son genéricos y pueden provocar problemas de compatibilidad.
Si el tema de Light sigue sin aparecer, o si ves problemas de artefactos extraños con el tema aplicado, intenta actualizar tus controladores de vídeo descargándolos directamente desde el sitio web del fabricante.
Controladores de pantalla NVIDIA
Controladores de pantalla AMD
Controladores de pantalla Intel
Si no está seguro de la marca y el modelo de su tarjeta de vídeo dedicada o integrada, pruebe a utilizar las herramientas de detección automática presentes en los sitios de AMD, NVIDIA e Intel para descargar e instalar los controladores apropiados.
Ejecutar los comandos SFC y DISM
Si los punteros anteriores no ayudaron, entonces es hora de ejecutar el Comprobador de Archivos de Sistema. Es una herramienta de línea de comandos incorporada que detectará y solucionará cualquier problema subyacente en el sistema operativo.
Para ello, abra una consola de símbolo de comando elevada (escriba símbolo de comando en el menú Inicio y seleccione Ejecutar como Administrador), y luego escriba el siguiente comando y presione Enter:
sfc /scannow
La exploración puede tardar un tiempo en completarse. Una vez finalizado el escaneo, reinicie el equipo. Si el tema de Light sigue sin aparecer, puede realizar un seguimiento ejecutando la herramienta de comandos Deployment Image Servicing and Management (DISM), que le ayudará a solucionar aún más problemas.
Para ello, escriba lo siguiente en una consola elevada del Símbolo del sistema, y luego pulse Intro:
DISM /Online /Limpiar-Imagen /RestaurarSalud
Una vez más, la herramienta DISM tardará un tiempo en completarse. De nuevo, reinicie su PC. Con suerte, ahora habrás arreglado cualquier problema que haya habido con el tema de la Luz.
Encender las luces
En general, no sólo el tema de la luz es estupendo, sino que también mejora la visibilidad. Los elementos del menú Inicio, la bandeja del sistema y el Centro de notificación son mucho más fáciles de localizar que los del tema Oscuro. Y como la mayoría de los elementos de la interfaz de usuario y las aplicaciones ya están renderizados en modo de luz (o son compatibles con él), finalmente puede tener una combinación de colores universal en todo el sistema operativo.
Entonces, ¿conseguiste poner en marcha el tema de la Luz? ¿Tienes alguna otra sugerencia? Haz un comentario y háznoslo saber.