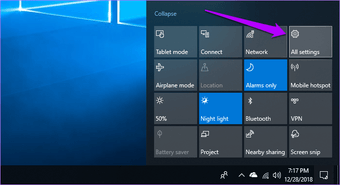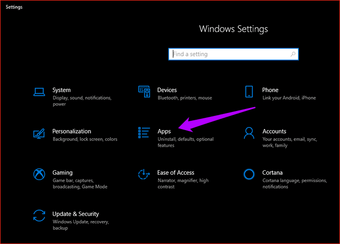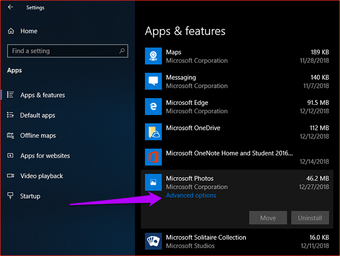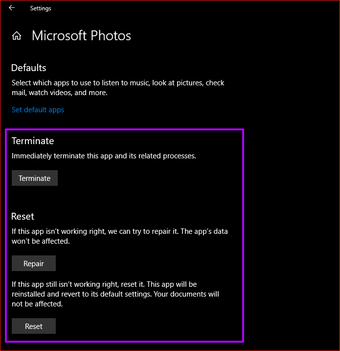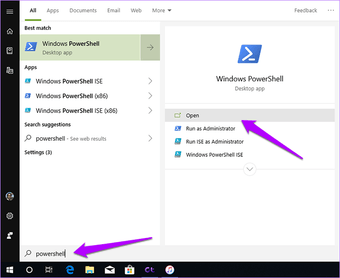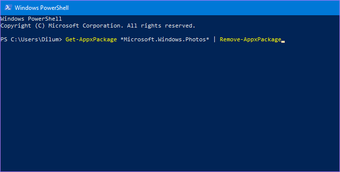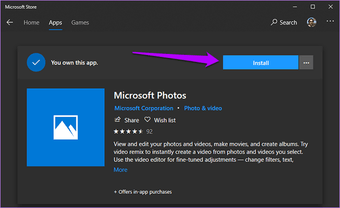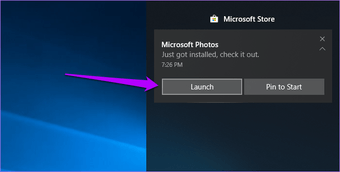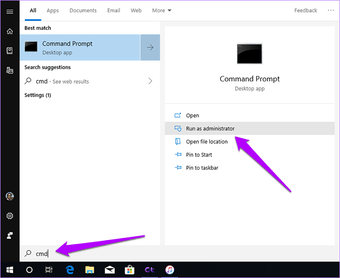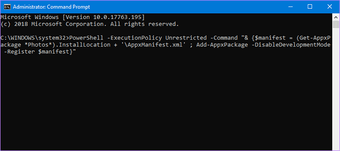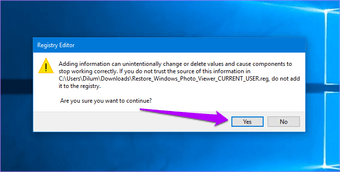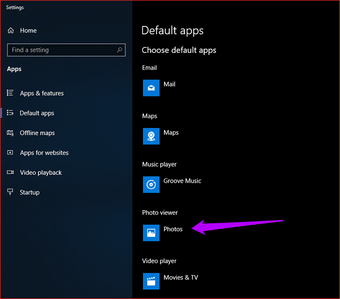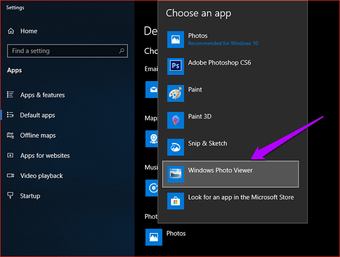La aplicación Fotos en Windows 10 no es una de las aplicaciones más optimizadas que existen. Tarda años en iniciarse, se demora en cargar las fotos e incluso muestra algunas imágenes de forma incorrecta. La aplicación también se bloquea para empeorar las cosas, ya sea al azar o repetidamente cuando se realizan tareas rutinarias como la edición y la impresión.
Si la aplicación de fotos sigue dándote problemas, no te preocupes. Hay un puñado de consejos para la resolución de problemas que puedes seguir y hacer que funcione correctamente. Así que sin más preámbulos, vamos a verlos.
Importante: Los siguientes métodos de resolución de problemas implican el restablecimiento y la reinstalación de la aplicación Fotos. Antes de empezar, haz una copia de seguridad de tus álbumes y proyectos de vídeo personalizados en OneDrive para no perderlos – para ello, abre un álbum o proyecto y haz clic en Guardar en OneDrive.
Tabla de contenidos
Terminar, reparar o reiniciar la aplicación
Por lo general, la aplicación «Fotos» se bloquea debido a varias razones comunes, como procesos de sistema fallidos, una antigua caché de datos o archivos de programa dañados. Afortunadamente, Windows 10 ofrece una gama de opciones que puede usar para solucionar todos estos problemas fácilmente.
Paso 1: Abre el Centro de Acción y haz clic en Todas las configuraciones.
Paso 2: En la aplicación Settings, haz clic en Apps.
Paso 3: Desplázate hacia abajo por el panel de aplicaciones y características y haz clic en Microsoft Photos. A continuación, haz clic en Opciones avanzadas.
Paso 4: En la pantalla siguiente, deberá ver las opciones para terminar, reiniciar y reparar la aplicación Fotos.
Comience por terminar la aplicación – eso debería detener todos los procesos relacionados con ella. Compruebe si la aplicación «Fotos» funciona sin fallar ahora.
Si aún así se bloquea, deberá reparar la aplicación reparando cualquier archivo dañado que impida que funcione correctamente. Deberías tener la aplicación de fotos lista en un par de minutos, así que comprueba si el problema persiste después de la reparación.
Si la reparación de la aplicación no funciona, considere la posibilidad de restablecerla para eliminar todos los datos almacenados en su caché. El restablecimiento de una aplicación también revierte la aplicación a sus valores por defecto, resolviendo así los problemas causados por una configuración incorrecta. Una vez más, te recomiendo que hagas una copia de seguridad de tus álbumes y proyectos de vídeo en OneDrive antes de seguir adelante.
Tras el restablecimiento, la aplicación Fotos requiere que vuelvas a iniciar sesión en tu cuenta de Microsoft, pero lo más probable es que ahora funcione bien. Sin embargo, es posible que tenga que sumergirse en el panel de ajustes de la aplicación Fotos para reconfigurar ciertas preferencias, como el modo de color predeterminado.
¿Todavía enfrentando problemas? Veamos qué puedes hacer ahora si ese es el caso.
Reinstalar la aplicación
Como la reparación o el restablecimiento de la aplicación Fotos no funcionó, es hora de quitar la aplicación y volver a instalarla desde cero. Esto debería ayudar a resolver cualquier problema subyacente que no puedas arreglar por los medios normales. Sin embargo, las aplicaciones integradas de Windows no se pueden desinstalar como otros programas. En su lugar, debe confiar en Windows PowerShell para realizar el trabajo.
Recuerda: Realiza una copia de seguridad de tus álbumes y proyectos de vídeo personalizados en OneDrive antes de continuar.
Paso 1: Escriba PowerShell en el menú Inicio y luego haga clic en Abrir.
Paso 2: Escriba el siguiente código en la ventana de PowerShell y presione Enter:
Get-AppxPackage *Microsoft.Windows.Photos* | Remove-AppxPackage
Sólo debería llevar un momento eliminar la aplicación de fotos. Salga de PowerShell y reinicie su PC.
Paso 3: Abra Windows Store, busque Microsoft Photos y haga clic en Install para volver a su PC.
Paso 4: Una vez que termines de reinstalar la aplicación de fotos, haz clic en la opción Iniciar en el Centro de actividades para abrirla. Iniciarás sesión en la aplicación automáticamente, y siempre que te hayas tomado la molestia de hacer una copia de seguridad de tus álbumes y otros proyectos en OneDrive, todo debería ser igual que antes.
Entonces, ¿la aplicación de fotos es muy estable ahora? Si no es así, entonces veamos otras opciones.
Volver a registrar la aplicación de fotos
Otra solución viable para que la aplicación de fotos funcione correctamente es volver a registrar la aplicación con tu cuenta de usuario. Cualquier problema causado por conflictos entre la aplicación y su cuenta de usuario de Windows debería resolverse poco después. La consola Command Prompt debería ayudarle a hacerlo fácilmente.
Paso 1: Abre el menú Inicio, escribe cmd y haz clic en Ejecutar como Administrador.
Paso 2: Escriba la siguiente línea de comando en la consola del símbolo del sistema y pulse Intro:
PowerShell -ExecutionPolicy Unrestricted -Command "& {$manifest = (Get-AppxPackage *Photos*).InstallLocation + "AppxManifest.xml" ; Add-AppxPackage -DisableDevelopmentMode -Register $manifest}"
Salga de la consola Command Prompt una vez que el procedimiento de reinscripción haya terminado.
¿Eso arregló la aplicación de fotos? Si no, sigue adelante.
Actualizar Windows 10
Dado que ya ha repasado varias técnicas de solución de problemas y nada ha funcionado, es hora de averiguar si su copia de Windows está actualizada. Por lo general, las nuevas actualizaciones contienen correcciones de problemas que la solución de problemas estándar no puede resolver. Si bien Windows 10 está configurado para actualizarse automáticamente, siempre es mejor volver a comprobarlo.
Escriba Windows Update en el menú Inicio y pulse Intro. En el panel de Windows Update, haga clic en Buscar actualizaciones: si hay nuevas actualizaciones disponibles, Windows 10 debería comenzar a instalarlas automáticamente. Si tu PC tiene algún problema, consulta nuestra guía detallada de solución de problemas de Windows Update para obtener más detalles sobre lo que puedes hacer a continuación.
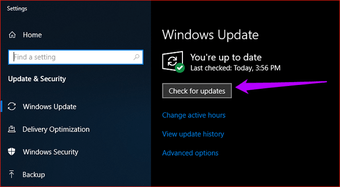
Si se han encontrado e instalado nuevas actualizaciones, déle una vuelta a la aplicación de fotos para ver si ya no se bloquea.
Cambiar al Visualizador de Fotos de Windows
Si la aplicación «Fotos» sigue fallando a menudo, no hay mucho que puedas hacer excepto esperar hasta que Microsoft publique una actualización para solucionar el problema. Sin embargo, teniendo en cuenta el tiempo que la aplicación Fotos ha estado causando problemas para varias configuraciones de PC, no se puede mantener mucha esperanza ahora, ¿verdad?
Mientras tanto, ¿por qué no cambias a otra aplicación para ver tus fotos? Hemos compilado una fina lista de alternativas a las que puedes cambiar fácilmente. Si no le gustan las aplicaciones de terceros, siempre puede volver a usar el Visualizador de fotos de Windows, el visualizador de fotos predeterminado que estaba presente en Windows 7 y en versiones anteriores.
Paso 1: Descarga el siguiente archivo de registro del sitio web de los Diez Foros.
Descargue el archivo de registro del Visor de Fotos de Windows
Paso 2: Haga doble clic en el archivo de registro descargado y, a continuación, haga clic en Sí cuando se le solicite.
El archivo restaura el Visor de fotos de Windows, que de otro modo estaría oculto, a través del Registro de Windows. Aunque ahora puede utilizar la opción Abrir con después de hacer clic con el botón derecho del ratón en una imagen para cargarla en el Visualizador de fotos de Windows en lugar de la aplicación Fotos, siga leyendo si desea que sea la opción predeterminada para abrir fotos.
Paso 3: Escriba Default Apps en el menú de inicio y pulse Intro. En la ventana Aplicaciones predeterminadas que aparece, haz clic en Fotos en el Visor de fotos.
Paso 4: Haga clic en el Visor de fotos de Windows en el menú contextual.
A partir de ahora, las fotos se cargarán automáticamente en el antiguo Visualizador de fotos de Windows. Aunque no tiene las funciones de edición de imágenes de la aplicación Fotos, está bien optimizada para la visualización de fotos y es un buen sustituto hasta que una futura actualización corrija la aplicación Fotos.
¡Parchéalo, Microsoft!
Por lo tanto, eso es lo que puedes hacer para evitar que la aplicación Fotos se caiga con frecuencia. Esperamos que las sugerencias de solución de problemas anteriores le hayan ayudado y que no haya tenido que hacer nada tan drástico como cambiar al antiguo Visualizador de fotos de Windows.