Google Docs es una increíble alternativa online a Microsoft Word. El procesador de texto basado en la web proporciona muchas características interesantes con herramientas inteligentes de estilo y edición. Con una conexión de red que funciona, puedes crear y editar documentos sobre la marcha, incluso con tu teléfono inteligente.
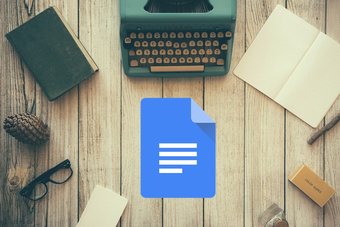
La mayoría de nosotros tendemos a trabajar con una variedad de archivos y seguimos probando las nuevas características para adaptarlas a nuestros requisitos. Sin embargo, mientras jugamos con estas características, nos equivocamos con los ajustes. Para volver a los valores por defecto, tenemos que restablecerlos. En esta entrada, te diremos cómo restablecer los principales ajustes de Google Docs, como los márgenes, la numeración, el formato, etc.
Empecemos.
Tabla de contenidos [mostrar]
Restablecer la numeración
Al crear una lista numerada, usted querría romper la lista y empezar desde un nuevo número para hacerlo bien. Digamos que está creando un papel de preguntas con múltiples encabezados. La primera sección tendrá cuatro preguntas. Ahora, si desea que la numeración de la segunda sección comience a partir de cinco, tendrá que reiniciar la numeración.
Así es como se hace.
Paso 1 : En la página de Google Docs, crea primero una lista numerada haciendo clic en el icono de la lista.
Paso 2: Para reiniciar la numeración, haga doble clic en el número de la lista. Luego, con el número seleccionado, haz clic con el botón derecho del ratón sobre él.
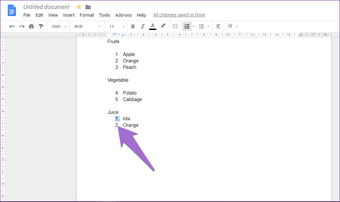
Paso 3: Aparecerá una ventana emergente, haz clic en Reiniciar la numeración.
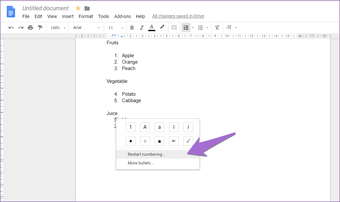
Paso 4: Introduce el número desde el que quieres empezar la lista.
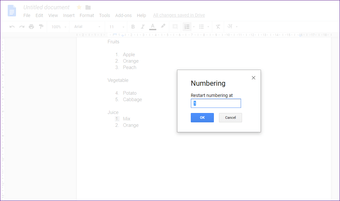
Alternativamente, mueva el cursor al inicio del elemento de la lista y haga clic con el botón derecho del ratón sobre él. A continuación, en el menú, seleccione Restablecer la numeración y configure el número.
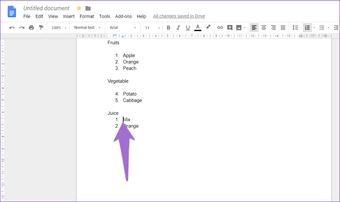
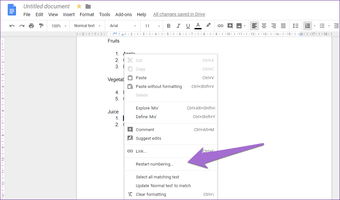
Restablecer el formato
Existen dos formas de restablecer el formato del texto en Google Docs. Una es mediante la opción Borrar formato y la otra es la opción Pegar sin formato.
El primero borrará el estilo de la fuente, pero no lo hará coincidir con el estilo del documento. Además, tampoco eliminará las imágenes y los vínculos del texto. Por otro lado, la segunda opción eliminará todos los vínculos e imágenes del texto y también lo hará coincidir con la fuente usada en el cuerpo del documento. Elimina todo el formato y le deja con un texto sencillo.
Para eliminar todo el formato, seleccione y copie el texto, luego haga clic con el botón derecho y elija Pegar sin formato en el menú.
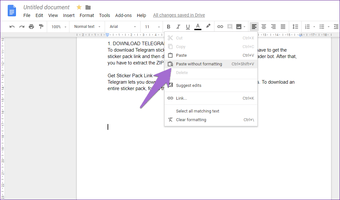
Para borrar el formato, seleccione el texto, luego haga clic en la opción Formato y elija Borrar formato.
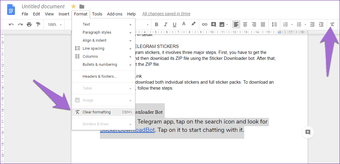
Alternativamente, haga clic en el icono de Borrar formato presente en la barra de herramientas.
Restablecer la impresión
Si tienes un problema al imprimir una página de Google Docs y el cambio de la configuración no ha resuelto el problema, puedes intentar restablecer la configuración de la impresora.
Dado que Google Docs utiliza la configuración de la impresora para Chrome, debes restablecerla. Para ello, sigue estos pasos:
Paso 1: Haz clic en el icono de tres puntos presente en la esquina superior derecha de Chrome. Luego selecciona Settings en el menú.
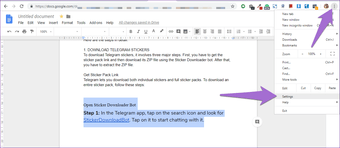
Paso 2 : Desplácese hacia abajo y haga clic en Avanzado.

Paso 3: Vuelva a desplazarse hacia abajo y haga clic en Restore settings to their original defaults. Aparecerá una ventana emergente pidiéndote que confirmes. Haz clic en Restaurar la configuración.

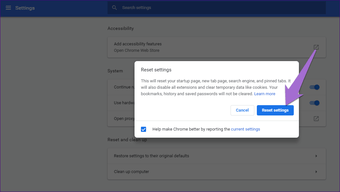 Nota: Al reiniciar la configuración también se borrará la página de inicio, el motor de búsqueda y la pestaña anclada. No perderás datos críticos como los marcadores, el historial y otros elementos.
Nota: Al reiniciar la configuración también se borrará la página de inicio, el motor de búsqueda y la pestaña anclada. No perderás datos críticos como los marcadores, el historial y otros elementos.
Reiniciar el diccionario
Al igual que Microsoft Word, Google Docs viene con su diccionario nativo donde puedes añadir nuevas palabras. Sin embargo, a veces se añaden muchas palabras incorrectas al diccionario. En ese caso, es posible que desees restablecer el diccionario.
Lamentablemente, eso no es posible. No se pueden borrar todas las palabras nuevas del diccionario de una sola vez. Sin embargo, puede eliminar una palabra a la vez.
Así es como se hace.
Paso 1: Abre un documento en Google Docs. A continuación, haz clic en la opción Herramientas.
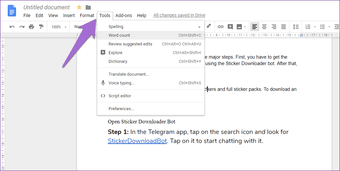
Etapa 2 : Haga clic en Ortografía y luego seleccione el Diccionario personal.
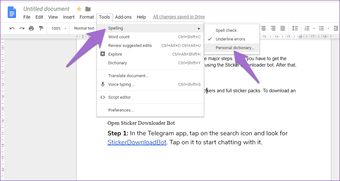
Paso 3 : En la pantalla del diccionario personal, haz clic en el icono con forma de cruz junto a las palabras que quieras eliminar de Google Docs.
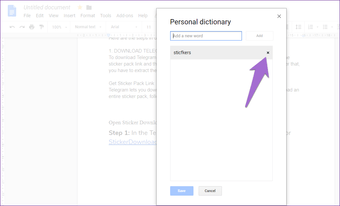
Por último, pulse el botón Save.
Restablecer los márgenes
Para restablecer los márgenes, siga los pasos:
Paso 1: Abrir un documento y luego hacer clic en la opción Archivo. Selecciona Configuración de página.
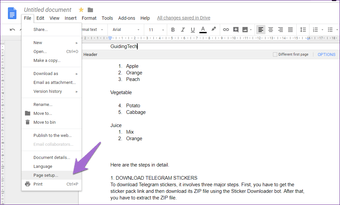
Etapa 2 : Se abrirá la ventana de Configuración de la página. Introduzca los nuevos márgenes para su documento. Si quiere que los nuevos márgenes sean sus márgenes por defecto, haga clic en la opción Fijar como predeterminado. Por último, pulse Guardar.
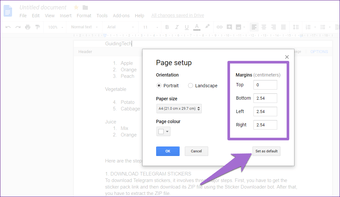
Reajustar el encabezado y los pies de página
Para restablecer los márgenes del encabezado y el pie de página, siga estos pasos:
Paso 1: En el documento de Google Docs, haz clic en la opción Formato y selecciona Encabezados y pies de página.
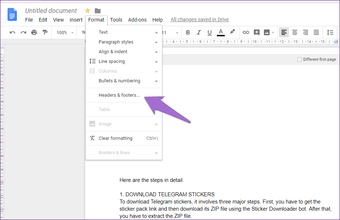
Paso 2: En la ventana que se abre, establezca los márgenes del encabezado y el pie de página según sus necesidades.
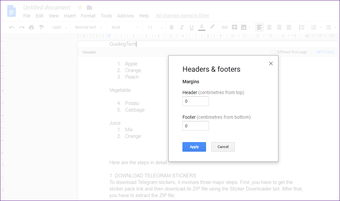
Restablecer los estilos de párrafo
Google Docs también te permite restablecer los estilos de los párrafos. No es necesario borrar todo el formato para lograrlo. Dispones de una función específica para ello.
Así es como se hace.
Paso 1: En el documento de Google Docs, haz clic en la opción Formato y selecciona Estilos de párrafo.
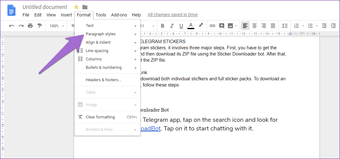
Paso 2: En Estilos de párrafo, ve a Opciones y elige Restablecer estilos.
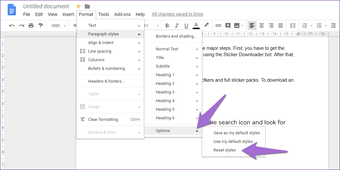
Bring it Back
Es bueno explorar diferentes escenarios y ver lo que hacen. Ahora bien, incluso si te equivocas con una configuración, sabes cómo restaurarla. De esta forma, podrás restablecer el equilibrio y seguir utilizando Google Docs como creas conveniente.