El Protocolo de Escritorio Remoto o RDP es una característica clave en Windows 10 Pro. Con esto habilitado, puede conectarse a los equipos de la red, ya sea para solucionar problemas o para trabajar desde ese equipo/servidor.

Pero a veces puede dejar de funcionar abruptamente y dejar a usuarios como nosotros en un aprieto. Por lo tanto, si tiene problemas de conexión con el Escritorio remoto de Windows, a continuación se ofrecen algunas soluciones que podrían funcionar a su favor.
Como de costumbre, pasaremos de las soluciones fáciles a las ligeramente complicadas. Vamos a empezar.
Tabla de contenidos [mostrar]
1. ¿Está habilitado su Escritorio remoto
?
Lo sé, ya debes haberlo comprobado cuando recibiste el error. Sin embargo, para aquellos de ustedes que aún no lo han comprobado, así es como pueden comprobarlo.
Escriba ajustes remotos en el menú de inicio. Esto mostrará un mensaje de «Allow remote access to your computer card» (Permitir el acceso remoto a la tarjeta de su ordenador) en su PC. Haga clic en él para abrir las Propiedades del Sistema.
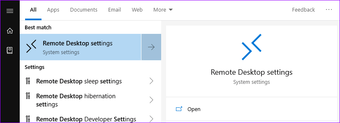
Aquí, marque la casilla de verificación «Allow Remote Assistant …» en Asistencia Remota. Al mismo tiempo, usted querrá marcar la casilla de verificación bajo «Allow remote connections ..» para permitir las conexiones a su sistema.
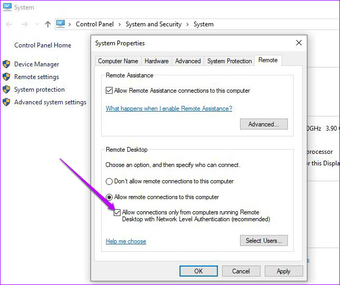
Una vez hecho esto, pulse el botón OK para guardar la configuración.
2. Compruebe la configuración del cortafuegos
A continuación, compruebe si Escritorio remoto está habilitado en el Firewall de Windows Defender. Para ello, escribe firewall en el menú Inicio.
Ahora, seleccione la opción de Firewall de Windows Defender y pulse la opción «Permitir una aplicación o característica» en el panel derecho.
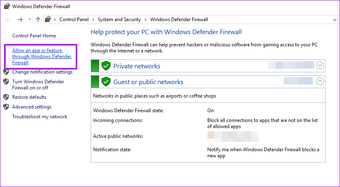
Esto le mostrará todas las aplicaciones y características que hay actualmente en su sistema. Todo lo que tienes que hacer es tocar el botón Cambiar Configuración para activar el panel de abajo.
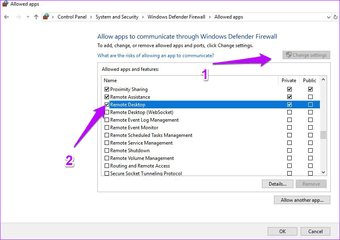
Desplácese hacia abajo y vea si la verificación de Escritorio remoto está activada. Si no lo está, marque la casilla que aparece al lado.
3. 3. Comprobar el Registro de Windows
El Registro de Windows es un buen lugar para comprobar si todas las claves y valores relacionados con el Escritorio remoto tienen sus valores establecidos de forma adecuada.
Sin embargo, proceda con precaución con el contenido del Registro de Windows, ya que contiene todas las configuraciones utilizadas por su PC con Windows. Por lo tanto, es posible que desee hacer una copia de seguridad de los valores del registro antes de realizar cualquier cambio.
Para abrir el Registro, escribe regedit en el menú Inicio y la herramienta de Registro aparecerá casi inmediatamente. Toca en él y haz clic en OK en la ventana emergente de confirmación.
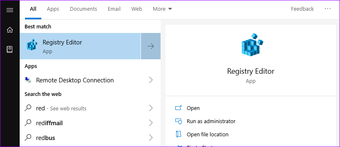
A continuación, navegue hasta el camino que se indica a continuación:
HKLM:N-SoftwareN-MicrosoftN-Terminal Server Client
Ahora, haga clic con el botón derecho del ratón dentro de Cliente de Terminal Server y seleccione Nuevo> DWORD. Añada UseURCP e introduzca el valor como 0.
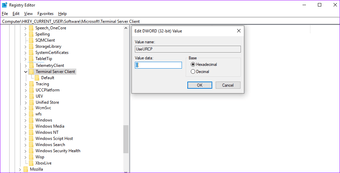
Reinicie su PC para que los cambios surtan efecto.
4. ¿Es un problema de DNS?
¿Su conexión de escritorio remoto se enciende y se apaga y redefine el término «intermitente»? En caso afirmativo, es hora de echar un vistazo al servidor DNS en el que está configurado el equipo o el host.
Por defecto, un simple comando nslookup en el símbolo del sistema le dará el servidor DNS y la dirección IP que su sistema está usando actualmente.
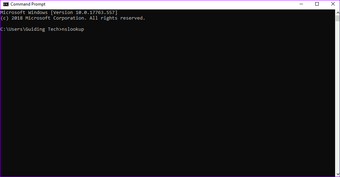
En nuestro caso, lo ajustaremos para descartar el caso de dos registros DNS diferentes. Para ello, abra Command Prompt e introduzca el siguiente comando:
nslookup [nombre de host]
Por supuesto, puede utilizar cualquier sitio web. Si obtienes los mismos resultados, puedes decir con seguridad que todo está en orden. Pero si no es así, puede pedirle a su proveedor de Internet que resuelva este problema.
5. Verificar el estado de los servicios RDP
Además, ¿ha echado un vistazo al estado de todos los servicios relacionados con el cliente de Escritorio remoto?
Empieza escribiendo services.msc en el menú Inicio que abrirá los Servicios de Windows.
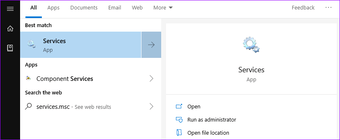
Desplácese hacia abajo en la lista hasta que vea los servicios relacionados con el Escritorio remoto. Aquí, sólo tiene que asegurarse de que ninguno de los servicios tiene el Estado o Tipo de inicio como Desactivado.
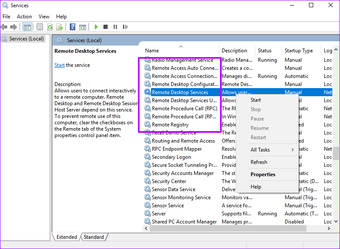
Para realizar cualquier cambio, haga clic con el botón derecho del ratón en cualquiera de los servicios, y todas las opciones estarán allí para que las vea.
6. ¿IPv4 o IPv6?
Por último, pero no menos importante, compruebe el protocolo predeterminado de su adaptador de red. Por lo general, el PC de Windows prefiere IPv6 a la versión anterior. Sin embargo, a veces, esto puede causar que el cliente RDP deje de funcionar. Afortunadamente, la solución es bastante fácil.
Todo lo que tiene que hacer es dirigirse a la configuración de la red e Internet. Una vez dentro, navega hasta Ethernet y verás la opción de opciones de cambio de adaptador en el panel de la derecha.
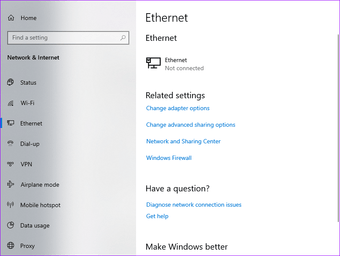
Selecciónelo y haga clic con el botón derecho del ratón en un adaptador de su elección. Ahora, seleccione Propiedades. Aquí, verás una larga lista de verificación. Todo lo que necesitas hacer es buscar la opción Protocolo de Internet Versión 6 (TCP/IPv6) y una vez que la localices, desmarca y guarda la configuración.
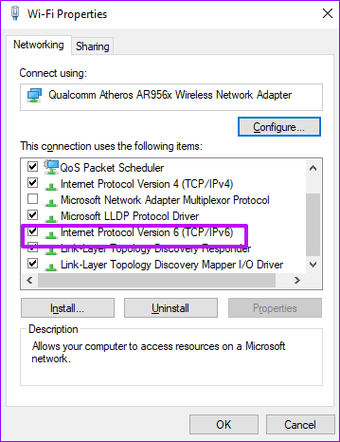
Reinicie su PC para que los cambios surtan efecto.
Sabías que : IPv6 ha estado en desarrollo desde mediados de los 90.
¿Todo listo para la conectividad remota?
Esperemos que las soluciones anteriores funcionen bien para usted. Pero si no es así, puedes probar algunas herramientas de terceros como Chrome Remote Desktop o Team Viewer. La versión gratuita de Team Viewer te permite conectarte a otros sistemas, compartir archivos y clips de audio, entre otras características.
Obtener el visor de equipo
El único inconveniente es que el sistema en el otro extremo debe tener también instalado el software Team Viewer.