Con la reciente actualización de la versión 1809 de Windows 10, Microsoft introdujo un montón de mejoras en la barra de juegos de Xbox. Todos los jugadores ocasionales y entusiastas de PC ven la Barra de juegos como una utilidad imprescindible, ya que contiene un par de nuevos widgets que vienen cargados con funciones adicionales.
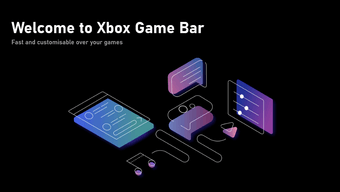
Sin embargo, varios usuarios que utilizan la versión 1809 o superior de Windows 10 están teniendo problemas al iniciar la barra de juego. Los foros centrados en el sistema operativo Windows están llenos de consultas sobre la barra de juegos de Windows 10 que no funciona. Eso es lo que pretendemos abordar con esta publicación.
Sin más preámbulos, echemos un vistazo a algunos de los problemas más comunes a los que te puedes enfrentar mientras usas la barra del juego y cómo puedes solucionarlos.
Tabla de contenidos [mostrar]
La barra de juegos de Windows 10 no se abre
Uno de los problemas más comunes a los que te enfrentarás cuando intentes usar la barra de juego de Windows 10 es que no se abre con el atajo de la tecla + G de Windows. Afortunadamente, hay una solución sencilla para lo mismo. Sigue estos pasos para resolver el problema:
Paso 1: Dirígete a la configuración de Windows 10 utilizando el atajo de teclado de Windows + I y haz clic en la opción Gaming.

Paso 2: Aquí, selecciona la opción Barra de juego en el menú de la izquierda y, a continuación, activa la palanca bajo el ajuste «Grabar clips de juego, capturas de pantalla y emitir con la barra de juego».
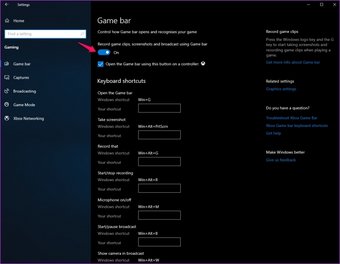
Ahora cierra los ajustes, lanza un juego e intenta usar de nuevo el atajo de la Tecla + G de Windows. La barra del juego debería aparecer ahora sin problemas. En caso de que siga sin funcionar, deberías reiniciar el sistema antes de intentarlo de nuevo.
No se puede activar el modo de juego en Windows 10
La característica Modo de juego de Windows 10 es una bendición para cualquiera que simplemente esté cansado de que Windows redirija los recursos del sistema a otros procesos en segundo plano mientras se ejecuta un juego. Con la característica activada, Windows reserva una gran parte de los recursos del sistema para el juego que está jugando, de modo que no se enfrente a ningún tartamudeo o caída de fotogramas no deseados.
La función está configurada para activarse automáticamente tan pronto como se inicia un juego. En caso de que no funcione, puedes seguir estos sencillos pasos para activarla manualmente:
Paso 1: Abre la configuración de Windows 10 con la tecla Windows + I y haz clic en la opción Gaming.

Paso 2: Aquí, selecciona la opción de Modo de juego de la lista de la izquierda y luego activa la palanca bajo la configuración de Modo de juego.
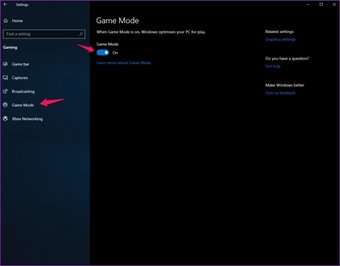
Ahora, cada vez que inicies un juego en tu sistema, el modo de juego se activará automáticamente. Es sencillo, ¿verdad?
Los atajos de teclado de la barra de juegos de Windows 10 no funcionan
Si la barra de Juego no aparece con el atajo Win+G, es probable que haya un conflicto con el juego o con su teclado. Se sabe que algunos juegos y periféricos de juegos desactivan la tecla de Windows para evitar golpearla accidentalmente mientras se está jugando.
Para solucionar este problema, tendrás que rehacer los atajos de teclado para la barra del juego. Sólo tienes que seguir estos sencillos pasos para remapear los atajos de teclado:
Paso 1: Dirígete a la configuración de Windows 10 utilizando el atajo de teclado de Win+I y haz clic en la opción Gaming.

Paso 2: Aquí, selecciona la opción Barra de juego de la lista de la izquierda y desplázate hacia abajo hasta los atajos de teclado.
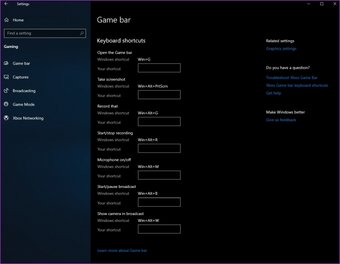
Introduzca un nuevo atajo de teclado de su elección en el espacio en blanco junto a cada función y ya puede empezar. Asegúrese de no golpear un atajo de teclado que ya esté en uso, ya que podría causar conflictos innecesarios.
La barra de juegos de Windows 10 no funciona en los juegos a pantalla completa
Si bien la barra de juegos de Windows 10 debería funcionar con la mayoría de los juegos que pueden ejecutarse en el modo de pantalla completa, aún existe la posibilidad de que no funcione con títulos seleccionados.
Si ese es el caso, tendrás que saltar a la configuración del juego y desactivar el modo de pantalla completa. También puedes elegir los modos de pantalla completa o ventana, dependiendo del juego que estés jugando. Una vez hecho esto, podrás lanzar la barra de juego en el juego sin problemas.
Reinstalar la aplicación de la barra de juegos de Windows 10
Si ninguna de las soluciones mencionadas anteriormente funciona, entonces debería intentar reinstalar la barra de juegos de Windows 10. Pero para ello, primero deberá desinstalarla. Siga estos pasos para desinstalar y volver a instalar la barra de herramientas de juego:
Paso 1: Haga clic con el botón secundario en el botón Inicio y seleccione Windows PowerShell (Admin) en el menú emergente.
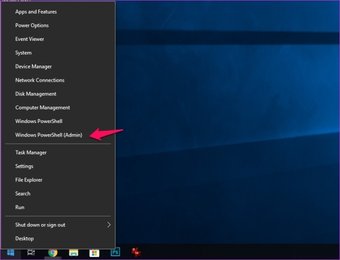
Paso 2: Introduzca el siguiente comando en PowerShell y presione Enter para desinstalar la Barra de Juego de su sistema.
Get-AppxPackage *xbox* | Remove-AppxPackage
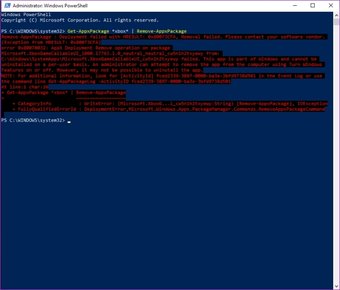
Paso 3: Ahora dirígete a Microsoft Store y busca la barra de juegos de Xbox.
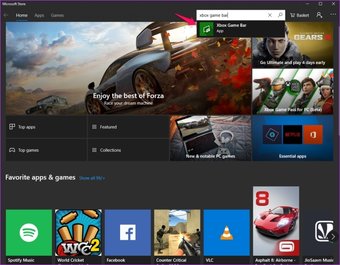
Paso 4: Haz clic en el botón Obtener de la página de la barra de juego de Xbox y luego en Instalar.
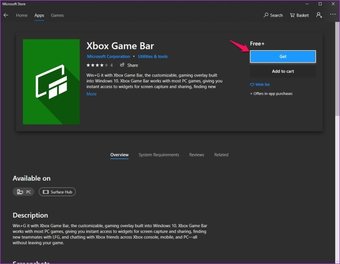
La barra de juegos de Windows 10 debería estar instalada en tu sistema. Intenta abrirla con la tecla de Windows + G, y deberías ver algo como esto.
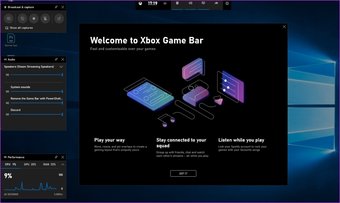
Reinicie su sistema para que los cambios surtan efecto.
Disfruta de la barra de juegos de Windows 10
Ahora esperamos que una de las soluciones haya ayudado a que la barra de juegos funcione en su sistema. Puedes usarla para una variedad de actividades como registrar tu juego, monitorear el uso del sistema y controlar el volumen del sistema. También puede utilizarla para transmitir su juego al sitio de streaming de Microsoft – Mixer.