Dado que los monitores son bastante asequibles hoy en día, tener una configuración de varios monitores no es tan poco común. Y el aumento de pantallas tiene varias ventajas. Puede utilizarlo para los juegos para obtener un mayor campo de visión o para una multitarea eficiente en el trabajo. Pero también tiene sus desventajas.

Dependiendo del sistema que esté utilizando, la configuración de monitores adicionales podría perjudicar el rendimiento. O puede encontrarse con algo conocido como La paradoja de la gran pantalla, que puede obstaculizar su productividad. Y en lo que respecta a la funcionalidad, puede que incluso se enfrente a algunos problemas menores mientras hace cosas sencillas como hacer una captura de pantalla.
Por ejemplo, si toma una captura de pantalla utilizando la tecla habitual de Windows + el acceso directo a la pantalla de impresión en un sistema con una configuración de varios monitores, terminará con una captura de pantalla inusualmente grande. Esto puede resultar muy molesto, ya que tendrás que recortar y redimensionar repetidamente las capturas de pantalla antes de poder usarlas. Sin embargo, hay un par de simples soluciones para ello.
Tabla de contenidos [mostrar]
Cómo hacer capturas de pantalla de un monitor en una configuración multimonitor en Windows 10
Por lo tanto, hay tres maneras sencillas de tomar capturas de pantalla de un solo monitor en Windows 10. Puede usar la herramienta Recortes con un simple atajo de teclado, usar el botón de imprimir pantalla o usar una aplicación de terceros como Snagit.
Cómo tomar capturas de pantalla de un monitor utilizando la herramienta de recorte
Aunque la Herramienta de recortes de Windows 10 ha sido reemplazada por la nueva aplicación Recortes y croquis, todavía puede usarla en la mayoría de los sistemas para capturar fácilmente capturas de pantalla de una sola pantalla. Sólo tiene que seguir estos sencillos pasos para tomar capturas de pantalla de un solo monitor:
Paso 1: Abrir la herramienta de recorte desde el menú de inicio.
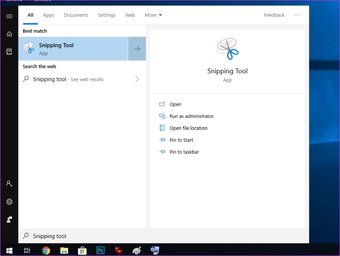
Paso 2: Ahora usa el atajo Alt+M+S para hacer una captura de pantalla.
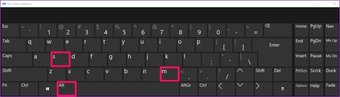
El atajo de teclado tomará instantáneamente una captura de pantalla del monitor principal de su sistema y luego lo mostrará en la herramienta de recorte.
Paso 3: A continuación, guarda la captura de pantalla en tu sistema utilizando el atajo Ctrl+S o seleccionando la opción Save As del menú File.

Aunque este método es bastante simple de usar, hay una trampa. Sólo puede utilizar este método para capturar la captura de pantalla de su pantalla principal. No funcionará en ninguna pantalla secundaria. Puede ir a la configuración de la pantalla y cambiar su pantalla principal, pero eso es demasiado trabajo. Por lo tanto, si desea realizar capturas de pantalla de una de las pantallas secundarias, debería consultar el siguiente método.
Cómo realizar capturas de pantalla de un monitor con la tecla Imprimir pantalla
Dado que el método abreviado Tecla de Windows+Imprimir pantalla no permite capturar capturas de pantalla de una sola pantalla, hay una combinación de teclas diferente que puede utilizar. Sólo tiene que seguir estos pasos para realizar una captura de pantalla de un solo monitor mediante la tecla Imprimir pantalla:
Paso 1: Mueve el cursor al monitor que deseas capturar.

Paso 2: Ahora usa el atajo Ctrl+Alt+Imprimir pantalla para hacer la captura de pantalla del monitor.
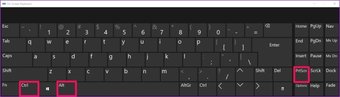
Paso 3: Abrir MS Paint desde el menú de inicio.

Paso 4: Utiliza el atajo Ctrl+V para pegar tu captura de pantalla en Paint.
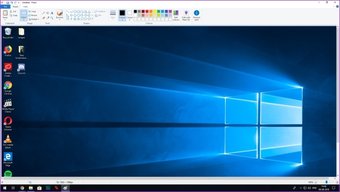
Paso 5: Guarda tu captura de pantalla usando el atajo Ctrl+S o seleccionando la opción Save/Save As del menú File.

Si bien este método le permite hacer capturas de pantalla del monitor secundario, sólo funcionará si tiene un programa abierto en el monitor. Si también desea superar esa limitación, tendrá que usar la aplicación Snip & Sketch o una herramienta de terceros como Snagit para hacer una captura de pantalla de una sola pantalla.
Cómo tomar capturas de pantalla de un monitor usando Snip & Sketch
Para hacer capturas de pantalla de un solo monitor mediante Recorte y croquis, siga estos sencillos pasos:
Paso 1: Inicia la aplicación Recorte y Boceto desde el menú Inicio.
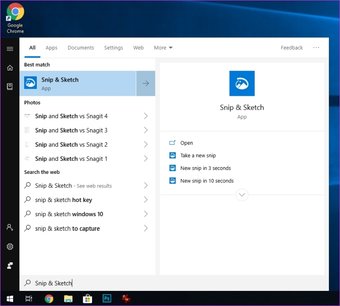
Paso 2: Haz clic en el botón Nuevo en la esquina superior izquierda o usa el atajo Ctrl+N para hacer una nueva captura de pantalla.
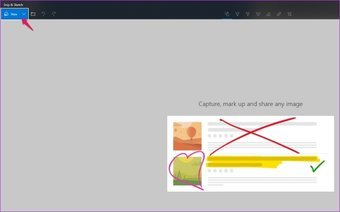
Paso 3: Ahora haz clic en la herramienta de selección rectangular de la barra de herramientas en la parte superior.
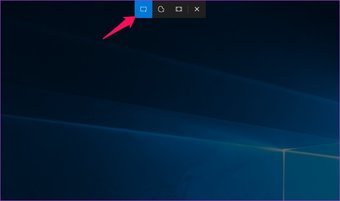
Paso 4: A continuación, haz clic y arrastra el ratón de un borde a otro en el monitor que deseas capturar.

Paso 5: Ahora haz clic en el icono del disquete en la esquina superior derecha para guardar la captura de pantalla o usa el atajo Ctrl+S.
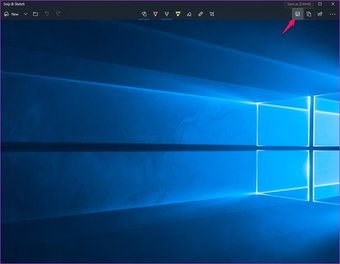
Alternativamente, también puede utilizar software de terceros como Snagit para el mismo efecto. Sólo tienes que levantar el programa, hacer clic en el botón de captura y, una vez más, hacer clic y arrastrar el ratón de una esquina del monitor a la otra.

Luego puede guardar la captura de pantalla usando el atajo Ctrl+S o seleccionando Guardar como en el menú Archivo. La mejor parte de usar un software como Snagit es que le da acceso a un montón de herramientas de anotación adicionales para editar fácilmente su captura de pantalla. Sin embargo, tendrás que desembolsar algo de dinero para esa funcionalidad adicional.
Tome fácilmente las capturas de pantalla de un monitor en Windows 10
Ahora que conoce un par de formas prácticas de tomar capturas de pantalla de un solo monitor en Windows 10, debería probarlas todas y elegir la que le parezca mejor. Como estoy bastante acostumbrado a los atajos de impresión de pantalla, los prefiero a todo lo demás. Pero luego termino usando una herramienta separada para las anotaciones, lo que la hace menos eficiente.