El Modo a prueba de fallos es vital cuando se trata de solucionar eficazmente los problemas de Windows 10. Pero hay una trampa. Windows 10 se inicia tan rápido que es bastante difícil activar el Modo a prueba de fallos con los atajos F8 o Shift+F8. Puedes golpear estas teclas todo lo que quieras, pero las posibilidades de que se registren son muy escasas.

Pero no te preocupes. Existen otros métodos que puede utilizar para que su equipo arranque en Modo seguro. Mientras lo hace, su equipo no perderá ningún dato. Para estar más seguro, elimine los programas de terceros del inicio de Windows 10. Por lo tanto, sin más preámbulos, revisemos algunos métodos para saber cómo iniciar Windows 10 en modo seguro.
Tabla de contenidos [mostrar]
1. 1. Pulsar Mayús+Reinicio
Siempre que pueda iniciar en Windows 10 normalmente, la forma más fácil de hacer que su PC arranque en Modo a prueba de fallos implica realizar un simple reinicio del equipo. No se preocupe! Necesita hacerlo de una manera ligeramente diferente a la habitual.
Paso 1: Haga clic en el icono de encendido en el menú de inicio. A continuación, mantén pulsada la tecla Shift y haz clic en Reiniciar.

Paso 2: Su PC se reiniciará entonces. Pero en lugar de arrancarte en Windows 10, te encontrarás con una pantalla etiquetada Choose an Option (Escoge una opción). Haz clic en Solución de problemas para continuar.

Paso 3: En la pantalla de solución de problemas, seleccione Opciones avanzadas para continuar.
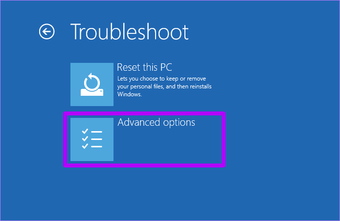
Paso 4: En la pantalla Opciones avanzadas, haz clic en Configuración de inicio.
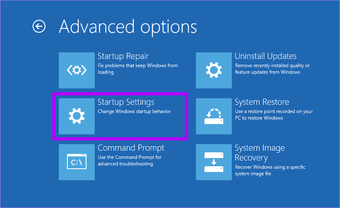
S tep 5: Haz clic en Reiniciar para acceder al menú Configuración de inicio de Windows 10.
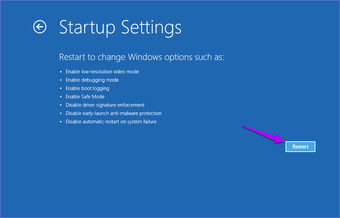
S tep 6: Después de que tu ordenador se reinicie y aparezca el menú Startup Settings (Configuración de inicio), debes pulsar una tecla numérica relevante (4, 5 o 6) dependiendo de cómo quieras activar el modo seguro.

- Presione 4 para activar el Modo a prueba de fallos en su forma más básica (sin acceso a Internet o a la red).
- Presione 5 para activar el Modo a prueba de fallos con la conexión a redes (admite el acceso a Internet y a la red).
- Presione 6 para habilitar el Modo a prueba de fallos con la consola del Símbolo del sistema en lugar de la interfaz gráfica de usuario de Windows 10 (sólo para usuarios avanzados).
Después de pulsar la tecla deseada, su ordenador se reiniciará e iniciará en Modo a prueba de fallos.
2. Usar la aplicación de configuración
Otro medio conveniente para configurar Windows 10 para que arranque en Modo a prueba de fallos implica el uso de las Opciones de recuperación en la aplicación de Configuración.
Paso 1: Escribir opciones de recuperación en el menú Inicio, y luego hacer clic en Abrir en el panel derecho.
Nota: Si el menú Inicio o la Búsqueda de Windows no aparece o no funciona, abre la aplicación Configuración a través del Centro de Notificaciones. A continuación, haz clic en Actualizar y seguridad, seguido de Recuperación 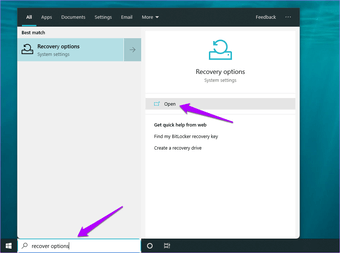
S tep 2: Una vez que la aplicación Settings termine de cargarse, haz clic en Restart Now debajo de la sección Advanced Startup.
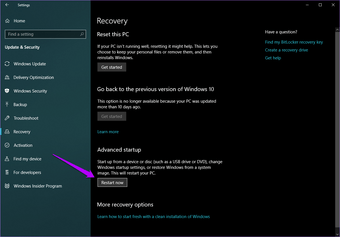
Eso debería reiniciar su ordenador. Al igual que el método anterior, haga clic en Solución de problemas> Opciones avanzadas> Configuración de inicio> Reiniciar en los menús que se muestran a continuación. Por último, pulse el número correspondiente (4, 5 ó 6) en el menú Configuración de inicio para arrancar en Modo seguro.
3. 3. Interrumpir el proceso de arranque
Si Windows 10 se cuelga durante el inicio y no puede arrancar en el sistema operativo en absoluto, entonces puede forzar el Modo Seguro para que se cargue en su lugar.
Paso 1: Durante el proceso de arranque, mantenga pulsado el botón físico de encendido o de reinicio de su ordenador durante unos segundos hasta que se reinicie. Repítelo tres veces.
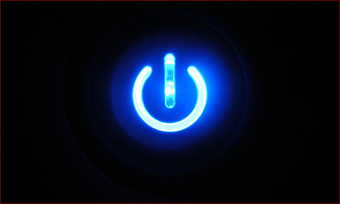
S tep 2: Después de la tercera vez, la computadora le saludará con una pantalla de Preparación de la Reparación Automática. Espere pacientemente durante unos minutos.
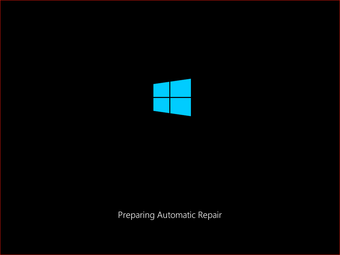
S tep 3: Una vez que aparezca la pantalla de Reparación Automática, haz clic en Opciones Avanzadas para continuar.
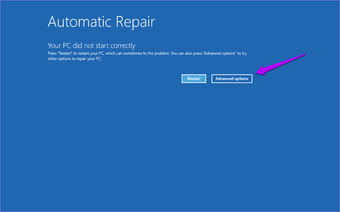
S tep 4: En la pantalla Elegir una opción, haga clic en Solución de problemas.
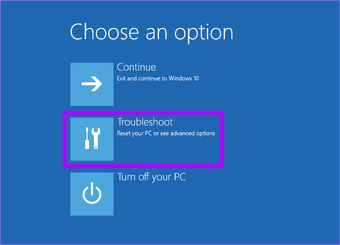
Después de eso, navegue por Opciones Avanzadas> Configuración de Inicio> Reinicio. A continuación, presione la tecla numérica correspondiente (4, 5 ó 6), según lo desee, en el menú Configuración de inicio para arrancar en modo seguro.
Consejo: Este método también es ideal si quieres llegar al Modo Seguro sin arrancar completamente en Windows en caso de que tu ordenador esté infectado o comprometido.
4. 4. Utilice los medios de instalación
¿Tiene a mano un DVD de instalación de Windows 10 de arranque o una unidad flash USB? Si es así, puede iniciar en Modo seguro usando la consola Command Prompt que viene integrada en la configuración de Windows.
Paso 1: Inserte o conecte el DVD o la unidad flash de arranque de Windows 10 y, a continuación, reinicie el equipo. Presione cualquier tecla durante el inicio para arrancar desde el medio de arranque. En la pantalla de configuración de Windows que aparece, haga clic en Siguiente.
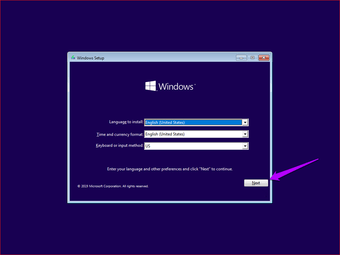
S tep 2: En la siguiente pantalla, haga clic en Reparar el equipo.
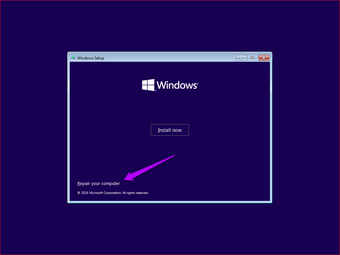
S tep 3: En la pantalla Elegir una opción, haga clic en Solución de problemas.
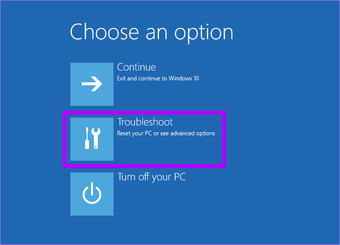
S tep 4: En la pantalla Opciones avanzadas, haga clic en Símbolo del sistema.
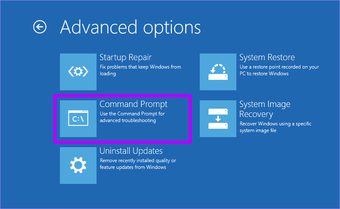
Paso 5: Dependiendo de cómo quieras que funcione el Modo Seguro, escribe un comando de la siguiente lista en la consola del Símbolo del Comando y luego presiona Enter:
Modo seguro
bcdedit /set {defecto} safeboot mínimo
Modo seguro con red
bcdedit /set {defecto} safeboot network
Modo seguro con símbolo del sistema
bcdedit /set {defecto} safebootalternateshell sí
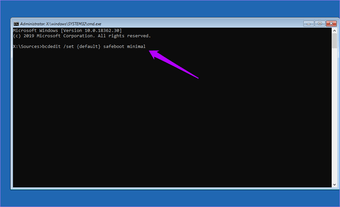
S tep 6: Después de ejecutar el comando, salir de la consola del símbolo del sistema.
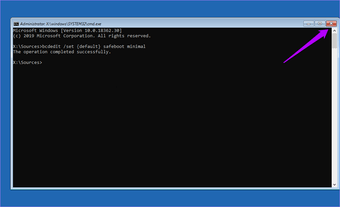
S tep 7: Volverá a aparecer la pantalla Elegir una opción. Esta vez, haz clic en Continue.
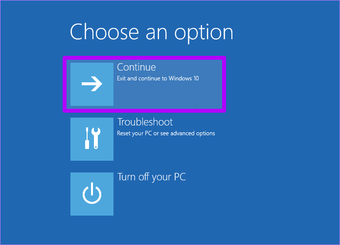
Su ordenador se reiniciará y se iniciará automáticamente en el Modo a prueba de fallos.
5. Usar la configuración del sistema
¿Desea arrancar en modo seguro repetidamente? A veces, puede que tenga que pasar por varios diagnósticos, y no es divertido pasar repetidamente por los procedimientos mencionados anteriormente. Un simple ajuste puede hacer que el Modo Seguro aparezca también en reinicios posteriores.
Nota: Puedes realizar la modificación mientras utilizas Windows 10 normalmente o en Modo a prueba de fallos.
Paso 1: Escriba configuración del sistema en el menú Inicio y luego presione Enter. En el cuadro de diálogo System Configuration que aparece, haz clic en la pestaña Boot.

S tep 2: Marque la casilla junto al arranque seguro. A continuación, selecciona Mínimo, Shell alternativo o Red, dependiendo de cómo quieras que funcione el modo seguro.
- Mínimo – Modo seguro
- Shell alternativo – Modo seguro con símbolo del sistema
- Red – Modo seguro con conexión en red
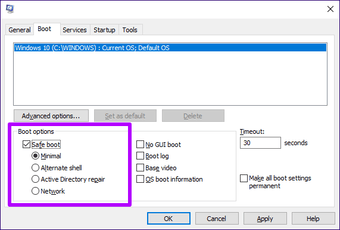
Finalmente, haga clic en Aplicar y Aceptar para guardar los cambios. La próxima vez que reinicie el equipo, éste se iniciará automáticamente en Modo a prueba de fallos. Esto se repetirá indefinidamente hasta que vuelva al cuadro de diálogo Configuración del sistema y desactive la casilla junto a Arranque seguro.
Cuándo usar el modo seguro
El Modo seguro arranca Windows 10 en un estado básico sin cargar controladores de hardware, servicios innecesarios o programas de inicio de terceros. Aunque la resolución de la pantalla deja mucho que desear, el Modo seguro proporciona el medio perfecto para llevar a cabo una serie de actividades de solución de problemas en el equipo.
Por ejemplo, puede ejecutar un programa específico o realizar alguna tarea que falle mientras usa Windows 10 normalmente. Si funciona en Modo seguro, puede determinar el motivo del comportamiento errático, que suele ser un controlador de hardware o un servicio en segundo plano problemático.
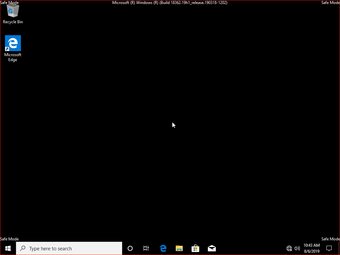
El modo seguro también funciona mejor cuando se trata de desinstalar o retroceder controladores. Si una actualización reciente del controlador de hardware está causando problemas de rendimiento, puede deshacer el cambio sin fallar en sus intentos.
Los ataques de malware ofrecen otra razón principal para utilizar el modo seguro. En caso de una infección grave, el inicio en Modo Seguro sin capacidades de red evitará que el código malicioso descargue código adicional o transmita información sensible. Entonces podrá aislarlos y eliminar esos programas nefastos de su equipo.
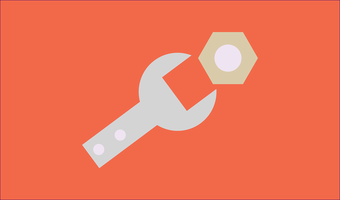
Los usos del modo seguro son ilimitados. En resumen, es importante arrancar en Modo a prueba de fallos siempre que se encuentre con un problema que no pueda resolver normalmente. Podría ser la diferencia entre una visita a un taller de reparación de PC, que requiere mucho tiempo, y parchear el problema usted mismo en cuestión de minutos.