TeamViewer, uno de los principales proveedores de soluciones de gestión remota, dispone de una notable función de impresión remota. Esta característica le permite imprimir documentos localmente desde su ordenador basado en Windows de forma cómoda. También funciona en MacOS.

Tanto si se encuentra en otro continente como si está a pocos kilómetros, puede imprimir archivos o documentos desde otro dispositivo utilizando su impresora local.
Le mostraré cómo configurar y usar la impresión remota en Windows 10. También aprenderá a solucionar problemas de impresión local y remota en TeamViewer.
Tabla de contenidos [mostrar]
Cómo configurar la impresión remota en TeamViewer
La impresión remota le permite acceder e imprimir archivos almacenados en dispositivos remotos utilizando impresoras locales. El acceso a las impresoras locales de los dispositivos remotos elimina la necesidad de transferir los archivos al equipo local antes de imprimirlos.

Para configurar la impresión remota, inicie la aplicación TeamViewer. A continuación, instale el controlador de impresión de TeamViewer. Exploremos cómo puede hacer esto paso a paso.
Cómo instalar el controlador de impresión durante la instalación de TeamViewer
Siga estos pasos para la instalación:
Paso 1: Haz clic en el archivo de instalación para comenzar la instalación.
Paso 2: Marcar la casilla «Mostrar configuración avanzada» y hacer clic en «Aceptar – Siguiente» opción.
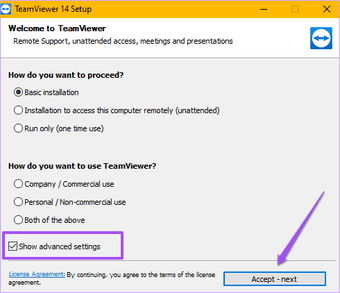
Paso 3: Marque la casilla «Instalar el controlador de la impresora de TeamViewer» y haga clic en Finalizar para completar la instalación.

Cómo instalar el controlador de impresión después de la instalación de TeamViewer
Siga estos pasos para instalar
Paso 1: Haz clic en Extras en el menú del tablero de mandos para revelar Opciones.
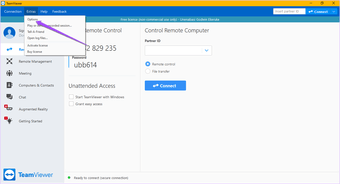
Paso 2: Toca «Advanced» para mostrar la configuración de red avanzada.
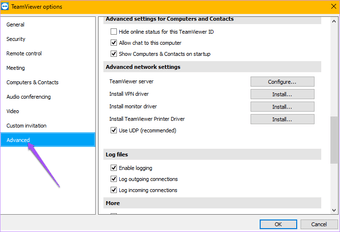
Paso 3: Haz clic en Install to Install TeamViewer Printer Driver.
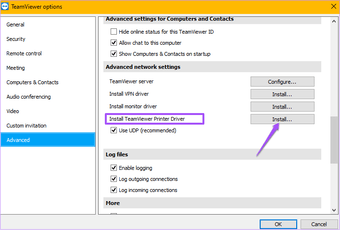
Después de la instalación, aparecerá un mensaje: «El controlador de impresora de TeamViewer se ha instalado con éxito».
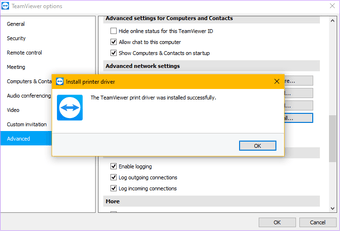
Conectar a su máquina remota
Ahora puede conectarse a su dispositivo remoto haciendo clic en el botón Conectar de TeamViewer.
Paso 1: Haz clic en Connect en tu aplicación TeamViewer.
El botón de TeamViewer Connect está disponible en dos lugares de la aplicación. El primer botón se encuentra en la esquina superior derecha de la aplicación si utiliza el sistema operativo Windows. El segundo está justo debajo del botón de radio Transferencia de archivos, cerca del centro de la interfaz de la aplicación de TeamViewer.
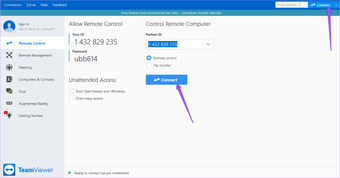
Paso 2: Para utilizar la impresión remota durante una sesión, haz clic en Archivos y extras en la Barra de herramientas de TeamViewer.
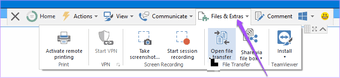
Paso 3: Pulsar Activar la impresión remota.
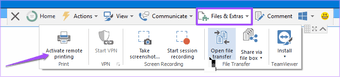
Si ha seguido cuidadosamente estos pasos, estará configurado para imprimir remotamente en TeamViewer.
Cómo imprimir remotamente en TeamViewer
Exploremos el proceso paso a paso de la impresión desde el equipo remoto.
Paso 1: Abre cualquier archivo o documento que desees imprimir e inicia el trabajo de impresión.
Paso 2 : De la lista de impresoras, selecciona la impresora que termina con «»via TeamViewer»».
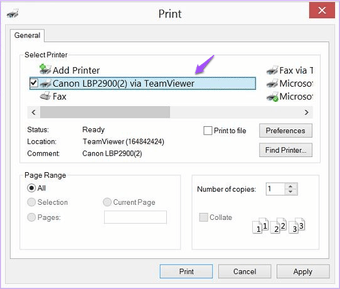
Etapa 3 : Haga clic en Imprimir para ejecutar el trabajo de impresión.
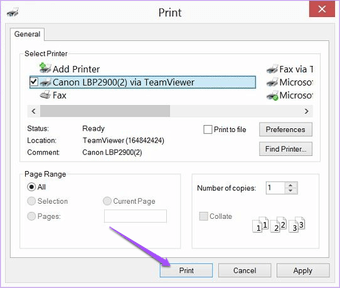
Solución de problemas de impresión remota en TeamViewer
Si experimenta problemas al utilizar la impresión remota, puede seguir estos pasos para resolverlos.
Paso 1: Compruebe que la impresión remota esté activada.
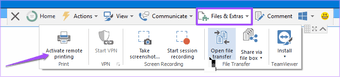
Paso 2: Verifique que su impresora esté seleccionada como la impresora por defecto para la impresión de TeamViewer. Puedes seguir los siguientes pasos para verificar que tu impresora es la impresora predeterminada de TeamViewer.
Haga clic en el botón de inicio de Windows, si está usando el sistema operativo Windows. Teclea Panel de control en la barra de búsqueda y haz clic en Panel de control.
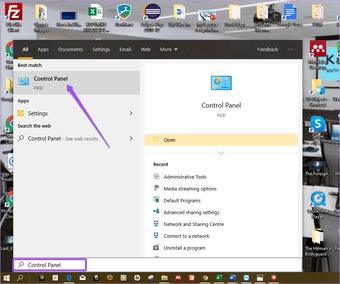
Haga clic en Ver dispositivos e impresoras.
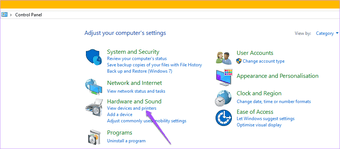
Haga clic con el botón derecho del ratón en la impresora (nombrada a través de TeamViewer) que desea utilizar para la impresión remota y establezca como impresora predeterminada.
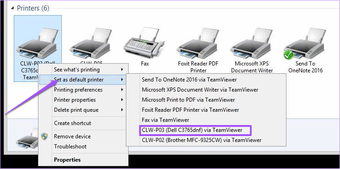
Paso 3: Después de configurar su impresora como la impresora por defecto. Haz clic en la derecha de la impresora para seleccionarla y ver si hay trabajos de impresión en la cola.
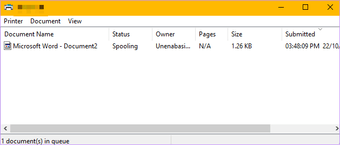
Si hay trabajos de impresión en la cola, haga clic con el botón derecho del ratón para cancelar el trabajo de impresión. Esta acción también borrará la cola de impresión.

Paso 4: Reiniciar el Spooler de la impresora tanto en el sistema local como en el remoto para que los drivers y el spooler puedan funcionar correctamente.
Para reiniciar el depósito de la impresora siga estos pasos
Haz clic en el botón Inicio de Windows y escribe Servicios en la barra de búsqueda y haz clic en Servicios.
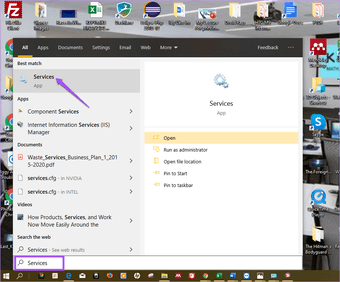
Ahora, desplácese hacia abajo hasta Printer Spooler y haga clic con el botón derecho del ratón para Reiniciar.
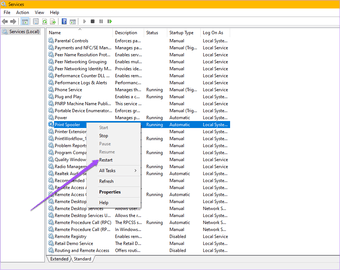
Paso 5: Vuelve a ejecutar el trabajo de impresión.
Durante la impresión, es posible que tenga que comprobar el estado de la impresión en los dispositivos locales y remotos para asegurarse de que el archivo se envía completamente a la impresora local.
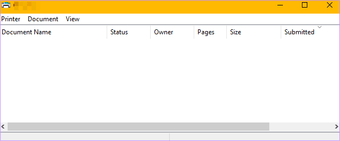
Poner a trabajar la impresión remota de TeamViewer
Como puede ver en la guía, no es necesario transferir los archivos al dispositivo local antes de imprimir. Si está en una reunión o en una presentación y necesita imprimir archivos desde el equipo de su casa u oficina, no tiene que preocuparse. La función de impresión remota resulta muy útil, ya que ofrece capacidades de impresión remota perfectas.
Si tiene algún problema durante la impresión, siga la guía de solución de problemas para resolverlo. También puede ponerse en contacto con el servicio de atención al cliente de TeamViewer.
Ahora que ya sabe cómo utilizar la impresión remota en TeamViewer, puede explorar sus capacidades.