No todo el mundo usa Adobe Photoshop, ni a todo el mundo le gusta. Aunque es el editor de fotos más popular y potente, es demasiado complicado y pesado para un usuario normal. Aquí es donde entra en juego GIMP, una increíble alternativa a Photoshop. Aunque el GIMP es también más complejo que los editores de imágenes convencionales, no ralentiza su PC y es comparativamente fácil de usar.

La eliminación del fondo es una de las acciones de diseño gráfico más utilizadas. Podría haber muchas razones por las que usted querría hacer eso. Por ejemplo, no le gusta el fondo, quiere añadir la imagen a otro fondo o simplemente quiere que la imagen sea transparente. Podemos usar el GIMP para eliminar el fondo de cualquier imagen.
Cuando se hace transparente el fondo de la imagen, éste toma el color según el fondo de la nueva imagen. Por ejemplo, si pones una imagen transparente sobre una imagen amarilla, la imagen tendrá ahora un fondo amarillo. Esto es muy útil en el diseño gráfico.
Así que aquí le diremos algunos métodos para eliminar el fondo de una imagen y hacerla transparente usando el GIMP.
Tabla de contenidos [mostrar]
Eliminar el fondo de color sólido
Si su imagen tiene un solo color como fondo, entonces es muy fácil de eliminarlo. Y no es necesario que el color sea blanco (por si acaso te lo estabas preguntando).
Aquí están los pasos para lograrlo.
Paso 1. Cargar la imagen
Inicie el GIMP en su PC y cargue la imagen en él usando Archivo> Abrir. Navegue hasta la imagen y ábrala.
Paso 2: Añadir el canal alfa
Para que una imagen sea transparente, es necesario añadirle un canal alfa. Hay dos maneras de hacerlo. En el primer método, haga clic en la opción Capa en la parte superior. Luego vaya a Transparencia y seleccione Añadir canal alfa.
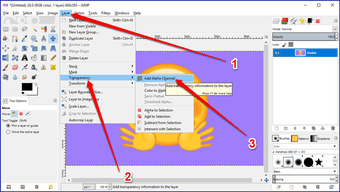
Alternativamente, haga clic con el botón derecho del ratón en la capa de la imagen desde la pestaña de la capa en la barra lateral derecha y seleccione Añadir canal alfa.
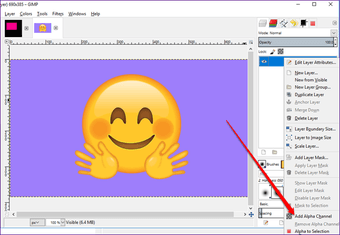
Una vez que añada un canal alfa, verá que el nombre de la capa en la pestaña Capa cambia de negrita a normal. Esta es una forma fácil de comprobar si la capa tiene un canal alfa o no.
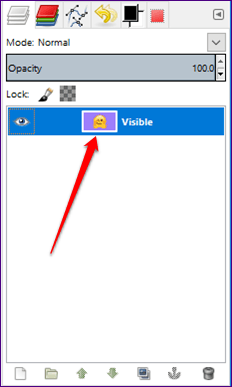
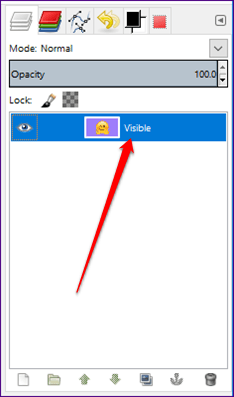
Paso 3. Seleccionar el fondo
Después de añadir el canal alfa, es necesario seleccionar el fondo. Para ello, puede utilizar dos herramientas: Herramienta de selección de color o difusa. Ambas herramientas están presentes en la barra lateral izquierda.
Haga clic en cualquiera de las herramientas para seleccionarla. Luego haga clic en el color de fondo de la imagen que desea eliminar. Verá que la capa de fondo está seleccionada.
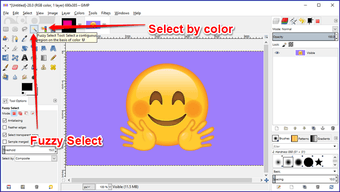
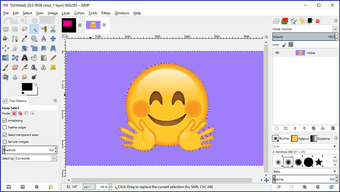
Paso 4. Borrar el fondo
Una vez seleccionado el fondo, vaya a Edit y pulse el botón Clear. Alternativamente, toque la tecla Suprimir en su teclado para eliminarlo.
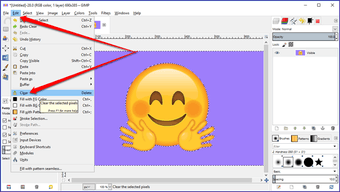
Paso 5. Desechar la selección
Luego haga clic en la opción Seleccionar en la parte superior y elija Ninguno en el menú. Esto deseleccionará la selección actual.
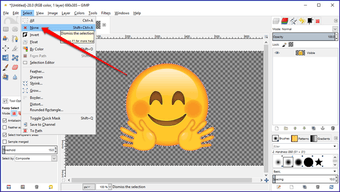
Paso 6: Guardar la imagen
Este es uno de los pasos más importantes que debe tener en cuenta al guardar imágenes PNG. Es necesario guardar los archivos transparentes como .png o .gif. El .png es la extensión más utilizada y le sugerimos que utilice la misma.
Para guardar la imagen, haga clic en la opción Archivo en la parte superior y seleccione Exportar como en el menú. Se abrirá el cuadro de diálogo. Escriba el nombre que desee para su imagen seguido de la extensión .png.
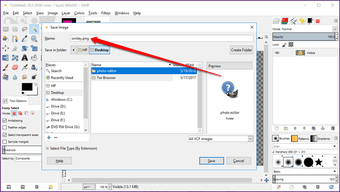
Eliminar fondos de colores múltiples
Hay muchos métodos para eliminar el fondo que tiene múltiples colores. Aquí cubriremos los dos siguientes: Herramienta de Máscara y Ruta.
Método 1. Uso de la máscara
Paso 1. Cargar la imagen y añadir el canal alfa
Utilice el método Archivo> Abrir para abrir la imagen en el GIMP. Luego, como se mencionó anteriormente, el primer paso consiste en agregar un canal alfa. Haga clic con el botón derecho del ratón en la capa de la barra lateral derecha y seleccione Añadir canal alfa. El título de la capa cambiará de negrita a normal.
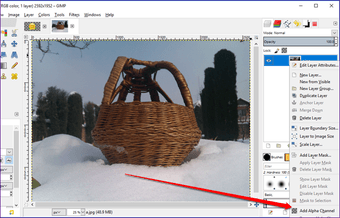
Paso 2. Añadir una capa duplicada
Ahora de nuevo, haga clic con el botón derecho del ratón en la misma capa y seleccione la opción Duplicar capa para crear su copia. A partir de ahora, asegúrese de que esta es la capa seleccionada ya que sólo necesita trabajar en ella.
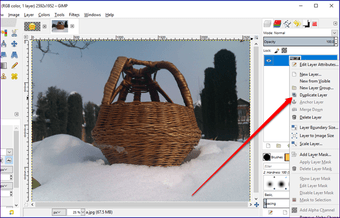
Paso 3. Desaturar la capa
Seleccione la capa duplicada haciendo un clic en ella una vez, en caso de que no esté seleccionada, entonces desde la barra superior, haga un clic en Colores seguido de Desaturar.
En el cuadro de diálogo que aparece, haga clic en Luminosidad seguido de OK.
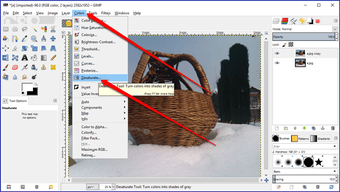
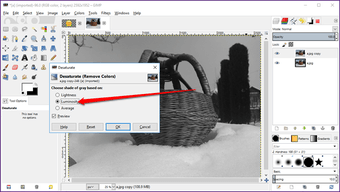
Paso 4. Ajustar el brillo
De nuevo, haga clic en Colores y seleccione Brillo – Contraste en el menú. En el cuadro de diálogo, aumente el contraste al máximo y ajuste el brillo de tal manera que obtenga casi una imagen en blanco y negro. Luego haga clic en OK.
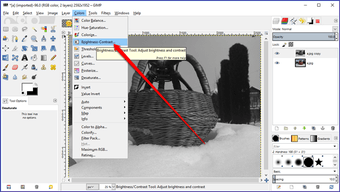
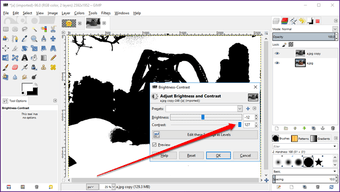
Paso 5. Áreas de color e invertir los colores
A continuación, seleccione la herramienta de lápiz y asegúrese de que la resistencia a la dureza se establece en 100 en la caja de herramientas de las brochas. Colorea las áreas que quieres conservar con el color negro y elimina el resto de la imagen con el lápiz blanco. Puede ajustar el tamaño del lápiz en consecuencia.
Luego vaya a la opción Colores de nuevo y seleccione Invertir en el menú.
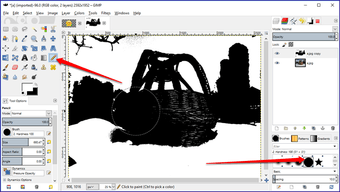
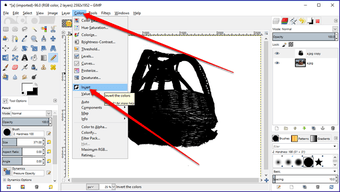
Paso 6. Copiar la capa y apagarla
Finalmente, vaya a la opción Editar en la parte superior y seleccione Copiar en el menú. Puede incluso utilizar el atajo Ctrl + C. Tenga en cuenta que todos los pasos anteriores deben hacerse sólo en la capa duplicada.
Una vez que lo haya copiado, desactive esta capa duplicada utilizando el icono del ojo antes del nombre de la capa. Verá que la imagen original volverá. No se preocupe.
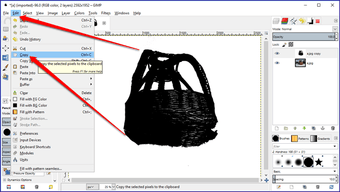
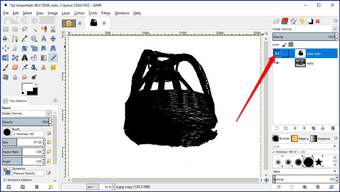
Paso 7. Añadir la máscara de capa
A continuación, seleccione el nivel principal. Repito, seleccione la capa principal y no la duplicada. Desde las opciones de la parte superior, vaya a Layer> Mask (Capa> Máscara) y seleccione Add Layer Mask (Añadir máscara de capa). Se abrirá un cuadro de diálogo. Seleccione la opción Blanco (opacidad total) y presione Agregar.
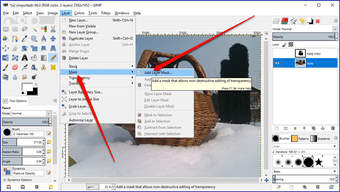
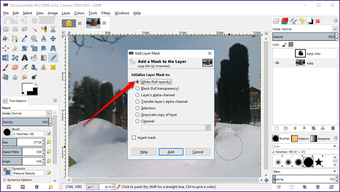
Paso 8. Pegar la capa duplicada
Aquí tienes que pegar la capa que has copiado. Vaya a Editar y seleccione Pegar o simplemente utilice el atajo Ctrl + V. Verá que se elimina el fondo de la imagen y se crea una nueva capa de Selección flotante.
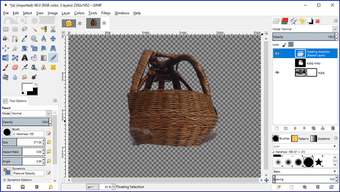
Paso 9. Capa flotante de anclaje
Con la nueva capa de selección flotante seleccionada, haga clic en la opción Capa de anclaje en la parte inferior. Esto fusionará la capa flotante y la principal.
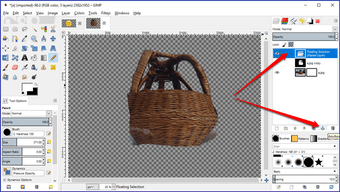
Paso 10. Crear la imagen final
Por último, seleccione la capa duplicada (pero no la habilite) que habíamos creado y haga clic con el botón derecho del ratón sobre ella. En el menú, seleccione Nueva de Visible.
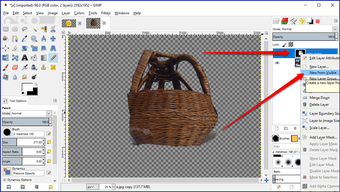
A continuación, seleccione las otras dos capas antiguas y bórrelas. Para ello, haga clic con el botón derecho del ratón en la capa y pulse Borrar en el menú.

Paso 11. Borrar Extras
Si está satisfecho con su imagen, vaya al paso 12, sin embargo, si siente que los lados no son perfectos, utilice la herramienta Borrador para eliminar el fondo adicional y darle una forma adecuada.
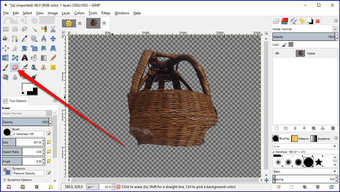
Paso 12. Guardar imagen
Por último, usando Archivo> Exportar como, guarde su imagen con la extensión .png.

Método 2. Uso de la herramienta de trayectoria
Paso 1. Abrir la imagen y añadir el canal alfa
Como de costumbre, cargue la imagen en el GIMP y añada el canal alfa. Puede hacer clic con el botón derecho del ratón en la capa de la imagen y seleccionar Añadir canal alfa en el menú.

Paso 2. Usar la herramienta de senderos
En este método, utilizaremos la herramienta Path. Haga clic en ella desde la barra lateral izquierda para seleccionarla. Luego, usando esta herramienta, dibuja el contorno de la imagen que quieres conservar. Es necesario hacerlo manualmente haciendo clic con el ratón en el contorno. Dibuje el camino un poco dentro del límite principal y si quiere deshacer el último punto, pulse el atajo Ctrl + Z.
Continúe haciéndolo hasta que los dos puntos se encuentren y luego presione el botón Enter. El objeto será seleccionado.

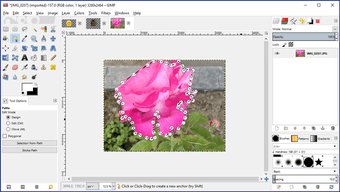
Paso 3. Invertir la selección
Dado que necesitamos borrar el fondo y no la selección, tenemos que invertirla. Para ello, vaya a Seleccionar y haga clic en Invertir en el menú.
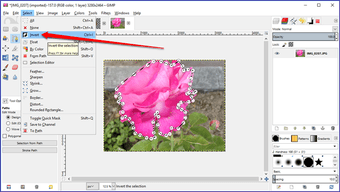
Paso 4. Borrar el fondo
Ahora que el fondo está seleccionado, pulse la tecla Suprimir. Verá que la imagen se extrae con éxito con un fondo claro y transparente.
Para deseleccionar todas las selecciones, vaya a la pestaña Seleccionar y haga clic en Ninguno del menú.
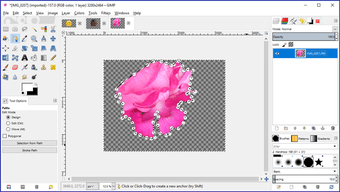

Paso 5. Guardar imagen
Finalmente, con la ayuda de la opción Archivo> Exportar como, guarde la imagen en su ordenador con la extensión .png.