¿Cuántas veces has abierto Microsoft Word sólo para encontrarte con la ominosa pantalla de inicio? La pantalla de inicio, que muestra numerosas plantillas, es sin duda de gran ayuda. Sin embargo, puede resultar molesta en momentos en los que sólo se quiere empezar rápidamente. Especialmente, si usted es alguien que usa Word sólo para escribir y está contento con la plantilla estándar en blanco.

Por lo tanto, me hizo pensar en las formas de saltar la pantalla de inicio y aterrizar directamente en un documento en blanco, ahorrando así un tiempo precioso. Y parece que no necesita mucho trabajo ya que Microsoft incluye una opción para que Word abra un documento en blanco directamente saltándose la pantalla de inicio.
Veamos cómo se hace esto.
Psst … este post también contiene un montón de trucos de Word para mejorar tu productividad. Así que lee hasta el final.
Tabla de contenidos [mostrar]
Deshabilitar la pantalla de inicio en Word
Paso 1: Lanzar Word y hacer clic en la opción Documento en blanco (confía en mí, esta es la última vez que lo harás). Ahora, haz clic en Archivo y selecciona Opciones en el menú de la izquierda.
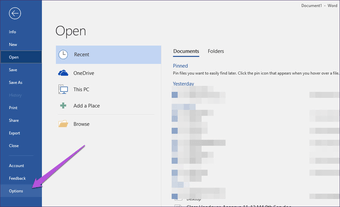
Paso 2 : En la categoría General, desplácese hacia abajo para llegar a las opciones de Arranque. Ahora, desmarca la primera y la tercera opción como se muestra en la imagen de abajo, ¡y ya está!
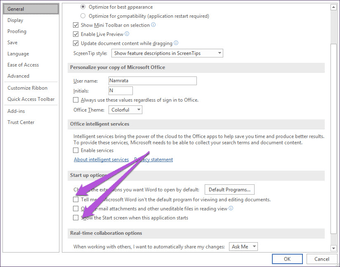
A partir de ahora, cada vez que inicie Word, será recibido por un nuevo documento en blanco al instante en lugar de una pantalla de inicio.
Desactivar la pantalla de inicio en Excel y PowerPoint
Afortunadamente, Microsoft ha mantenido una configuración similar para Excel y PowerPoint también. Todo lo que tiene que hacer es abrir una hoja en blanco (o una diapositiva), ir a las Opciones y desactivar las opciones de Inicio.
Consejos y trucos adicionales de Word 2016
1. 1. Recortar imágenes a una forma específica
Sí, lo has leído bien. Con Word 2016, el recorte de una imagen en Word no se limita a una forma cuadrada o rectangular, puede probar diferentes formas. Esta función es muy útil cuando desea dar nueva forma a las fotos para una presentación divertida.
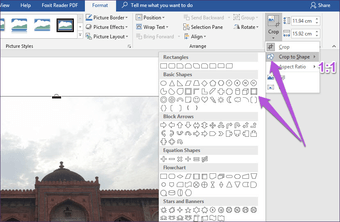
Todo lo que tienes que hacer es seleccionar la imagen y hacer clic en Crop. Elija la relación de aspecto como 1:1, aunque no es un paso obligatorio. Una vez hecho esto, seleccione la opción Crop to shape y elija una forma de la biblioteca. Arrastre el mango como lo exige su imagen y eso es todo.
2. Cambiar las ubicaciones de almacenamiento predeterminadas
Otro truco interesante es cambiar la ubicación predeterminada para guardar los documentos. Como ya sabrá, los archivos se guardan de forma predeterminada en la carpeta Mis documentos de su PC.
Si desea mantener sus documentos organizados, le recomiendo que establezca una ruta de carpeta personalizada como la ubicación de Guardar.
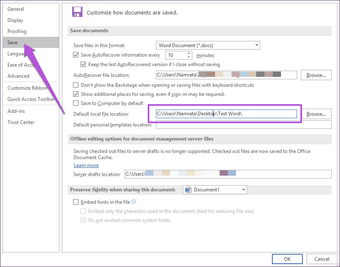
Para cambiar la ubicación de almacenamiento predeterminada en Word, diríjase a Opciones y seleccione la opción Guardar. Introduce la nueva ruta en «Ubicación predeterminada del archivo local» y pulsa OK.
La próxima vez que guarde un archivo de forma local, haga clic en el icono de navegación y la ubicación seleccionada se mostrará al instante. También puede fijar la ubicación haciendo clic en el icono Fijar ubicación en el panel derecho.
3. Cálculos en Word
¿Sabías que Word tiene una práctica función de calculadora que te permite calcular ecuaciones simples? Sin embargo, este comando está desactivado de forma predeterminada y se encuentra en lo más profundo de la configuración.

Una vez habilitado, todo lo que tiene que hacer es seleccionar las ecuaciones y los resultados se mostrarán en la barra de estado. Para activarla, pulse Archivo>Opciones> Barra de herramientas de acceso rápido y seleccione Todos los comandos de la lista desplegable en Elegir comandos.
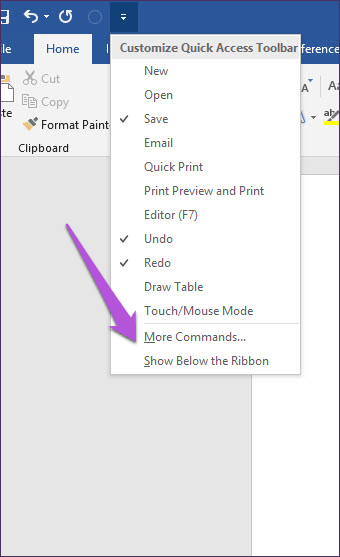
En la lista, seleccione Calcular y haga clic en Añadir.
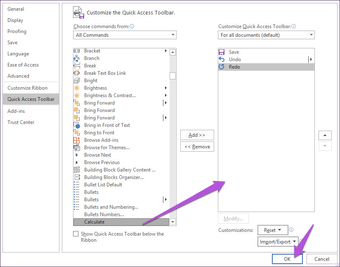
Si se pulsa el botón Aceptar, se añadirá el comando Calcular a la barra de herramientas. Para probarlo, simplemente escribe una ecuación simple, selecciónala (sin seleccionar el signo = ) y pulsa el icono Calcular cerca de la barra de herramientas de acceso rápido.
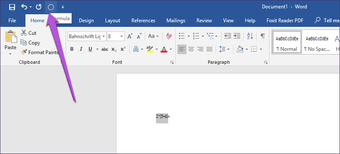
Los resultados se mostrarán en la barra de estado. Nifty, right?
4. Cambiar la fuente por defecto
¿No te gusta la fuente predeterminada y su tamaño en Word? Puedes cambiarlo.Para hacer este ajuste, vaya a la ficha Inicio y haga clic en el icono de la flecha en la esquina inferior derecha para expandir la sección Fuente. Alternativamente, puedes usar el atajo de teclado Ctrl+D.
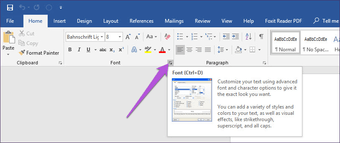
Seleccione la nueva fuente y el nuevo tamaño en la ventana Fuente. Ahora, haga clic en el botón Establecer como predeterminado y seleccione la opción «Todos los documentos basados en la plantilla normal» de la ventana emergente.
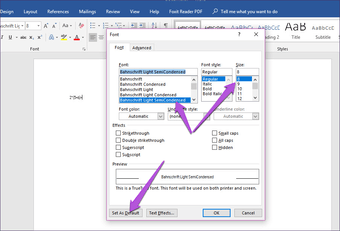
Una vez que lo haga, cada documento que abra tendrá la nueva fuente.
Nota: Este cambio sólo afectará a todos los documentos que se creen utilizando la plantilla Normal.