Así que el otro día, estaba solucionando un problema en el PC de mi amigo utilizando TeamViewer. Y para mi disgusto, me di cuenta de que no había ningún sonido que viniera del otro lado. Si se tratara de un problema que no requiriera audio, con gusto lo habría dejado pasar. Pero, por suerte, era un problema relacionado con VLC para el cual se necesitaba explícitamente el audio.

En situaciones como ésta, los ajustes de sonido son los culpables habituales.Puede estar relacionado con el módulo individual (Control Remoto o Reunión), o con el programa que está ejecutando en el equipo de la otra persona.
Por lo tanto, en este post de hoy, cubrimos ambos aspectos y le mostramos cómo habilitar el audio en TeamViewer en equipos con Windows 10.
Tabla de contenidos [mostrar]
Audio en sesiones de control remoto
Paso 1: Una vez abierto el visor de equipo, ve a la ventana principal y haz clic en Extras> Opciones.
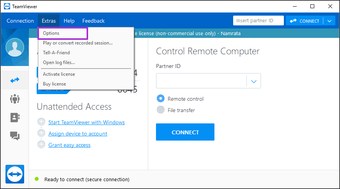
Paso 2: Haz clic en Mando a distancia (tercera opción desde la parte superior) y marca la opción «Reproducir sonidos y música de ordenador» en la sección Valores por defecto del mando a distancia.
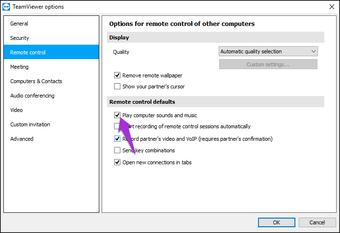
Para que el audio funcione normalmente en las sesiones de control remoto, la opción anterior debe permanecer habilitada en ambos ordenadores.
Sin embargo, si todavía tienes problemas para reproducir el sonido de otras aplicaciones como VLC, un vistazo a la configuración de audio de VLC debería hacer que funcione.
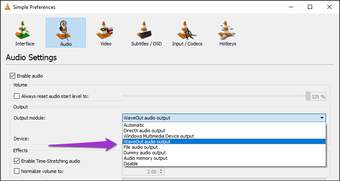
En el VLC, haga clic en Herramientas> Preferencias y seleccione la pestaña Audio. Una vez dentro, vaya a la sección Output y haga clic en el menú de opciones desplegables para configurar el módulo de salida como salida de audio WaveOut. Seleccione los altavoces y pulse OK.
Audio en las reuniones
Afortunadamente, en las reuniones de TeamViewer, la configuración de audio se encuentra directamente en la interfaz de la reunión. Esto significa que no tiene que salir de la pantalla para buscar en la configuración.
Una vez que hayas iniciado una reunión, toca el icono de la rueda dentada en la tarjeta de pantalla compartida. Selecciona Compartir sonidos y música de la computadora. Eso es todo. Los participantes del otro lado podrán escuchar el audio casi inmediatamente.

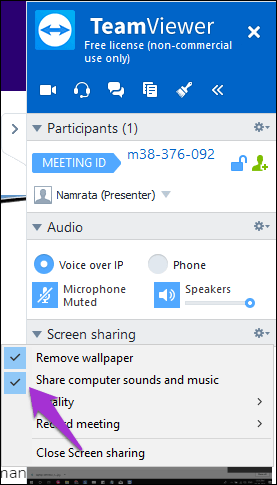
Sólo asegúrese de mantener el micrófono apagado cuando no esté hablando. Espera, eso no es todo.
Más trucos de TeamViewer
1. Grabar sesiones automáticamente
¿Sabías que puedes grabar sesiones de Control Remoto automáticamente? Sí, lo has leído bien. Este truco es útil si a menudo olvidas tocar el botón de grabación.
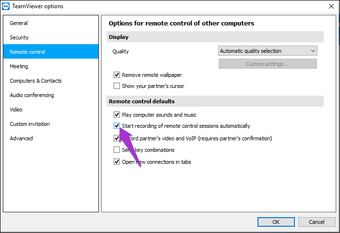
Todo lo que tienes que hacer es ir a Extras> Opciones> Control remoto y marcar la opción de grabación automática de pantalla. De esta manera, no tendrás que preocuparte por tocar el botón de grabación cada vez que inicies una sesión.
2. Optimizar la velocidad
Ojalá las sesiones remotas (y las videollamadas) pudieran ser tan fluidas y claras como se muestran en las películas. Desafortunadamente, la realidad y las expectativas son muy diferentes. Un pequeño retraso es algo aceptable, pero puede resultar bastante molesto en momentos en los que el cursor parece moverse en arrebatos y ráfagas.
Afortunadamente, esto se puede arreglar hasta cierto punto optimizando la velocidad. Haga clic en Ver y seleccione Optimizar la velocidad. Además, si tiene una conexión mala o lenta, un clic en Optimizar la calidad también ayudará.
3. 3. Configurar una caja de confirmación
La configuración predeterminada de TeamViewer permite el acceso completo a su equipo cuando se une a una sesión de Control remoto. Pero si desea que la herramienta le pida permiso (antes de dar el control), también puede hacerlo.
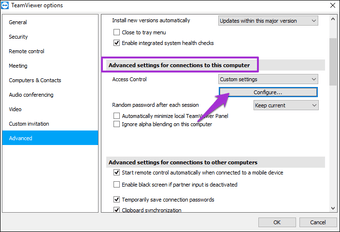
Para ello, debes dirigirte a las opciones avanzadas (Extras> Opciones) y buscar la tarjeta «Configuración avanzada para la conexión a este equipo». En Control de acceso, selecciona Configuración personalizada y haz clic en Configurar.
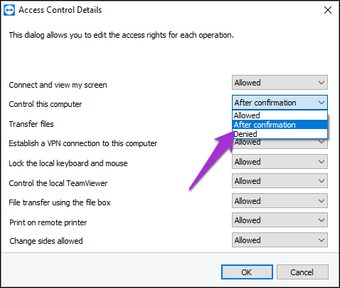
Haga clic en el menú desplegable de la opción Controlar este ordenador y seleccione Después de la confirmación. Eso es todo!
4. 4. Reiniciar como un Pro
Si tiene que reiniciar la máquina del cliente, todos sabemos que la acción estándar de pulsar el botón de reinicio cerrará TeamViewer. Y tendría que volver a abrir la conexión para ver si los cambios han surtido efecto. Bueno, tenemos un camino más corto para usted.
Haga clic en Acción en la barra de herramientas y seleccione Reiniciar.
Nota: Este proceso funcionará sin problemas sólo si la máquina del otro lado no tiene activada la función de inicio de sesión de Windows con contraseña.
Tome las sesiones remotas como un profesional
Sin duda alguna, TeamViewer ha simplificado el acceso remoto y es compatible con múltiples plataformas. Y está disponible de forma gratuita. Además, permite múltiples sesiones remotas. A menos que lo utilice como parte de un programa de soporte, la asistencia remota no es algo que se necesite a diario. Para mí, normalmente se reserva para ayudar a mi padre con su sistema algo antiguo.