Hacer una captura de pantalla en un equipo con Windows 10 es bastante fácil. Hay un par de formas inteligentes de tomar capturas de pantalla. El formato de la imagen de una captura de pantalla también puede cambiarse fácilmente (por ejemplo, de PNG a JPG y viceversa). Convertir una captura de pantalla a PDF puede ser un poco complicado, especialmente cuando no sabes cómo hacerlo. Algunos ni siquiera saben que se puede hacer.
Es posible que desee utilizar herramientas y sitios web en línea para realizar la conversión, pero eso requiere el uso de Internet y también podría llevar mucho tiempo.
Esta guía resaltará varias formas a través de las cuales puede convertir una captura de pantalla de un formato de archivo de imagen a un PDF directamente en su PC con Windows 10. La mejor parte es que no tienes que conectarte en línea o instalar un software de terceros; la conversión de un archivo de imagen a PDF es una característica incorporada del sistema operativo Windows 10.
¿Sabías que: Al pulsar Alt + PrtScn en el teclado se copia una captura de pantalla de la ventana activa en el portapapeles de tu PC.
Así es como se hace.
Tabla de contenidos [mostrar]
Cómo guardar una captura de pantalla como PDF usando la aplicación de fotos
Comencemos con la aplicación nativa de Fotos en su equipo de Windows. Aquí están los pasos:
Paso 1: Haz clic con el botón derecho del ratón en la captura de pantalla que quieras convertir a PDF, haz clic en la opción Openwith y selecciona Fotos.

Paso 2: Toca el icono Ver más en la esquina superior derecha de la aplicación Paint y selecciona Imprimir.
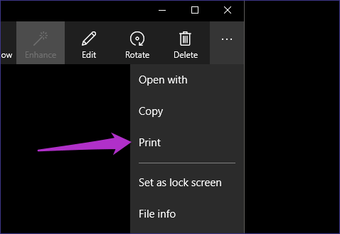
Paso 3: En la opción Impresora, haz clic en el botón desplegable y selecciona Microsoft Print to PDF.

Esta es la impresora PDF predeterminada que se introdujo como una característica en el sistema operativo Windows 10. Con ella, puede convertir capturas de pantalla y todo tipo de imágenes al formato de archivo PDF.
Paso 4: Haz clic en Imprimir para convertir la captura de pantalla en PDF. También puede seleccionar cómo desea que aparezca la captura de pantalla en el PDF, eligiendo entre paisaje o retrato. Eso depende totalmente de ti.
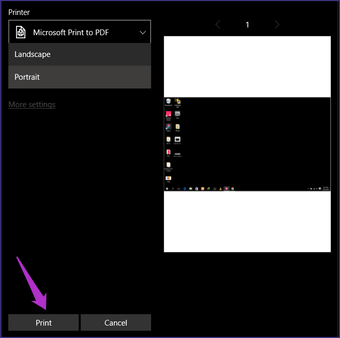
Windows guardará la captura de pantalla como un nuevo archivo PDF en la carpeta Documentos de su PC. También aparecerá una notificación emergente en la esquina inferior derecha de su PC.

Cómo guardar una captura de pantalla como PDF usando la aplicación de pintura
También puede utilizar la aplicación Paint para guardar y convertir su captura de pantalla en PDF. Te guiaremos a través de los pasos.
Paso 1: Haz clic con el botón derecho del ratón en la captura de pantalla que quieras convertir a PDF y ábrela con la aplicación Paint.
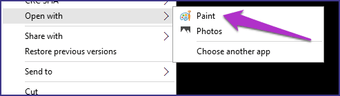
Paso 2: Cuando se haya abierto la captura de pantalla en la aplicación Paint, toca la opción Archivo en la esquina superior izquierda de la aplicación.
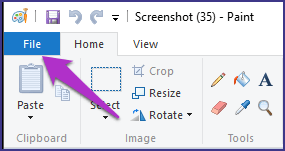
Paso 3: A continuación, toca la opción Imprimir para abrir la impresora de Microsoft PDF.
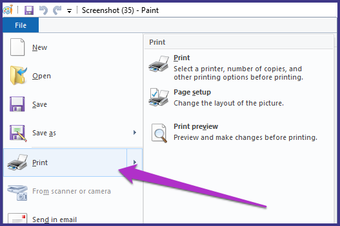 Consejo: Utiliza el atajo Ctrl + P para imprimir una imagen en Paint rápidamente. Deberías ver la lista completa de atajos de teclado de Microsoft Paint.
Consejo: Utiliza el atajo Ctrl + P para imprimir una imagen en Paint rápidamente. Deberías ver la lista completa de atajos de teclado de Microsoft Paint.
Paso 4: Selecciona Microsoft Print to PDF como la opción de impresión y pulsa Imprimir.
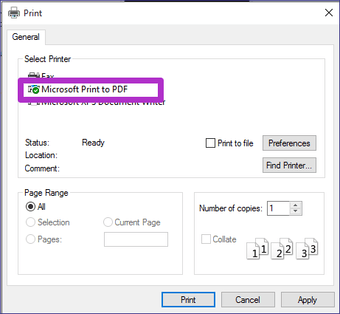
Paso 5: En la nueva ventana puedes dar un nuevo nombre al archivo PDF y seleccionar la ubicación en la que quieres que se guarde en tu PC. Haz clic en Guardar para completar el proceso.
Consejo profesional: De forma predeterminada, la impresora convierte la captura de pantalla a PDF en modo apaisado. Puede hacer clic en Preferencias para cambiar la orientación a Retrato 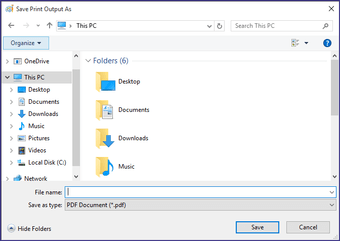
Cómo guardar una captura de pantalla como PDF usando el Internet Explorer
Sí, también puede utilizar su navegador para guardar una captura de pantalla como PDF. Y no, no es necesario que tenga acceso a Internet. El método es un poco similar a los anteriores. Aquí está cómo hacerlo.
Paso 1: Haz clic con el botón derecho del ratón en la captura de pantalla que quieras guardar como PDF y abrirla con Internet Explorer.

Paso 2: Espera a que la imagen se cargue en una nueva pestaña en Internet Explorer. Cuando lo haga, presione el atajo de teclado Ctrl + P para iniciar la ventana de impresión.
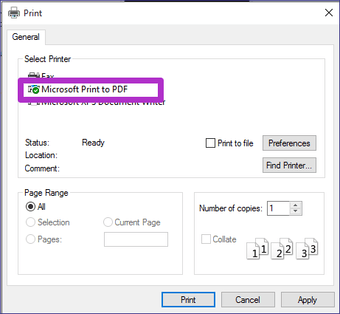
Paso 3: Asegúrate de que la opción de Microsoft Print to PDF esté seleccionada como tu impresora y luego haz clic en Print. Esto te llevará a una nueva ventana donde puedes elegir la ubicación de almacenamiento y darle un nuevo nombre al archivo PDF.
Este método también funciona para otros navegadores como Chrome, Mozilla Firefox, UC Browser, Opera, etc. Simplemente abra la captura de pantalla con el navegador, pulse Ctrl + P para imprimir y seleccione Microsoft Print to PDF como la impresora.
Los PDF pueden salvar el día
Y así es como puede guardar rápidamente las capturas de pantalla (y otras imágenes) en su ordenador con Windows 10 como PDF. Tienes la opción de usar la aplicación Paint o la aplicación Photos . Ambas son aplicaciones integradas en Windows 10 y ambas soportan la impresora PDF predeterminada de Microsoft.
Sin embargo, se recomienda el uso de la aplicación Paint. Esto se debe a que, a diferencia de la aplicación Photos , Paint te permite elegir dónde te gustaría guardar el archivo PDF convertido en tu PC. Photos simplemente lo guarda automáticamente en la carpeta Documents de tu ordenador.
Si tiene alguna pregunta de seguimiento, no dude en dejarla en la sección de comentarios a continuación.