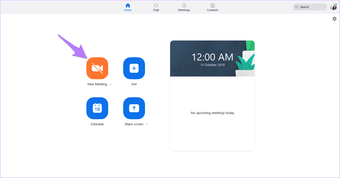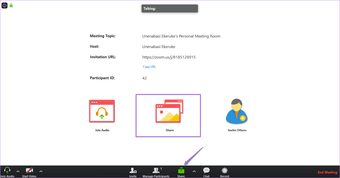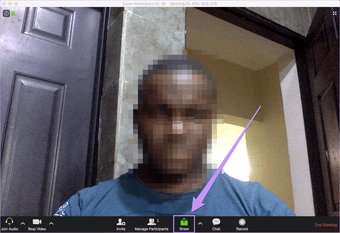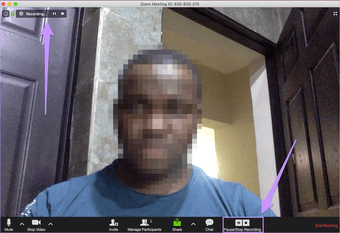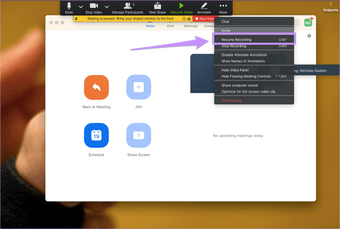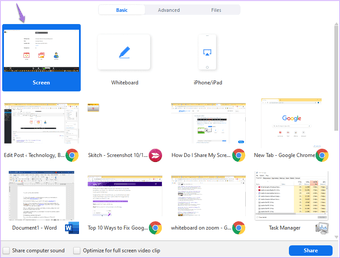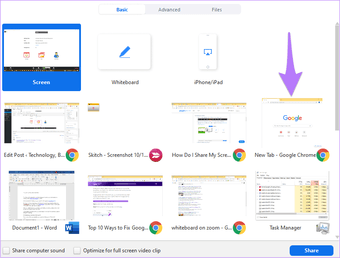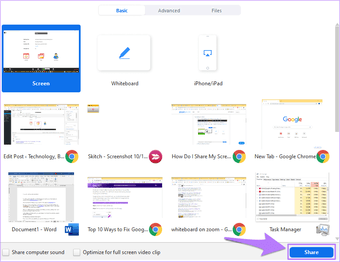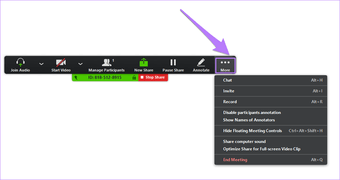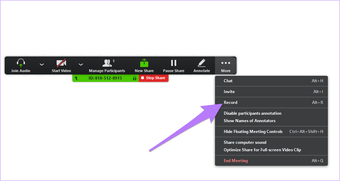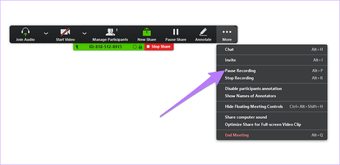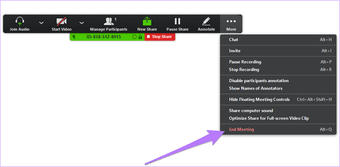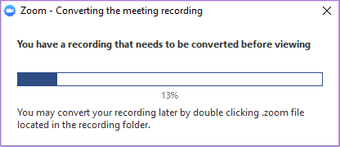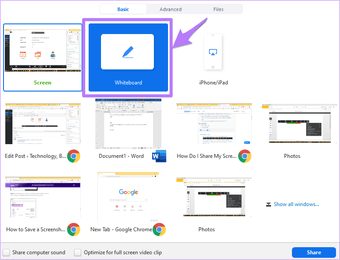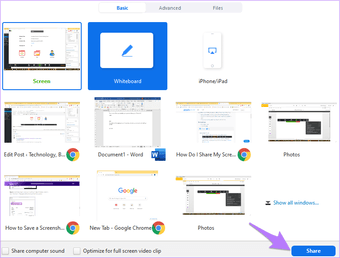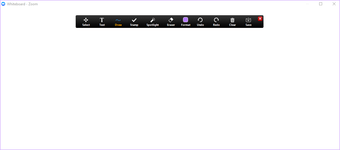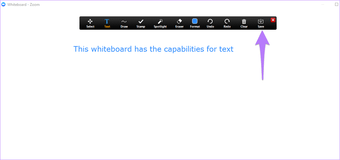Sean cuales sean sus motivos para querer grabar su pantalla con el Zoom en su ordenador, la herramienta es mucho mejor que sus competidores. Por ejemplo, a diferencia de Skype, donde las grabaciones desaparecen después de 30 días, las grabaciones de video con Zoom no van a ninguna parte. Sí, usted puede grabar su pantalla con Zoom en Windows 10 y macOS. Por supuesto, con el permiso de la otra persona.
Puede utilizar la función de grabación de pantalla con zoom para crear guías de vídeo, tutoriales y más. También puede ahorrarse la molestia de tomar notas durante las reuniones utilizando la función de grabación de pantalla para capturarlo todo.
En esta guía, te daré un proceso paso a paso sobre cómo puedes grabar tu pantalla en Windows 10 y macOS. También le mostraré cómo hacer anotaciones mientras graba su pantalla de pizarra.
Así es como se usa.
Tabla de contenidos
Grabación de la pantalla en Windows y Mac
A continuación te explicamos cómo grabar la pantalla de tu ordenador en Windows y Mac utilizando la aplicación de escritorio Zoom.
Paso 1: Lanzar la aplicación Zoom
Paso 2: Inicie una nueva reunión de zoom como anfitrión haciendo clic en el icono Nueva reunión como se indica en la imagen siguiente.
Paso 3: Haz clic en Compartir desde la pantalla principal o la barra de herramientas.
Sin embargo, si ha encendido la cámara del ordenador, su experiencia será ligeramente diferente. Por lo tanto, tendrás que usar la opción Compartir en la barra de herramientas.
Pero eso si no estás buscando grabar un video de ti mismo. Si prefieres grabarte a ti mismo antes de grabar tu pantalla, tal vez como una introducción o algo así, aquí tienes cómo hacerlo.
En la barra de herramientas de Zoom, verás Grabar, haz clic en él. Verás que el vídeo se está grabando, ya que tu aplicación de Zoom indicará «Grabando».
Cuando termine de hacer una grabación y quiera cambiar a la grabación de la pantalla, puede hacer cualquiera de las dos cosas. Puede hacer clic en el icono Compartir en la barra de herramientas y, a continuación, abrir el programa que desea grabar en la pantalla. También puede hacer una pausa en el vídeo y luego hacer clic en Compartir y cuando haya seleccionado el archivo que desea compartir, haga clic en Reanudar la grabación.
Para esta guía, asumo que quieres grabar sólo tu pantalla. Si alguna vez decides ponerte a grabar tu pantalla, puedes usar las sugerencias anteriores con facilidad.
Paso 4: Selecciona cualquier pantalla, ventana o aplicación que desees compartir.
También puede seleccionar de la lista de ventanas o aplicaciones que están abiertas en su computadora.
Paso 5: Haz clic en Share en la parte inferior derecha de la pantalla.
Al compartir la pantalla se mostrará una barra de herramientas y un control de reuniones que se puede arrastrar por la pantalla.
Paso 6: Toca el icono Más para mostrar otras opciones.
Paso 7: En el menú desplegable, haga clic en Grabar para iniciar la grabación de la pantalla.
Puede hacer una pausa, reanudar y detener la grabación de la pantalla.
Paso 8: Cuando hayas completado la grabación de la pantalla, vuelve a Más y, a continuación, en el menú desplegable, haz clic en Finalizar reunión.
Paso 9: Una vez finalizada la reunión, el software convertirá las grabaciones de la reunión en archivos de audio y vídeo para su almacenamiento en su PC.
Paso 10: Después de la conversión, la carpeta que contiene los archivos grabados se abrirá automáticamente. El archivo de audio/vídeo (MP4) suele llamarse «Zoom_0.mp4» de forma predeterminada, mientras que el archivo de sólo audio (M4A) tiene el nombre predeterminado «audio_only.m4a» adjunto a él.
Paso 11: Los archivos grabados se almacenan en la siguiente ubicación por defecto:
PC – C:UsuariosN Nombre de usuario N- DocumentosN-Zoom
Mac – /Usuarios/ Nombre de usuario /Documentos/Zoom
Grabación de la pantalla de la pizarra
La función de pizarra con zoom le permite compartir una pizarra en la que el anfitrión de la reunión y otros participantes pueden realizar anotaciones. Puede grabar la pantalla de la pizarra mientras ofrece explicaciones vocales.
Paso 1 : Inicie la aplicación Zoom, inicie una reunión y haga clic en Compartir desde la pantalla principal o la barra de herramientas. Después de eso, haz clic en Pizarra.
Paso 2: Haz clic en Compartir en la parte inferior derecha de la pantalla.
Paso 3: Si se pulsa en Compartir, se mostrará la pizarra y el control de reuniones que se puede arrastrar por la pantalla.
Aquí está la pizarra.
Aquí están los controles de la reunión.
Paso 4: Toca el icono Más para revelar otras opciones.
Paso 5: Haga clic en Record para iniciar la grabación de la pantalla.
Puede hacer una pausa, reanudar y detener la grabación de la pantalla.
Paso 6: Después de anotar en su pizarra, haga clic en Guardar. Esta opción guardará su anotación en la carpeta de almacenamiento de zoom predeterminada de su PC.
Paso 7: Cuando haya completado la grabación de la pantalla, puede hacer clic en Finalizar reunión.
Paso 8: Una vez finalizada la reunión, el archivo de vídeo se almacenará en su PC.
Paso 9: Una vez convertidos los archivos, se abrirá automáticamente la carpeta que contiene los archivos grabados. El archivo de pizarra se llama Whiteboard.png, el archivo de audio/video (MP4) se llama «Zoom_0.mp4» y el archivo de sólo audio (M4A) se llama «audio_only.m4a» de forma predeterminada.
Paso 10: Los archivos grabados se almacenan de forma predeterminada en las siguientes ubicaciones de carpetas de su ordenador:
PC – C:UsuariosN Nombre de usuario N- DocumentosN-Zoom
Mac – /Usuarios/ Nombre de usuario /Documentos/Zoom
El zoom es una herramienta sorprendente y valiosa para las empresas. Pero si alguna vez quiere crear videos explicativos, entonces puede aprovechar esta opción de grabación de pantalla, entre muchas otras características de Zoom.
Esta herramienta también puede ser útil en las presentaciones. Por lo tanto, si alguna vez quieres proyectar tu pantalla a tu audiencia mientras grabas esa sesión de pantalla, entonces quieres aprovechar esta herramienta.
Las pantallas de grabación pueden ser divertidas
Ahora que ya sabe cómo grabar su pantalla en Windows y Mac, puede utilizar esta función para grabar sus reuniones y presentaciones. Puede invitar a otras personas a ver su pizarra, anotarla y guardar sus grabaciones para futuras referencias.