Paint 3D es una versión redefinida y actualizada de Microsoft Paint. Se introdujo como parte de la versión Creators Update de Windows 10. Paint 3D es una herramienta súper útil que le permite hacer un montón de cosas como crear GIF animados, hacer hermosos logotipos y edición básica de imágenes.

Si también necesita hacer alguna edición aparentemente compleja como la fusión de dos imágenes sin problemas, Paint 3D puede hacerlo. En este post, explicaremos cómo hacerlo sin estrés.
Consejo: Para aquellos que no estén familiarizados con Paint 3D, consulten nuestra guía detallada sobre las 10 características más increíbles de Paint 3D.
Tabla de contenidos [mostrar]
Fusión de dos imágenes en pintura 3D
En primer lugar, asegúrese de que las imágenes que desea fusionar estén disponibles en su ordenador. A continuación, siga los siguientes pasos.
Para este tutorial, fusionaremos imágenes de estos actores – Matt Bomer y Henry Cavill. Sólo por diversión.
Paso 1: Haz clic con el botón derecho del ratón en una de las imágenes que quieras fusionar y abrirla con Paint 3D
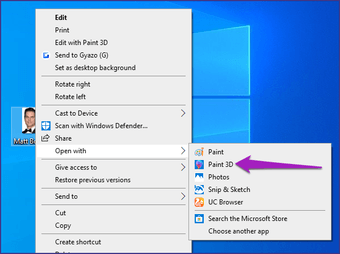
Paso 2: Haga clic en el icono de menú de tres puntos cuando se abra la imagen en Paint 3D y seleccione Opciones de lienzo.
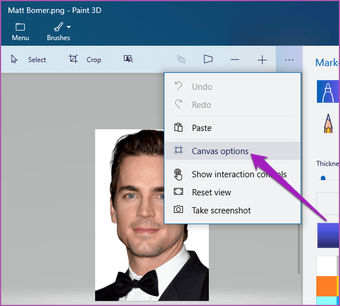
Paso 3: Expande el lienzo arrastrándolo hacia la derecha, como se muestra a continuación. Esto es para crear suficiente espacio para la segunda imagen que quieres fusionar.
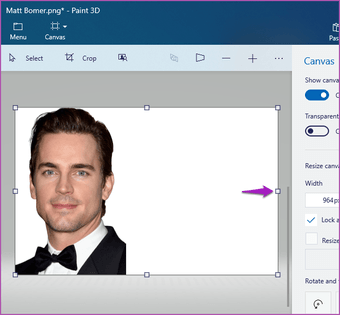
Paso 4: Puntee en Menú y seleccione Insertar para añadir la segunda imagen de su ordenador.
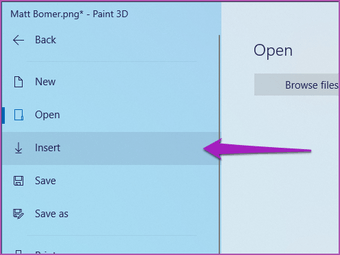
Paso 5: Redimensionar la imagen recién añadida de tal manera que el sujeto que se va a fusionar esté bien alineado y sea casi de tamaños similares.
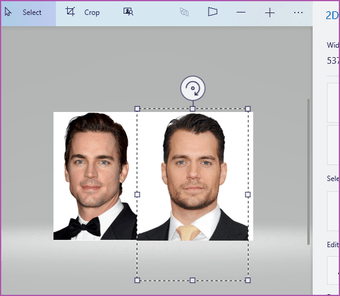
Paso 6: Ahora, usa el cursor del ratón para seleccionar/resaltar el área de la segunda imagen que quieres fusionar con la otra.
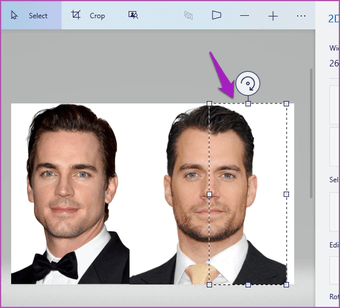
Paso 7: Cuando termine de hacer la selección, mueva la porción resaltada de la segunda imagen y fórrala a la primera imagen. Asegúrese de que está correctamente alineada, para que la imagen resultante se vea correctamente fusionada.
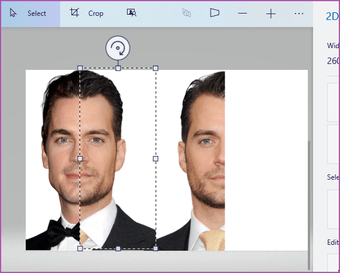 Consejo: También puedes usar los botones de flecha de tu teclado para alinear y mover correctamente el área seleccionada de la primera imagen sobre la otra.
Consejo: También puedes usar los botones de flecha de tu teclado para alinear y mover correctamente el área seleccionada de la primera imagen sobre la otra.
Paso 8: Haz clic fuera de la imagen para cambiar el tamaño del lienzo. Arrastre el lienzo para redimensionarlo a su dimensión preferida.

Paso 9: Después de redimensionar, se puede guardar la imagen fusionada.
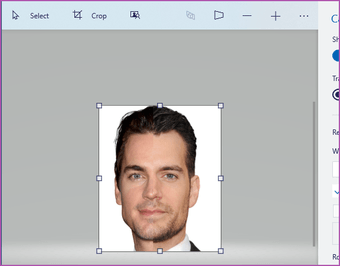
Consejo: Utiliza Ctrl + Z para deshacer cualquier acción/cambio reciente en Paint 3D
Paso 10: Puntee en el icono de Menú y seleccione Guardar como para guardar la imagen fusionada en su ordenador.
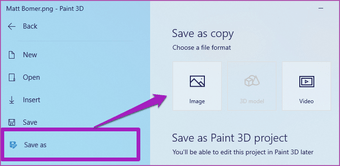 Consejo: Para un resultado más atractivo visualmente, asegúrate de que las imágenes que quieres fusionar tienen un color de fondo similar.
Consejo: Para un resultado más atractivo visualmente, asegúrate de que las imágenes que quieres fusionar tienen un color de fondo similar.
Si no tiene Paint 3D en su ordenador con Windows 10, también puede utilizar esta misma técnica en el software habitual de Microsoft Paint (MS Paint). A continuación te explicamos cómo hacerlo.
Fusión de dos imágenes en Microsoft Paint
Paso 1: Abre la primera imagen que quieras fusionar con Microsoft Paint. Haz clic con el botón derecho del ratón en la imagen y selecciona Paint.
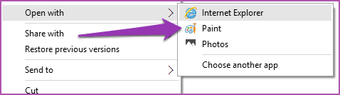
Paso 2: Crear espacio para la segunda imagen expandiendo el lienzo. Arrastra el lienzo hacia la izquierda o hacia la derecha – dependiendo de la posición en la que la segunda imagen se fusione con la primera.
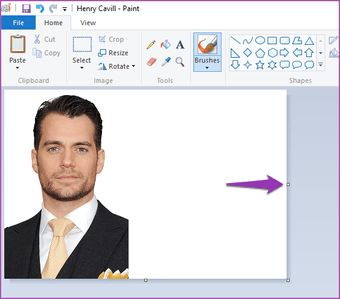
Paso 3: Insertar la segunda imagen en Paint. Puedes hacerlo haciendo clic en el botón desplegable debajo del icono Pegar y seleccionar Pegar desde.
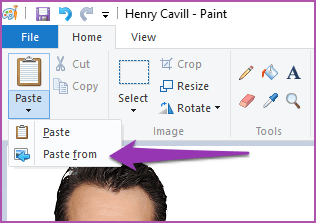
Paso 4: Selecciona la segunda imagen de la ubicación en la que está guardada en tu ordenador y haz clic en Abrir.
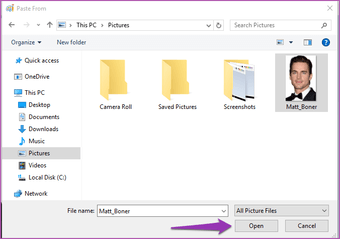
Paso 5: Utilice el cursor para mover la segunda imagen de manera que esté correctamente alineada con la primera. También debería redimensionar la segunda imagen de tal manera que los tamaños de las caras (cuando se colocan una al lado de la otra) sean iguales.
Después, seleccione la parte de la segunda imagen que se fusionará con la primera (o viceversa).
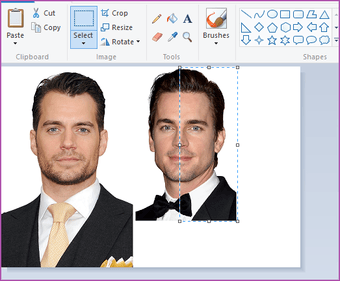
Paso 6: Mover el área seleccionada sobre la primera imagen. Asegúrate de que estén bien alineadas para que puedas conseguir un resultado final nítido. Sigue moviendo el área seleccionada con los botones de flecha del cursor o del teclado hasta que consigas la alineación correcta.
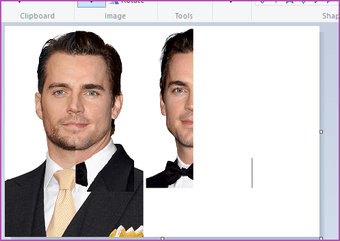 Consejo rápido: En Paint, también puedes usar los atajos de teclado Ctrl + Z y Ctrl + Y para deshacer y rehacer acciones, respectivamente.
Consejo rápido: En Paint, también puedes usar los atajos de teclado Ctrl + Z y Ctrl + Y para deshacer y rehacer acciones, respectivamente.
Paso 7: Redimensiona el lienzo para eliminar los espacios en blanco y las imágenes no deseadas.
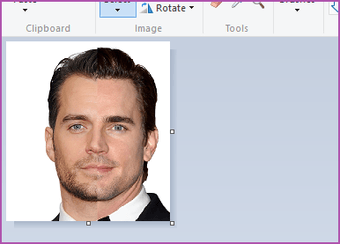
Paso 8: Guarda la imagen fusionada en tu ordenador. Haz clic en la opción Archivo en la esquina superior izquierda y selecciona Guardar como.

Paint le ofrece varios formatos de imagen para guardar la imagen fusionada. Como se ve en la imagen de arriba, las imágenes guardadas en formato PNG tienen la más alta (y mejor) calidad. Por lo tanto, es aconsejable que guarde la imagen fusionada como PNG. Después de eso, puedes compartirla con tus amigos sin pérdida de calidad.
Engaño simple con pintura
Ahora ya sabe cómo fusionar dos imágenes utilizando tanto Microsoft Paint como Paint 3D en su ordenador con Windows. Es hora de ser creativo; fusione tantas fotos como pueda conseguir. Puedes probar a fusionar las imágenes de tus amigos con las tuyas. Mejor aún, puedes combinar las imágenes de tus padres o hermanos sólo por diversión. Si tienes alguna pregunta o tienes algún problema al hacerlo, deja un comentario a continuación. Estaremos encantados de ayudarte.