Windows 10 viene con muchas características y configuraciones para ayudarle a administrar su trabajo y personalizar la forma en que se comporta el equipo. Dado que los equipos se vuelven personales con el tiempo, hay varias maneras de proteger sus datos y evitar que otros tengan acceso a ellos. Una de ellas es el bloqueo automático, que es genial pero puede resultar molesto en ocasiones.

A varios usuarios no les gusta usarlo porque puede dificultar su funcionamiento. Imagina que estás mirando fijamente a la pantalla, haciendo una lluvia de ideas en algunos puntos cuando, de repente, el bloqueo automático se activa. Puede desactivar el bloqueo automático en Windows 10 o administrarlo mejor.
Veamos cómo se realiza eso.
Tabla de contenidos [mostrar]
Qué es el bloqueo automático
El bloqueo automático evita el acceso no autorizado a su ordenador, protegiendo así sus archivos personales y otros datos en su ausencia. Aunque puedes bloquear el equipo manualmente (presiona la tecla Windows+L), es fácil olvidarlo cada vez que abandonas el equipo. Es entonces cuando entra en juego el bloqueo automático.

Dependiendo del temporizador que haya establecido, apagará la pantalla y bloqueará el ordenador. La única forma de desbloquearlo es introducir la contraseña o el PIN establecidos. Es un concepto limpio, uno que me gusta y que uso en mi portátil todo el tiempo. Soy un poco paranoico cuando se trata de la privacidad y la seguridad. Culpa a todas las noticias de hacking que sigo leyendo estos días.
Por qué usarlo o no
Como se mencionó anteriormente, debe usar el bloqueo automático en el equipo de Windows 10 para protegerlo contra el acceso no autorizado. Cualquiera puede robar sus datos y venderlos o usarlos en su contra o instalar software no deseado, malware o spyware.
Algunas personas tienen el desagradable hábito de husmear en la vida personal de otras personas. El bloqueo automático puede prevenir eso hasta cierto punto. También puede conservar la energía, especialmente útil cuando el portátil se alimenta de la batería.

Hay varias razones para desactivar el bloqueo automático también. Por ejemplo, usted vive solo y nadie puede acceder a su ordenador. Puede ser que su oficina esté siempre bloqueada cuando usted no está dentro. Y usted confía en que su pareja no acceda a su ordenador sin su permiso. En tales casos, el bloqueo y desbloqueo frecuente del ordenador puede resultar molesto.
En particular, puede configurar Windows para que muestre los próximos eventos de calendario, informes meteorológicos, correos electrónicos no leídos y otra información importante en la pantalla de bloqueo. Ya no es sólo un bonito fondo de pantalla.
Cómo apagarlo o encenderlo
Haga clic con el botón derecho del ratón en cualquier lugar del escritorio y seleccione Personalizar. También puedes abrirlo desde Configuración, presionando la tecla de Windows + I y haciendo clic en Personalizar allí.

Haga clic en Ajustes de tiempo de pantalla en Bloquear pantalla en la barra lateral izquierda.
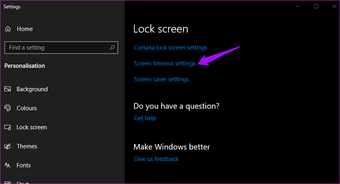
Hay dos opciones aquí. Una es la pantalla, y la otra es el sueño. Selecciona Nunca en ambas bajo «Con batería, apagar después» y «Cuando esté enchufado, apagar después».

El ordenador nunca apagará la pantalla y se bloqueará automáticamente o entrará en suspensión. La función de bloqueo automático sólo se activa cuando la pantalla se apaga y el equipo entra en suspensión.
Registry and Group Policy Hack
Si la solución anterior no funciona para usted, hay dos hacks para hacer cumplir esta configuración en Windows 10. El hackeo del registro es más adecuado para Windows Home Edition, mientras que la directiva de grupo es mejor para Windows Pro.
En la búsqueda de Windows, escribe regedit desde el menú de inicio. Navega a la siguiente estructura de carpetas:
Haga clic con el botón derecho del ratón en la carpeta de Windows y seleccione Clave en Nuevo.
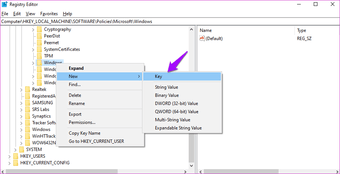
Nombra esta nueva clave como Personalización. Haga clic con el botón derecho del ratón en este nuevo archivo de claves y seleccione Valor DWORD (32 bits) en Nuevo.
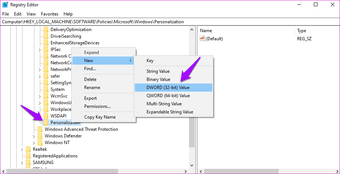
Nombre este archivo como NoLockScreen. Ahora haga doble clic en este archivo DWORD para abrirlo e introduzca 1 en el campo de datos Value.
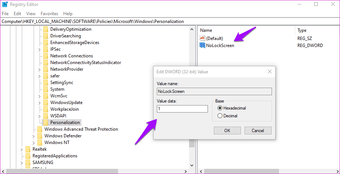
Pasando al truco de la Política de grupo, busca gpedit.msc en el menú Inicio y ábrelo. Navegue hasta la siguiente carpeta – Plantillas Administrativas> Panel de Control> Personalización.
Haga doble clic en el archivo «No mostrar la pantalla de bloqueo» para abrirlo.
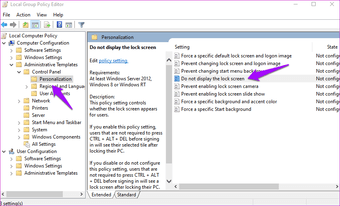
Seleccione Habilitado en la ventana emergente y haga clic en Aplicar para guardar los cambios.
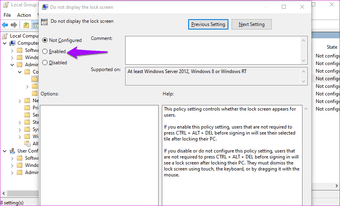
Eso es todo, amigos.
Cómo administrar el bloqueo automático en la pantalla de Windows
En lugar de cambiar la configuración de la pantalla y el modo de suspensión a Nunca como hicimos anteriormente, configúrala con un número con el que te sientas cómodo. Siempre puedes ajustarlo más tarde en un punto dulce. Yo lo configuro en Nunca cuando está enchufado y en 10 minutos cuando está a la batería. Mi portátil siempre está conectado cuando trabajo desde casa, ya que no tengo que preocuparme por el acceso no autorizado a él.

Por supuesto, las cosas pueden ser diferentes para usted, dependiendo de donde viva y trabaje. Otra configuración clave aquí es la configuración de batería o energía, donde puede administrar las configuraciones de Hibernación y Suspensión. Usando una combinación de estos dos, puede crear un plan que funcione para usted.
Cepillo y dos barriles de ahumado
La función de bloqueo automático es bastante decente, y dependiendo de su entorno de trabajo, puede ser muy útil. Aún así, si desea desactivar el bloqueo automático, hay formas de hacerlo. Si la configuración no le funciona, pruebe el truco del editor de registro y del editor de políticas de grupo. Eso debería bastar.