Si utiliza un portátil basado en Windows, es muy probable que su portátil utilice Synaptics TouchPad – la razón por la que usted también está aquí. Lo tengo! Para su información, Synaptics es uno de los mayores productores de touchpads. Cuando compra un nuevo portátil con Synaptic TouchPad, el touchpad se agota en la caja.

Sin embargo, faltará en algunas funciones como el desplazamiento con un solo dedo y otros gestos. Para aprovechar al máximo sus características, es necesario visitar el panel de control de Synaptics y modificar la configuración según sus preferencias.
Normalmente, encontrará la pestaña dedicada a los sinápticos en la configuración del ratón, justo al lado de la pestaña de hardware. Pero desafortunadamente para algunos usuarios, la pestaña de Sinápticos no está disponible, y por lo tanto no pueden acceder al panel de control de Sinápticos. Para otros usuarios, la pestaña está presente pero no tiene ninguna configuración.
¿También se enfrenta a uno de estos problemas? No se preocupe. Aquí le indicaremos algunas correcciones que le ayudarán a recuperar la configuración del Synaptics TouchPad que falta.
Empecemos.
Tabla de contenidos [mostrar]
1. Reinicie su portátil
El primer paso para solucionar cualquier problema es reiniciar el dispositivo. Si de repente el Synaptics TouchPad no aparece en la configuración del ratón, en primer lugar, reinicie el portátil y compruebe si se restablece la opción de configurar el Synaptics TouchPad.
2. 2. Actualizar el controlador del Administrador de dispositivos
Siempre es una buena idea mantener su PC y su controlador actualizados a la última versión. Para recuperar la ficha Synaptics, intente actualizar el controlador de Synaptics TouchPad. Para ello, abra el Administrador de dispositivos y actualice el controlador.
Así es como se hace.
Abrir el Administrador de dispositivos
Hay varias maneras de abrir el Administrador de dispositivos en su portátil. Utilice la función de búsqueda de Cortana para buscar el Administrador de dispositivos. Alternativamente, presione la tecla Windows + X y seleccione Administrador de dispositivos en el menú.
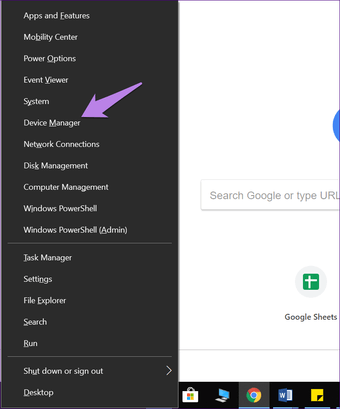
De lo contrario, abra Esta PC o Mi PC y vaya a sus Propiedades haciendo clic con el botón derecho del ratón. En Propiedades, haga clic en el Administrador de dispositivos presente en el lado izquierdo.
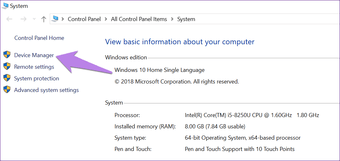
Actualizar el controlador
A continuación, debe actualizar el controlador. Para ello, siga estos pasos:
Paso 1: En el Administrador de dispositivos, haga clic en la pequeña flecha hacia abajo junto a «Ratones y otros dispositivos apuntadores».
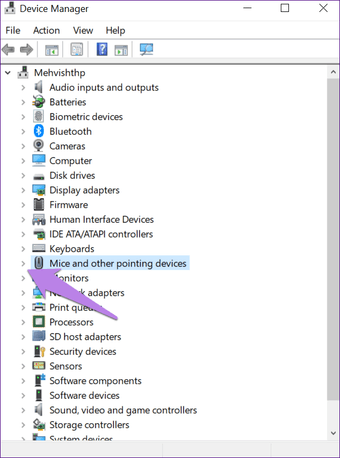
Paso 2 : Haga clic con el botón derecho del ratón en el controlador Synaptics y seleccione Actualizar controlador en el menú.
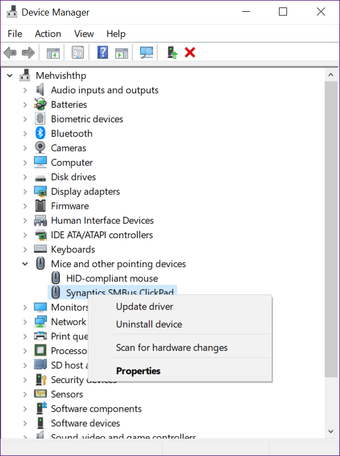
Paso 3: En la siguiente pantalla, seleccione «Search automatically for updated driver software». Su sistema comenzará a buscar los controladores actualizados.
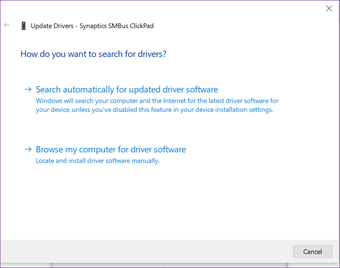
3. Usar Windows Update para actualizar el controlador
Dado que algunas actualizaciones de controladores certificadas por los Laboratorios de calidad de hardware de Windows (WHQL) también se envían a través de la actualización de Windows, puede utilizarlas para actualizar el controlador de Synaptics.
Para ello, vaya a Configuración de su PC y luego a Actualización y Seguridad. Aquí haga clic en Buscar actualizaciones. Si una actualización para Synaptics está disponible, se descargará e instalará automáticamente.
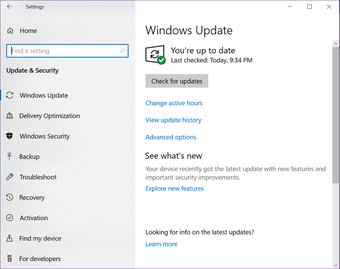
4. 4. Conductor de retroceso
A veces el problema se debe a un fallo en la versión actualizada del propio controlador. Por lo tanto, si no hay una actualización disponible, intente retroceder el controlador a la versión anterior.
Hay dos formas de retroceder.
Método 1: Uso de la opción de retroceso
Para ello, primero, inicie el Administrador de dispositivos. A continuación, haga clic con el botón derecho del ratón en el controlador de Synaptics en «Ratones y otros dispositivos señaladores» y vaya a Propiedades.
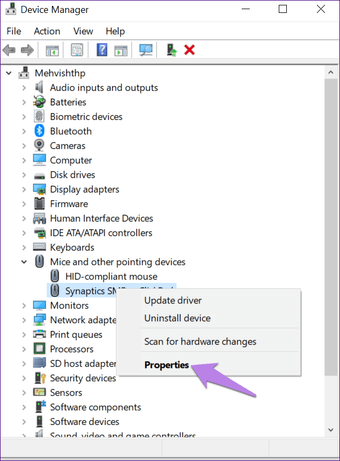
En la ventana que aparece, diríjase a la ficha Driver y seleccione Roll Back Driver.
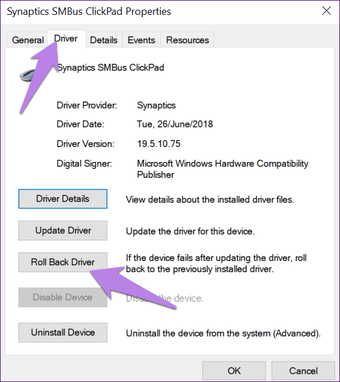
Se le pedirá que reinicie su PC. Después de reiniciar, vaya a Panel de Control> Ratón. Con suerte, la configuración del Synaptics TouchPad o ClickPad debería estar disponible ahora.
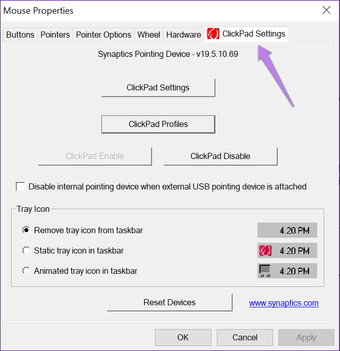
Método 2: Seleccionar manualmente la versión anterior
El método anterior retrocederá automáticamente a una de las versiones anteriores. Para seleccionar manualmente la versión, siga estos pasos:
Paso 1: Ir a Administrador de dispositivos> Ratones y otros dispositivos apuntadores. Haz clic con el botón derecho del ratón en la opción Synaptics y ve a Propiedades.

Paso 2: Ve a la pestaña Driver y anota la versión del driver (19.5.10.75 para mi portátil).
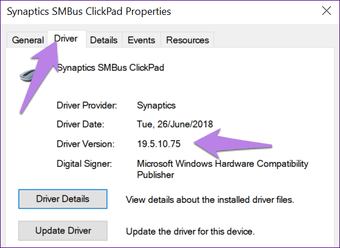
Paso 3 : Haga clic en Actualizar controlador.
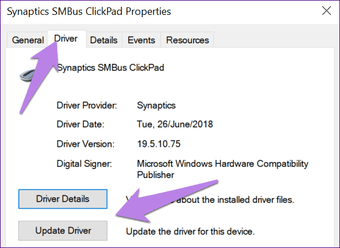
Paso 4: Haz clic en «Buscar software de controladores en mi ordenador».
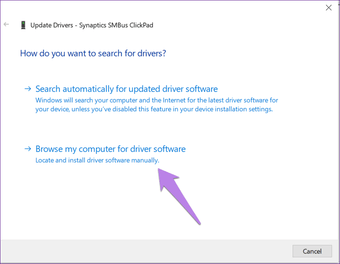
Paso 5: Haz clic en «Déjame elegir de una lista de controladores disponibles en mi ordenador».
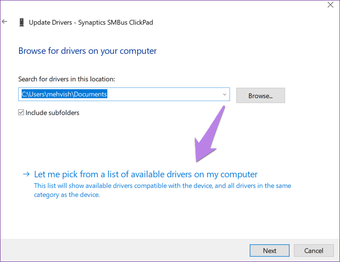
Paso 6: Ahora selecciona una versión menor que la que has anotado arriba. En mi caso, es la versión 19.5.10.69. Haz clic en Next y se te pedirá que reinicies el PC.
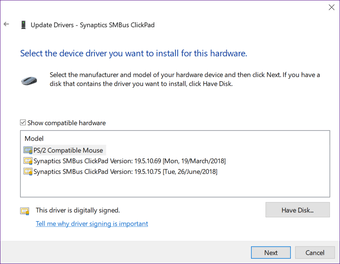
Una vez que inicie sesión de nuevo, abra el Panel de Control y vaya a la configuración del ratón. La pestaña de Sinápticos estará felizmente ubicada allí. Haga clic en ella para modificar la configuración del TouchPad/ClickPad y habilitar el desplazamiento.
5. Descargar la aplicación Synaptics
Si ninguno de los métodos mencionados anteriormente devuelve la pestaña Synaptics, instala la aplicación Synaptics desde la tienda de Microsoft. Una vez instalada, arráncala y podrás modificar su configuración.
Consejo de bonificación: Mostrar el icono del TouchPad en la barra de tareas
Para acceder rápidamente a la configuración del TouchPad, puede colocar su icono de acceso directo en la barra de tareas. Para ello, vaya a Panel de Control> Ratón. Vaya a la última pestaña, es decir, TouchPad o ClickPad. Aquí habilite el icono de la bandeja estático o dinámico presente en el Icono de la bandeja y haga clic en Ok para aplicar los cambios.
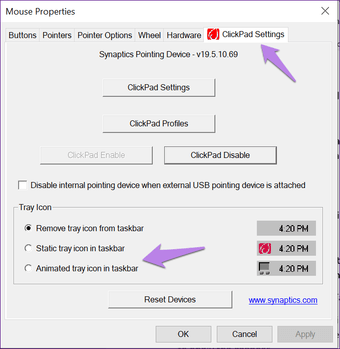
Touch Me Not
Mientras el TouchPad siga funcionando aunque falte su panel de control, nadie quiere perderse las funciones extra y las personalizaciones que ofrece Synaptics. Esperamos que los métodos anteriores hayan resuelto su problema y que haya podido recuperar la configuración del TouchPad o ClickPad de Synaptics.