El Bluetooth está presente hoy en día en todos los hogares, por lo que ya no lo consideramos como algo impresionante o avanzado. Lo usamos para conectar auriculares, ratones, teclados y más a diario. Aún así, parece que cortar el cable es lo nuevo de la informática. Todo eso es bueno, pero ¿qué sucede cuando falta el Bluetooth en el Administrador de dispositivos de Windows 10?

Me gusta el jack de 3.5 mm y estoy triste de que se vaya. Puede parecer una tecnología heredada, pero aún así funciona a la perfección. Se tarda menos de un segundo en conectarse. Por eso llevo un par de auriculares conmigo.
De todos modos, soy yo. Veamos cómo puede resolver este problema y volver a escuchar ese nuevo álbum o a conectar el teclado y el ratón Bluetooth.
Tabla de contenidos [mostrar]
1. Actualizar el sistema operativo y reiniciar
Así es como debe verse el Administrador de dispositivos sin la opción de adaptador Bluetooth en su computadora.
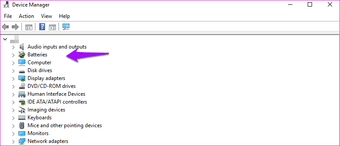
Si has estado leyendo nuestro sitio desde hace tiempo, entonces ya conoces el procedimiento. Presione la tecla Windows+I para abrir Configuración y haga clic en Actualización y Seguridad. Veamos si la actualización del sistema operativo ayuda.
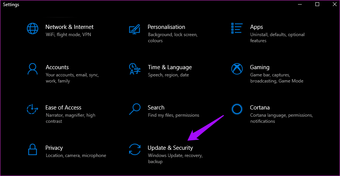
Si hay alguna actualización disponible, haga clic en el botón Descargar y actualice su PC. También puede buscarlas manualmente.
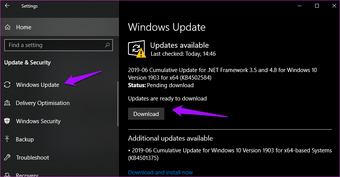
Aunque no haya ninguna actualización disponible, le recomendaría que reinicie su PC una vez, ya que se sabe que ayuda.
2. Mostrar los dispositivos ocultos
Abra el Administrador de dispositivos desde Windows Search y haga clic en la opción Ver para seleccionar Mostrar los dispositivos ocultos.
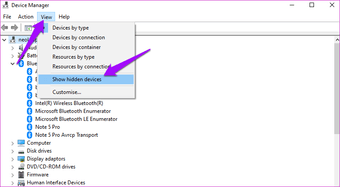
Sí, cuando la lista de dispositivos es muy larga, el sistema operativo Windows 10 creará una lista anidada de dispositivos que mostrará sólo la categoría principal. Tal vez la opción Bluetooth está oculta por alguna razón.
3. Solucionador de problemas
Windows 10 viene con un Solucionador de problemas que puede resolver muchos problemas para usted. Esto se aplica específicamente a las características y aplicaciones integradas. Abra Búsqueda de Windows y escriba Solución de problemas de Bluetooth para encontrar y seleccionar Buscar y solucionar problemas con dispositivos Bluetooth.
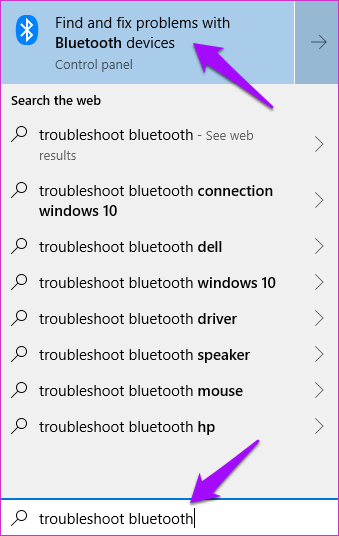
Haga clic en Siguiente y siga las instrucciones en pantalla si puede resolver el problema.
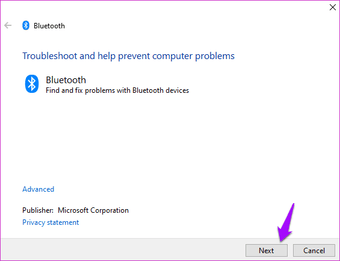
4. 4. Actualizar los controladores
Entonces, ¿cómo se actualizan los controladores de un dispositivo que ni siquiera se puede ver en el Administrador de dispositivos? Interesante problema. Un técnico de soporte técnico de Microsoft sugirió que los usuarios deben actualizar todos los controladores USB en su lugar. Abra nuevamente el Administrador de dispositivos y desplácese hasta la parte inferior de la pantalla para encontrar controladores de bus serie universal. Al mismo tiempo, también puede intentar actualizar los controladores Bluetooth para su sistema. Eso podría reiniciar la configuración.
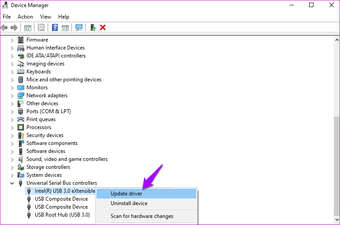
Haga clic con el botón derecho del ratón en la primera opción para actualizar los controladores y luego pase a la siguiente. Reinicie una vez que todos estén actualizados.
5. 5. Escaneo SFC y DISM
El SFC (System File Checker) buscará archivos corruptos y los reparará. Es posible que los archivos asociados a la función Bluetooth estuvieran dañados por alguna razón. No es raro. Abra el símbolo del sistema con derechos de administrador de la búsqueda y escriba el siguiente comando antes de pulsar Intro.
sfc /scannow
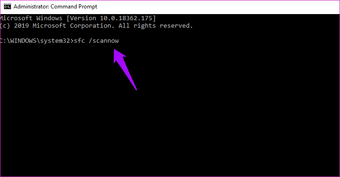
Si el Bluetooth sigue sin estar presente en el Administrador de dispositivos, pruebe los comandos DISM (Deployment Image Servicing and Management) en el orden que se indica a continuación.
DISM /Online /Cleanup-Image /CheckHealth
DISM /Online /Cleanup-Image /ScanHealth
DISM /Online /Cleanup-Image /RestoreHealth
- CheckHealth: para comprobar si hay corrupciones
- ScanHealth: se usa cuando CheckHealth no encuentra errores
- RestoreHealth: para restaurar archivos corruptos
6. 6. Reinicie el servicio de soporte de Bluetooth
Presiona la tecla Windows+R en tu teclado para abrir el indicador de ejecución y escribe services.msc antes de pulsar Intro.
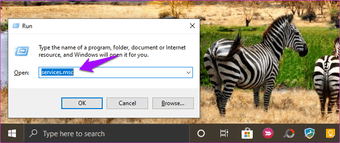
Cuando se abra, busque el Servicio de Soporte de Bluetooth y haga clic con el botón derecho del ratón para iniciarlo. Si ya está funcionando, haga clic en Reiniciar y espere unos segundos.
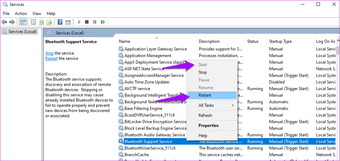
Si esto funciona, haga clic en Propiedades en el mismo menú y en la ficha General, seleccione Automático junto a Tipo de inicio.
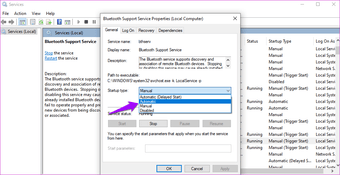
No tendrá que repetir este paso cada vez que reinicie el ordenador ahora.
7. 7. Adaptador Bluetooth USB
Si ninguna de las soluciones ha funcionado hasta ahora, entonces probablemente le quedan dos opciones. Una es usar un adaptador Bluetooth USB que puedes encontrar fácilmente en un sitio como Amazon. Tampoco son muy caros, pero sacrificarás una ranura USB por ello.
8. Resetear
No soy un fan de esta opción pero si has llegado hasta aquí, entonces no queda mucho por hacer. Presiona en la tecla de Windows + I para abrir Configuración y haz clic en Actualización y Seguridad.

En la pestaña de Recuperación, haga clic en Empezar en Reiniciar.
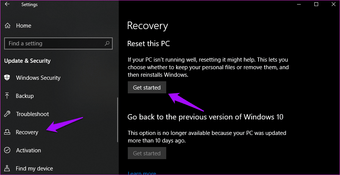
Seleccione la opción Guardar mis archivos en la siguiente pantalla. Esto significa que su PC se limpiará y se restablecerá a la forma en que se encontraba cuando se entregó en su casa, excepto que todos sus archivos y carpetas permanecerán intactos. Perderá todas las aplicaciones instaladas y sus respectivas configuraciones. También te recomiendo que hagas una copia de seguridad en un disco duro externo, por si acaso.
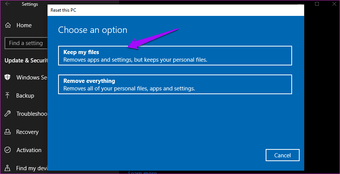
Siga las instrucciones de la pantalla ahora y tenga en cuenta que tardará mucho tiempo. Por lo tanto, asegúrese de que su portátil esté conectado a una fuente de alimentación. No querrá interrumpir este proceso a mitad de camino.
Mantente conectado
Como dije, me gusta la tecnología simple que es rápida y fácil de usar. Si no puedes ver el Bluetooth en el Administrador de dispositivos, no significa necesariamente que el adaptador esté funcionando mal. Lo más probable es que sea un problema relacionado con el software.