La función Continuar en el PC de Windows 10 se basa en la comodidad. La capacidad de cambiar de móvil a PC de forma instantánea sin tener que preocuparse por los marcadores y demás es muy útil.
Pero hay una advertencia. Cualquier enlace que envíes a través de tu dispositivo móvil iOS o Android se abre sólo en Microsoft Edge. Y se mantiene así sin importar cuál sea tu navegador predeterminado.
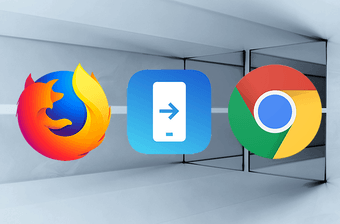
Si pensabas que eso ocurría debido a que Continue on PC era una especie de característica integral de Microsoft Edge, entonces no te dejes engañar. De hecho, es sólo otro de los patéticos intentos de Microsoft para forzar a Edge a bajar por nuestras gargantas. No está bien!
Afortunadamente, hay una solución para evitar esta restricción. Si no quieres tener que lidiar con dos navegadores separados – lo cual es una estupidez – entonces veamos cómo puedes abrir los enlaces de Continuar en el PC en tu navegador web predeterminado.
Tabla de contenidos [mostrar]
Instalar EdgeDeflector
EdgeDeflector es una utilidad de código abierto en GitHub que hace un trabajo estupendo en la interceptación del protocolo de URL codificado duramente que dirige los enlaces de Continuar en el PC a Microsoft Edge. No sólo eso, sino que también desvía los enlaces a tu navegador web predeterminado, ya sea Chrome, Firefox, o lo que sea. Y todo esto sucede sin problemas y sin ningún tipo de retraso.
Comienza descargando el archivo ejecutable de EdgeDeflector desde GitHub. Tiene un tamaño aproximado de 50KB, pero asegúrate de coger la última versión disponible.
Descargar EdgeDeflector
Después de la descarga, ejecute el archivo para comenzar a instalar EdgeDeflector.
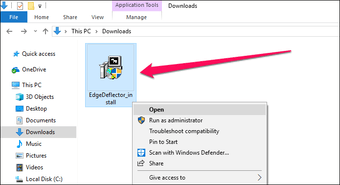
Durante el procedimiento de instalación, se le pedirá que seleccione una aplicación predeterminada para gestionar los enlaces URL. Seleccione EdgeDeflector y luego haga clic en Aceptar.
Nota: Asegúrate de tener marcada la casilla junto a Usar siempre esta aplicación.  Nota: Si no ves la opción, baja hasta la sección «Si no consigues seleccionar el manejador de URL» más abajo.
Nota: Si no ves la opción, baja hasta la sección «Si no consigues seleccionar el manejador de URL» más abajo.
Haga clic en Finalizar cuando se le pida que complete la instalación.
Ahora estás listo para irte. Al igual que antes, usa la opción Continuar en PC cuando navegues en tu dispositivo móvil Android o iOS para compartir la página web con tu PC.
Y voila! Debería ver que se abre en su navegador predeterminado en su PC inmediatamente.
Nota: Siempre que cambies los navegadores por defecto, no necesitas realizar ninguna configuración manual en EdgeDeflector – es lo suficientemente inteligente como para recoger tus preferencias por sí mismo.
Si no consigues seleccionar el manejador de URL
En raras ocasiones, es posible que no vea la opción de seleccionar EdgeDeflector como el manejador de URL durante la instalación. Sin embargo, no es nada de lo que preocuparse. Después de instalar EdgeDeflector, simplemente siga los siguientes pasos para configurar las cosas manualmente.
Paso 1: Abre el menú de inicio, escribe apps , y luego selecciona Apps & Features.

Paso 2: Toca Aplicaciones por defecto en el panel izquierdo. Después, desplázate hacia abajo por el lado derecho de la ventana y pulsa Establecer los valores por defecto por aplicación.
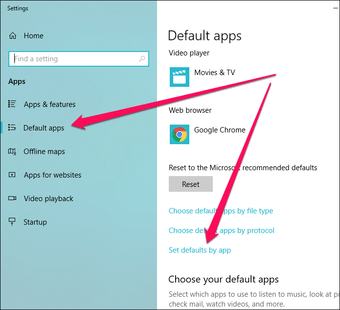
Paso 3: En la pantalla Set Defaults By App (Establecer valores predeterminados por aplicación), haz clic en EdgeDeflector y luego en Manage (Administrar).
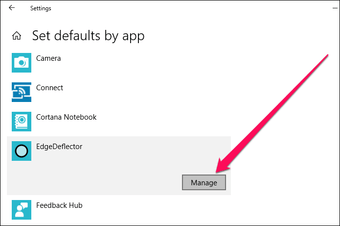
Paso 4: Haz clic en Microsoft Edge junto al protocolo URL:microsoft-edge . En el menú emergente que aparece, selecciona EdgeDeflector.
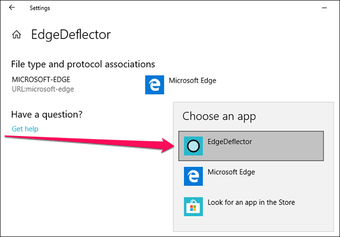
Paso 5: Salir de la ventana para guardar los cambios.

Eso es todo. Ha cambiado con éxito el protocolo de URL de código duro a EdgeDeflector. Cualquier enlace que envíe a través de la opción Continuar en el PC debe abrirse ahora en su navegador predeterminado.
Nota: Utilice el mismo procedimiento para volver a abrir Continuar en los enlaces de PC en Microsoft Edge en caso de que cambie de opinión en el futuro.
Consejo de bonificación: Cortana con EdgeDeflector
Si dejaste de usar Cortana sólo porque utiliza Microsoft Edge para abrir tus búsquedas web, entonces es hora de empezar a usarla de nuevo, ya que EdgeDeflector también se encarga de ese problema. Hablando de derribar dos pájaros de un tiro!

Busca algo en Cortana y selecciona un resultado web, y ella debería lanzar tu consulta directamente en tu navegador predeterminado. Por supuesto, sigue obteniendo resultados generados a través de Bing, pero la comodidad de abrirlos en Chrome o Firefox simplemente lo compensa.
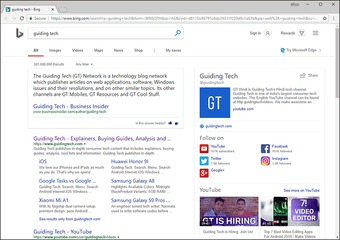 Nota: Si previamente has desactivado Cortana y no recuerdas cómo traerla de vuelta, simplemente haz clic con el botón derecho del ratón en la barra de tareas, apunta a Cortana y selecciona Mostrar Icono de Cortana o Mostrar Cuadro de Búsqueda.
Nota: Si previamente has desactivado Cortana y no recuerdas cómo traerla de vuelta, simplemente haz clic con el botón derecho del ratón en la barra de tareas, apunta a Cortana y selecciona Mostrar Icono de Cortana o Mostrar Cuadro de Búsqueda.
Tomar el control
Gracias a EdgeDeflector, ahora puede comenzar a utilizar Continuar en el PC de la manera que usted – y no Microsoft – desea. Y todo el asunto de Cortana sólo hace que el uso de esta ingeniosa herramienta sea mucho mejor.
Sin embargo, tenga en cuenta que las futuras actualizaciones de Windows 10 pueden revertir el protocolo URL predeterminado a Microsoft Edge, en cuyo caso debe volver a realizar el procedimiento anterior.