Desbloquear e iniciar la sesión en su PC puede ser aburrido, especialmente si tiene tantas credenciales de inicio de sesión que recordar. Gracias a la tecnología biométrica, puede deshacerse de su contraseña para acceder a su ordenador de forma más fácil y segura. Es por eso que debe Windows Hello en Windows 10 y eliminar la posibilidad de acceso no autorizado.

Una de las características más convenientes y excelentes que vienen con la oferta de actualización gratuita de Microsoft para Windows 10 es Windows Hello. Con esta herramienta, puede iniciar sesión en su equipo con sólo mirarlo.
Tabla de contenidos
Qué es Windows Hola
Windows Hello es el método de inicio de sesión de Microsoft que utiliza la biometría para proporcionarle un acceso. Utiliza tecnologías como el reconocimiento facial, las huellas dactilares o el escaneo del iris en lugar de una contraseña.
Funciona sólo con aplicaciones específicas de Windows 10. Así que puedes acceder a tu cuenta sin necesidad de una contraseña. Sin embargo, necesitará un equipo compatible y accesorios adicionales como un escáner de huellas digitales o una cámara web para ello.
Windows Hello funciona sólo con aplicaciones específicas de Windows 10
Existen otras opciones de inicio de sesión además de las opciones de Hello Face/Fingerprint/PIN de Windows 10. Puede usar contraseñas, claves de seguridad, PIN y contraseñas de imagen, todas ellas disponibles en la página de opciones de inicio de sesión.
Otras son configuraciones como la de requerir el inicio de sesión después de estar lejos del equipo, el Bloqueo dinámico y la Configuración de privacidad que oculta sus detalles en la pantalla de inicio de sesión.
Cómo configurar Windows Hello en Windows 10
Es fácil configurar Windows Hola en su equipo y le mostraremos cómo hacerlo.
Paso 1: Haz clic en Start y selecciona Settings>Account.
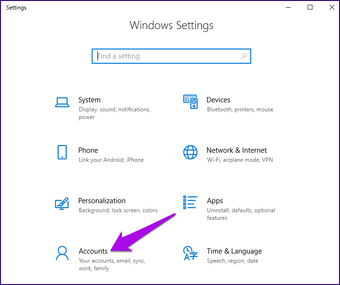
Paso 2: Haz clic en Opciones de inicio de sesión para elegir el método Hello de Windows que deseas configurar. Dependiendo de la compatibilidad del dispositivo, es posible que veas o no las opciones de inicio de sesión.
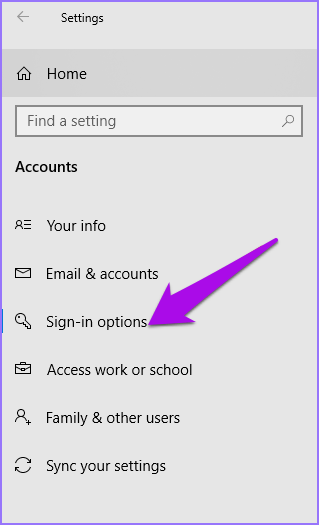
Paso 3: Haz clic en Set up.
Alternativamente, puede buscar el Hola de Windows nativo haciendo clic en Inicio, escriba Hola de Windows, haga clic en Opciones de inicio de sesión e inicie la aplicación de configuración de Windows 10.
Si el equipo ejecuta una versión anterior de Windows, busque el botón Configurar en Windows Hola.
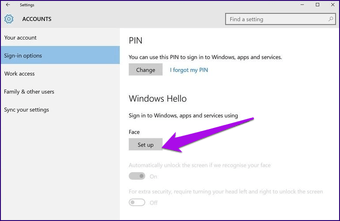
Nota: En las actualizaciones más recientes de Windows 10 a partir de mayo de 2019, podrás elegir una opción o icono para Windows Hello Face de la lista. Si ves «Configurar» y haces clic en él, eso es todo lo que necesitas hacer. De lo contrario, para comenzar, agregue una cámara web o un lector de huellas digitales externo compatible con Windows Hello.
S tep 4: Recibirás un mensaje sobre Windows Hola y lo que hace. Haz clic en Comenzar y comprueba tu identidad con tu contraseña actual. Puede incluir un PIN que asignó durante el proceso de arranque del dispositivo o la contraseña de su cuenta de Microsoft.
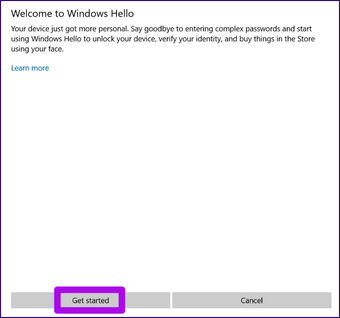
Paso 5: Introduce tu PIN y, a continuación, coloca tu cara en el centro del cuadro y mira directamente a tu cámara web para que Windows Hello analice correctamente tus rasgos faciales.
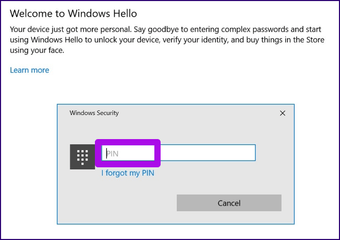
Nota: Puedes mejorar la forma en que Windows Hello reconoce tu cara haciendo clic en Mejorar el reconocimiento, pero esto es opcional y bueno si tienes piercings o usas gafas. 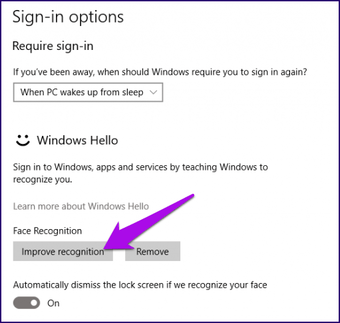
Cómo configurar Windows Hola Huella Dactilar
Para configurar el lector de huellas dactilares de Windows Hello, puede utilizar uno incorporado. Si no está disponible, conecte un lector de huellas digitales externo en un puerto USB del equipo y deje que Windows 10 instale sus controladores.
Paso 1: Haz clic en Inicio>Configuración>Cuentas>Opciones de inicio de sesión. Vaya a Windows Hola y haga clic en Configurar en la sección de huellas dactilares.
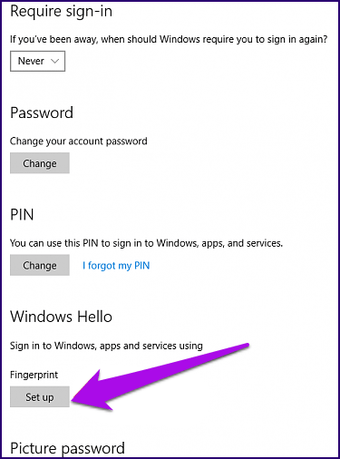
Paso 2: Verifica tu identidad con una contraseña o PIN.
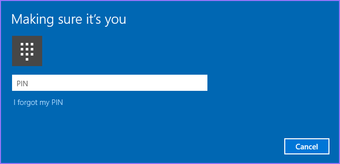
Paso 3: Verás una explicación sobre el funcionamiento de Windows Hello, tras la cual puedes hacer clic en Get Started.
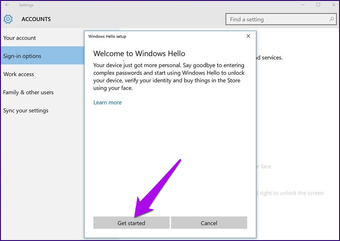
Paso 4: Pase los dedos por el lector de huellas dactilares para que Windows reciba los datos de sus huellas dactilares. Los dispositivos más nuevos le permiten dar unos seis golpecitos con los dedos en el sensor. Sin embargo, si tiene un ordenador antiguo, pase los dedos por el lector y ya está todo listo.
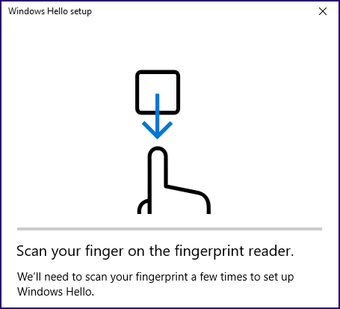
Nota: Windows Hello puede fallar en raras ocasiones. En tales casos, intentará volver a escanear tu rostro, a la vez que ofrecerá sugerencias sobre cómo posicionarlo. Si sigue fallando, tendrá que escribir el PIN de seguridad que eligió en la configuración y cerrar la pantalla de bloqueo.
Cómo quitar Windows Hola
Sin embargo, Windows Hola no es una buena noticia, ya que sólo funciona con hardware seleccionado. En el caso del reconocimiento facial, significa obtener una cámara web con capacidad de infrarrojos.
Esta función también somete a esfuerzo al procesador del ordenador cuando se combina con el iris o el reconocimiento facial. La cámara está constantemente escaneando para el usuario, a su vez acaparando los recursos del sistema, envía ventiladores a la sobremarcha, y agota la batería rápidamente.
Sin embargo, Hello de Windows no es una buena noticia, ya que sólo funciona con hardware seleccionado
Aunque son defectos significativos, no siempre son una molestia; puedes conquistarlos. También tiene el beneficio añadido de permitir la gratificación instantánea, ya que no querrás volver al lento, incómodo e inseguro sistema de contraseñas.
Si ya no necesita Windows Hola, puede eliminarlo, así como cualquier dato de identificación biométrica asociado a él, de su ordenador.
Haga clic en Inicio>Configuración>Cuentas>Opciones de inicio de sesión para elegir el método que desea eliminar y haga clic en Eliminar.
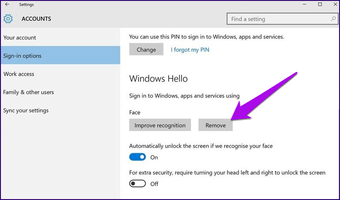
Por qué debes usar Windows Hola
La ventaja obvia de usar Windows Hello es que no tienes que introducir una contraseña para iniciar sesión. Además, puedes iniciar sesión en un sitio específico como la página de cuentas de Microsoft y servicios de almacenamiento como Dropbox y OneDrive, o administradores de contraseñas como OneLocker.
También ayudará a proteger el equipo, las aplicaciones y los archivos. Incluso si su contraseña de Windows se ve comprometida, es extremadamente difícil (requiere un esfuerzo especial) encontrar una solución para sus datos biométricos.
No te esfuerces en recordar las contraseñas
Usar el reconocimiento facial como contraseña no es algo nuevo. Sin embargo, en el pasado, se hicieron numerosos intentos de usarlo, pero los detalles nunca funcionaron debido a un hardware torpe y/o un software poco fiable.
La tecnología de escaneo continúa mejorando a medida que los nuevos dispositivos utilizan una combinación de la cámara tradicional con sensores de profundidad y proyectores infrarrojos integrados, que pueden identificar correctamente una cara falsa de la real.
Ya no tendrás que esforzarte por recordar las contraseñas de varios caracteres cada vez que inicies sesión en tu PC.
