Si has estado usando Adobe Photoshop en tu ordenador con Windows 10, estoy seguro de que ya te has encontrado con el error del disco de rascar al menos un par de veces. Es bastante molesto si no sabe cómo superar el error, y puede tener un efecto perjudicial en su flujo de trabajo.

Sin embargo, es bastante fácil de arreglar, y puede tener Photoshop en su PC en poco tiempo. En este artículo, hablaré sobre qué es exactamente el disco para rascar, cómo lo utiliza Photoshop, y cómo puedes limpiar fácilmente el disco para rascar cuando te encuentres con el error.
Tabla de contenidos [mostrar]
¿Qué es el disco para rascar?
Comencemos por definir el disco para rascar y lo que logra. Según Adobe, un disco para rascar es una unidad de almacenamiento (virtual) en su computadora con Windows 10 que se utiliza como almacenamiento temporal para Photoshop cuando el programa está funcionando.
El software utiliza el espacio del disco duro para almacenar partes del proyecto en el que está trabajando, junto con los estados del panel de historial, que no caben en la RAM del equipo.
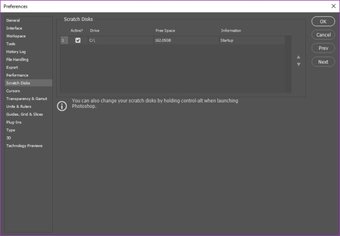
De forma predeterminada, Photoshop utiliza la unidad de arranque como el disco principal para rascar, pero si tiene varias particiones o unidades, puede configurar cualquiera de las unidades para que se utilice como disco para rascar. Más sobre esto más adelante.
Ahora estoy seguro de que ya has averiguado por qué se produce el error del disco de rascar. En caso de que todavía no lo haya hecho, el error de disco para rascar aparece cuando está trabajando en un proyecto grande y la unidad que Photoshop está usando como disco para rascar está casi llena.
Cómo configurar un disco para rascar en Photoshop CC 2019
Ahora, antes de que lleguemos a la solución, echemos un vistazo a cómo puede configurar un disco para rascar en Photoshop CC 2019. Siga estos sencillos pasos para configurar el disco para rascar:
Paso 1: Abre el menú Edición en Photoshop.
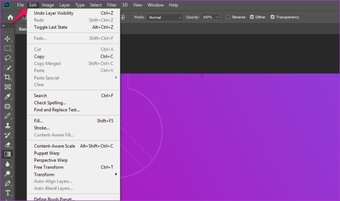
Paso 2: A continuación, seleccione la opción Preferencias en la parte inferior.
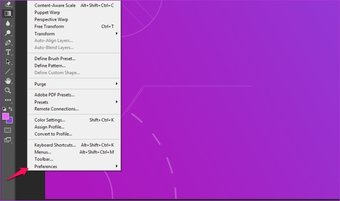
Paso 3: En las Preferencias, seleccione el Disco de rascar para abrir el menú del Disco de rascar.
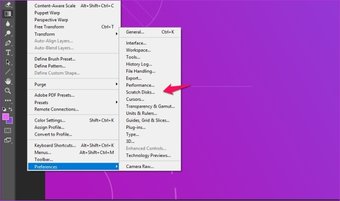
Paso 4: Aquí, selecciona la unidad que quieres usar como disco para rascar y haz clic en OK.
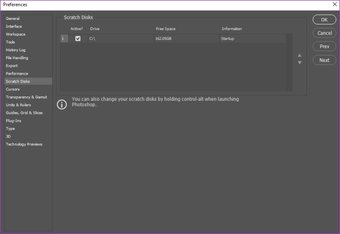
Como tengo una sola unidad en mi PC con Windows 10, sólo puedo usarla como disco para rascar. Sin embargo, si tiene varias unidades, debe seleccionar la unidad que tenga un espacio vacío considerable para evitar el error de «el disco para rascar está lleno».
También es aconsejable que utilice una SSD dedicada en lugar de una unidad de disco duro como disco para rascar. Así se asegurará de que Photoshop siga funcionando de forma óptima en su sistema y de que no tenga problemas de rendimiento.
Cómo borrar el disco rayado en Photoshop CC 2019
Así que ahora que sabe cómo configurar el disco para rascar, vamos a averiguar cómo puede borrar el disco para rascar cuando se encuentra frente al disco para rascar es un error completo. Hay un par de formas diferentes en las que puede abordar el problema.
La primera y posiblemente más fácil manera es asignar un nuevo disco para rascar para Photoshop. Sólo tiene que seguir los pasos mencionados anteriormente y seleccionar un disco duro diferente. Incluso puede seleccionar varios discos duros como medida de contingencia si tiene esa opción.
Despeje el espacio de su disco duro
Si no tiene un disco duro separado, también puede resolver el error eliminando los archivos innecesarios y basura de su unidad para hacer algo de espacio para Photoshop. Sin embargo, existe la posibilidad de que se encuentre con el error incluso si tiene espacio libre en el disco duro.

Esto sucede porque Photoshop requiere espacio libre sin fragmentar en el disco para rascar para funcionar correctamente. En ese caso, necesitará desfragmentar su disco. Para ello, sólo tiene que abrir el menú de inicio, buscar la utilidad de desfragmentación y ejecutarla en la unidad/partición en cuestión.
Borrar los archivos temporales de Photoshop
Por último, si nada de eso funciona, tendrá que eliminar los archivos temporales de Photoshop manualmente. Puede encontrar estos archivos navegando a la siguiente carpeta:
C:N-usuariosN-su nombre de usuario Aplicacion de datosN-temperatura local
Esta carpeta contiene todos los archivos temporales de su sistema, y los que quiera borrar se etiquetarán como Photoshop Temp seguido de una cadena de números.
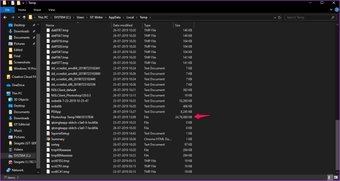
Pero antes de eliminar los archivos, asegúrese de que ha guardado todos sus progresos en Photoshop si no quiere perder ningún dato. Si no puede eliminar los archivos y obtiene el error «This action can»t be completed» (Esta acción no se puede completar), es probable que haya dejado abierto un programa de Adobe. Simplemente ciérrelo desde el administrador de tareas e intente eliminar los archivos de nuevo.
Arreglar el error de disco rayado completo de inmediato
Así que ahora que ya sabes cómo limpiar el disco para rascar en Photoshop CC 2019, estoy seguro de que no tendrás que enfrentarte a ningún problema relacionado en el futuro. Si quieres más información sobre cómo optimizar el rendimiento de Photoshop en tu sistema, te recomiendo encarecidamente que consultes esta página de ayuda de Adobe Photoshop. Ofrece un montón de consejos sobre cómo puede ajustar el rendimiento del programa en su PC con Windows 10.