Introducida por primera vez en la actualización de creadores de Windows 10, Night Light fue una adición bienvenida para aquellos de nosotros que luchamos con las cantidades masivas de luz azul que se filtra de nuestras pantallas. Desafortunadamente, dos grandes actualizaciones han llegado y se han ido, sin embargo, ciertos problemas con la característica están todavía presentes en gran medida.
Si encuentra que la Luz Nocturna simplemente se ha vuelto gris en el Centro de Acción, o si comienza a funcionar mal de repente, entonces consuélese con el hecho de que usted no es el único que tiene problemas. Pero, ¿puedes hacer algo al respecto?

Afortunadamente, sí puedes. Hay un número de arreglos que pueden ayudarle a que la Luz Nocturna vuelva a funcionar normalmente, así que echemos un vistazo a ellos.
Tabla de contenidos [mostrar]
Luz nocturna Grisada
Una baldosa gris del Centro de Acción de Luz Nocturna es muy posiblemente el problema más frecuente que existe. No es una experiencia divertida si acaba de instalar o actualizar a Windows 10 y ve una característica deshabilitada sin motivo aparente. Y, a diferencia de los problemas en los que basta con un simple reinicio del equipo, Night Light se mantiene así a menos que realice uno o ambos de los siguientes ajustes.
Modificar la configuración del registro
El problema de Windows 10 con su característica de Luz Nocturna proviene principalmente de un par de claves del registro rotas. Por lo tanto, la eliminación de estas claves obliga al sistema operativo a recrearlas desde cero. Sin embargo, usted necesita sumergirse brevemente en el Editor del Registro para poder hacerlo.
Paso 1: Presiona Windows-R para abrir la caja Run. Ahora, introduce regedit en el campo Open y haz clic en OK. Esto debería hacer que Windows 10 inicie el Editor del Registro.
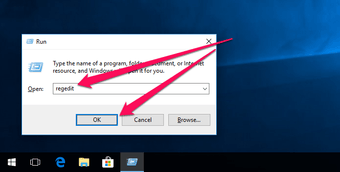 Nota: Aunque no vayas a realizar nada drástico, siempre es una buena idea hacer una copia de seguridad de tu registro para estar seguro antes de proceder. Para ello, haga clic en Archivo en la ventana del Editor del Registro, y luego haga clic en Exportar.
Nota: Aunque no vayas a realizar nada drástico, siempre es una buena idea hacer una copia de seguridad de tu registro para estar seguro antes de proceder. Para ello, haga clic en Archivo en la ventana del Editor del Registro, y luego haga clic en Exportar.
Paso 2: Utilice el panel de navegación a la izquierda del Editor del Registro para navegar hasta la siguiente carpeta (desplácese de derecha a izquierda en el cuadro de abajo para ver la cadena de texto completa):
HKEY_CURRENT_USERNSoftwareNMicrosoftNWindowsNCurrentVersionNCloudStoreNStoreNCacheNDefaultAccount
 Consejo: Simplemente copia y pega la ruta en la barra de direcciones en la parte superior del Editor del Registro y pulsa Intro para llegar a la carpeta más rápido.
Consejo: Simplemente copia y pega la ruta en la barra de direcciones en la parte superior del Editor del Registro y pulsa Intro para llegar a la carpeta más rápido.
Paso 3: Expanda la carpeta de registro DefaultAccount y, a continuación, elimine la subcarpeta denominada $$windows.data.bluelightreduction.bluelightreductionstate .
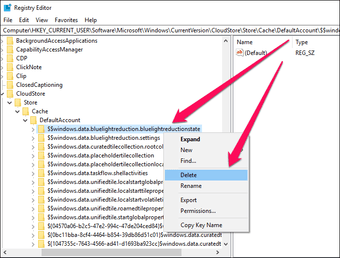
A continuación, borre la subcarpeta etiquetada $$windows.data.bluelightreduction.settings situada justo debajo de la anterior.
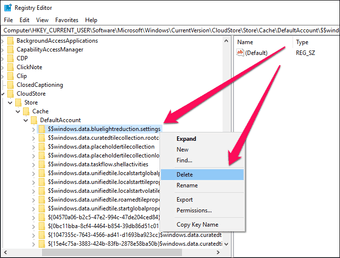 Nota: Para eliminar, simplemente haz clic con el botón derecho del ratón en una subcarpeta y selecciona Eliminar.
Nota: Para eliminar, simplemente haz clic con el botón derecho del ratón en una subcarpeta y selecciona Eliminar.
Salga del Editor del Registro y reinicie su PC. Y voila! Debería ver a Night Light completamente funcional dentro del Centro de Acción.
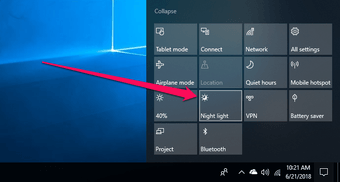
Si eso no funcionó, intentemos a continuación actualizar los controladores de vídeo.
Actualice sus controladores
Windows 10 ofrece una gran comodidad debido al hecho de que realiza la mayoría de las actualizaciones de controladores de forma automática. Sin embargo, hay casos en los que el sistema operativo aplica lo que considera las «últimas actualizaciones» para la tarjeta gráfica o el chipset, cuando se trata simplemente de un controlador de pantalla genérico.
Para resolver el problema, es necesario descargar e instalar manualmente los controladores de pantalla adecuados para su PC. Simplemente visite los portales de descarga de NVIDIA, AMD o Intel y luego especifique su chipset de gráficos para descargar los últimos controladores.
Controladores de NVIDIA Controladores de AMD Controladores de Intel
Si no conoce la marca y el modelo exactos de su chipset, puede utilizar utilidades como NVIDIA Smart Scan, AMD Driver Autodetect o Intel Driver Update Utility para ayudarle en ese sentido.
Después de instalar los controladores, reinicie su PC y es probable que ya no vea el color gris de Night Light.
La luz nocturna no se enciende/apaga
A veces, la baldosa de Luz Nocturna en el Centro de Acción o el conmutador en Configuración de la pantalla parecen funcionales, pero en realidad no hacen nada. O bien está encendida y no puedes apagarla, o viceversa.
Por lo general, esto sucede cuando se despierta el PC desde el modo de espera o después de salir de un videojuego. Entonces, ¿cómo se soluciona?
Ingresar y salir de la cuenta
Sí, lo has leído correctamente. Iniciar y cerrar sesión en tu cuenta suena ridículo, pero sí ayuda a «descongelar» un modo de Luz Nocturna atascado.
Si no está familiarizado con el procedimiento, simplemente abra el menú de inicio y haga clic en su foto de perfil. En el menú contextual que aparece, haga clic en Cerrar sesión.
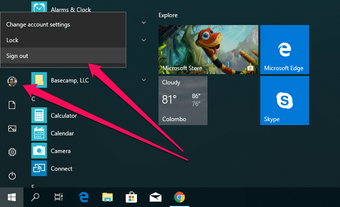
Una vez que se encuentre en la pantalla de la cerradura, simplemente vuelva a iniciar sesión y encontrará que el Modo Nocturno funciona con normalidad. Eso fue simple, ¿verdad?
Luz nocturna que funciona fuera de horario
Otro problema que surge es cuando la Luz Nocturna se mantiene activada incluso fuera del tiempo en que está programada para ejecutarse realmente. Y obviamente, al apagarla tampoco se desactiva. El ingreso y egreso de la cuenta suele rectificar el problema, pero en caso de que eso no funcione, sólo hay que hacer un par de correcciones para que las cosas vuelvan a la normalidad.
Cambiar los ajustes del reloj
Considere la posibilidad de cambiar la hora en su PC temporalmente. Dado que el programador de Night Light depende de la hora del sistema para funcionar de forma efectiva, cambiar la hora de un lado a otro lo obliga a salir de su bucle infinito.
Paso 1: Haz clic con el botón derecho del ratón en el reloj de la bandeja del sistema y, a continuación, haz clic en Ajustar fecha/hora en el menú contextual.
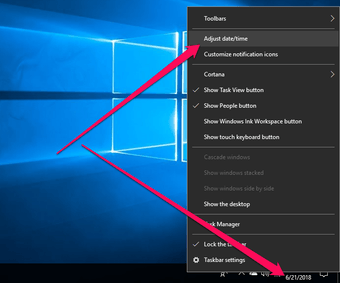
Paso 2: Haz clic en Cambiar. Si encuentras el botón en gris, apaga el interruptor en Set Time Automatically para habilitarlo.
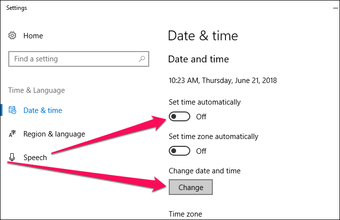
Paso 3: Cambie la hora de AM a PM o viceversa y, a continuación, haga clic en Cambiar.
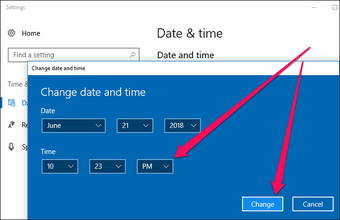
Paso 4: Ahora, simplemente vuelve atrás y ajusta la hora correctamente. Alternativamente, haz clic en el botón de alternancia en Configurar la hora automáticamente para que Windows 10 lo haga por ti de forma automática.
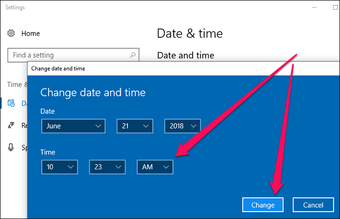
¡Eso es! La Luz Nocturna debería apagarse y funcionar de acuerdo con el programa de aquí en adelante.
Servicio de Localización de la palanca
En caso de que cambiar la hora no ayude, es posible que cambiar el servicio de ubicación integrado, especialmente si confía en Windows 10 para programar automáticamente la luz nocturna de la puesta a la salida del sol en función de su ubicación. En lugar de usar la ficha Ubicación del Centro de actividades, apaguémosla completamente y volvamos a encenderla a través del panel Configuración de privacidad de ubicación.
Paso 1: En el menú Inicio, escribe Ubicación y, a continuación, selecciona Configuración de privacidad de la ubicación en los resultados de la búsqueda.
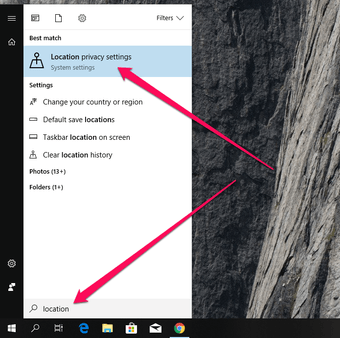
Paso 2: En el panel Configuración de privacidad de la ubicación, apague el interruptor situado junto al Servicio de ubicación. A continuación, haga clic en Cambiar y, a continuación, desactive el conmutador en Ubicación para este dispositivo.

Paso 3: Reinicie su PC, vuelva a visitar el panel de Configuración de privacidad de la ubicación y, a continuación, vuelva a habilitar tanto la ubicación de este dispositivo como el servicio de ubicación.
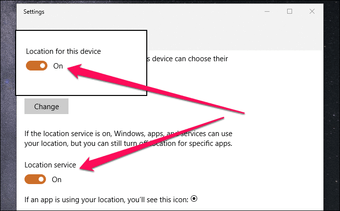
Si el problema fue causado por una instancia de ajustes de servicio de localización que no funcionó, entonces eso debería servir para volver a poner la Luz Nocturna en marcha.
Pareja de alternativas
Hay que admitir que Night Light sigue estando bastante roto. Mientras que los arreglos anteriores deberían ayudarle a resolver los problemas, no es divertido si se siguen repitiendo. Así que si no te importa que se cargue una aplicación adicional al inicio, considera la posibilidad de usar una aplicación de terceros para obtener una funcionalidad similar. Echemos un vistazo a un par de ellas que son una maravilla para usar.
F.lux
F.lux es un applet muy popular y el filtro de luz azul antes de que apareciera Night Light. De hecho, la gente sigue usándolo, y hay una razón para ello.
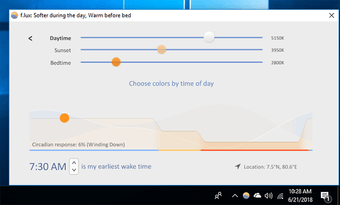
En lugar de restringirle a un solo ajuste, F.lux ofrece varios controles deslizantes para una experiencia totalmente personalizable a lo largo del día. La posibilidad de filtrar los distintos niveles de luz azul durante el día, al atardecer y justo antes de irse a dormir es bastante clara.
Y aún mejor, las transiciones de temperatura son sutiles y no drásticas como en Luz Nocturna. De hecho, ¡ni siquiera notarás que están ocurriendo!
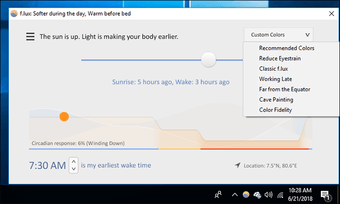
También hay múltiples perfiles preestablecidos si odias jugar con los deslizadores. Cave Painting es un favorito personal, y un filtro fenomenal si prefiere trabajar hasta tarde en la noche!
Descargar F.lux
Pantalla de puesta de sol
Sunset Screen es otro applet extremadamente versátil, y más adecuado si desea modificar casi todos los aspectos de la temperatura de color de su pantalla. Es cierto que las opciones parecen un poco desordenadas, pero debería ser capaz de resolver las cosas fácilmente sin mucho problema.
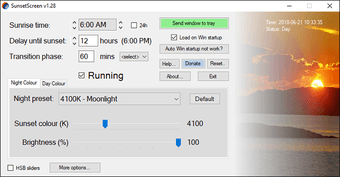
Las opciones separadas y los perfiles preestablecidos para la noche y el día, combinados con la compatibilidad con la inversión de color y las teclas de acceso directo globales, hacen que Sunset Screen sea una excelente alternativa a la luz nocturna de Windows 10.
Descargar Sunset Screen
Eso es todo…
Esperemos que las soluciones anteriores hayan ayudado y que la Luz Nocturna funcione ahora sin problemas. Aunque se siente muy bien tener tal funcionalidad incluida en el sistema operativo por defecto, Microsoft realmente necesita mejorar su juego para una característica que realmente no es nada compleja. Com»on, F.lux y Sunset Screen lo han estado haciendo perfectamente durante años!