¿Alguna vez ha prestado atención al sonido de un ordenador con Windows 10 y ha descubierto que algo estaba apagado? Es posible que haya intentado usar un auricular, un altavoz Bluetooth o cualquier otro dispositivo de audio. Sin embargo, el desequilibrio sería audible claramente. Esto significa que un lado del auricular es más fuerte que el otro. A veces, los dispositivos de audio simplemente producen sonidos distorsionados cuando se conectan al PC.

Si la salida de sonido de los dispositivos de audio del equipo no está equilibrada, no es necesario tirarlos o reinstalar Windows. Puede corregir o arreglar el audio desequilibrado. Esta guía le explicará cómo hacerlo y, en última instancia, optimizar su experiencia de audio.
Tabla de contenidos [mostrar]
Lo que estropea el balance de audio de tu PC
1. Actualización del sistema operativo
Actualizar el sistema operativo de su PC a una nueva versión de Windows podría desorientar algunas configuraciones predeterminadas que había establecido anteriormente. Con un nuevo sistema operativo instalado en el ordenador, existe la posibilidad de que la configuración de audio se distorsione. Algunos usuarios han informado de un desequilibrio en el sonido después de actualizar su PC a un nuevo sistema operativo.
2. Mejoras especiales de audio
Los equipos de Windows vienen incorporados con mejoras de audio especiales diseñadas para ayudar a que sus dispositivos de audio suenen mejor. Aunque estas mejoras de audio especiales ayudan realmente a mejorar la calidad del sonido, a veces alteran el equilibrio de los dispositivos de audio conectados al equipo.
3. 3. Auriculares/altavoces defectuosos
A veces, no es tu PC. Los altavoces de sus dispositivos de audio son simplemente defectuosos y deben ser reemplazados. Para asegurarse de que no es su PC el responsable del desequilibrio de audio, aquí tiene algunas formas de comprobar (y ajustar) el equilibrio de audio de su PC con Windows 10.
Cómo ajustar el balance de audio en un PC con Windows 10
1. 1. Deshabilitar las mejoras especiales
Si nota algún nivel de desequilibrio en los canales de audio de sus auriculares o altavoces, puede ser el resultado de alguna mejora que su PC con Windows haya activado de forma predeterminada.
Las mejoras como el aumento de los bajos, el sonido envolvente, la corrección de la habitación, etc. pueden distorsionar el equilibrio de los canales de los auriculares. Para corregir esto, deshabilite todas las mejoras especiales atribuidas a sus auriculares Bluetooth.
Así es como se hace.
Paso 1: Haga clic con el botón derecho del ratón en el icono del altavoz en la esquina inferior derecha de la barra de tareas y seleccione Dispositivos de reproducción.
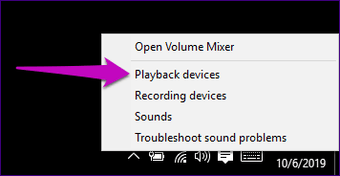
Paso 2: Selecciona tu dispositivo de audio y haz clic en Propiedades.
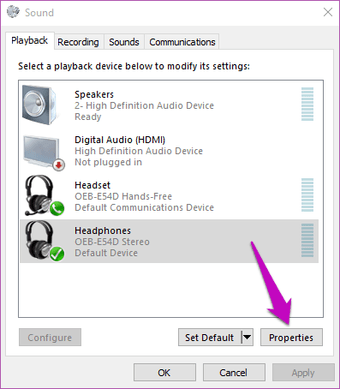
Paso 3: En la sección de mejoras, marca la casilla «Disable all enhancements» (Desactivar todas las mejoras). Haz clic en Aplicar y luego en OK para guardar los cambios.
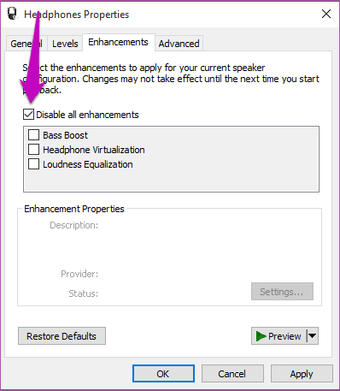
Si lo hace correctamente, la calidad de sonido de su dispositivo de audio debería estar ahora equilibrada. En caso contrario, compruebe el método 2 a continuación.
2. 2. Ajuste el volumen del altavoz izquierdo-derecho
Si al desactivar las mejoras especiales no se obtiene el resultado deseado, proceda a comprobar (y ajustar) los volúmenes de cada canal. Además, se recomienda utilizar este método con cada nuevo par de auriculares o altavoces que piense utilizar con su ordenador. Esto debería darle el punto de salida que el equipo de audio es capaz de tener.
Paso 1: Haga clic con el botón derecho del ratón en el icono del altavoz situado en la esquina inferior derecha de la pantalla y seleccione Dispositivos de reproducción.
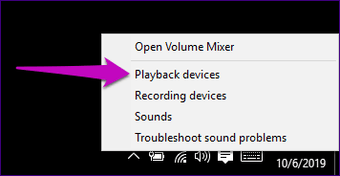
Paso 2: Avanzando, selecciona el dispositivo cuyo balance de audio quieres ajustar y haz clic en Properties.
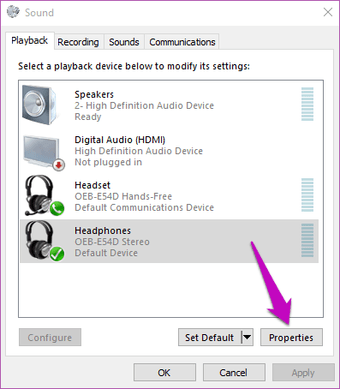
Paso 3: En la nueva ventana que aparece, navega a la sección de niveles y haz clic en Balance.
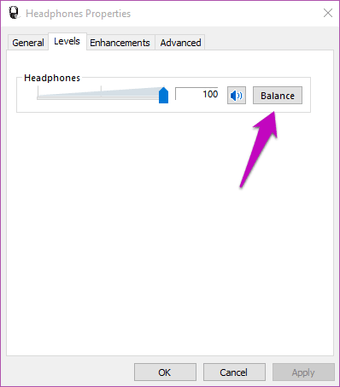
Paso 4: A continuación, ajuste el volumen y el balance de los canales/altavoces izquierdo y derecho de su dispositivo a su gusto.
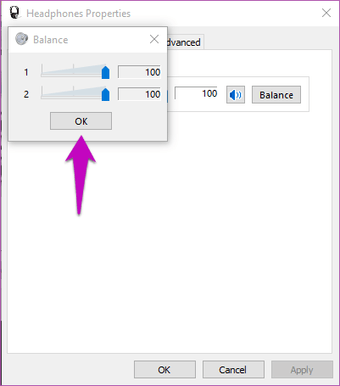 Nota : El número 1 representa el altavoz/canal izquierdo mientras que el 2 representa el altavoz/canal derecho.
Nota : El número 1 representa el altavoz/canal izquierdo mientras que el 2 representa el altavoz/canal derecho.
Si los canales izquierdo y derecho de su dispositivo de audio tienen volúmenes diferentes o desiguales, asegúrese de equilibrarlos.
Paso 5: Haz clic en OK para guardar los cambios. Puedes reproducir un vídeo o música para confirmar si efectivamente se han realizado los cambios.
3. 3. Ajustar la inscripción en el registro
Algunos fabricantes bloquean permanentemente los canales de audio izquierdo y derecho de sus accesorios, por lo que es posible que no pueda ajustar el volumen del dispositivo (como en el paso 4 anterior).
En ocasiones, Windows también bloquea la capacidad de ajustar el volumen/balance de audio de forma predeterminada. Lo bueno, sin embargo, es que se puede desbloquear. A continuación le mostramos cómo desbloquear el volumen conjunto de su canal de auriculares editando el registro de Windows.
Paso 1: Ejecuta la función de ejecución de Windows en tu PC utilizando las teclas Windows + R de tu teclado.
Paso 2: Escribe regedit en el cuadro de diálogo proporcionado y pulsa el botón Intro en tu teclado.

Paso 3: Navega a la siguiente ruta/ubicación en el editor de registro:
HKEY_LOCAL_MACHINE_SYSTEMNControlSet001N-ControlN-BluetoothN-AudioN-AVRCP
Paso 4: En esta ubicación, haga doble clic en el valor denominado DisableAbsoluteVolume y cambie sus datos de valor a 1.
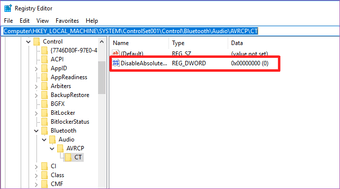
Paso 5: Por último, haz clic en OK para guardar el cambio y reiniciar tu PC.
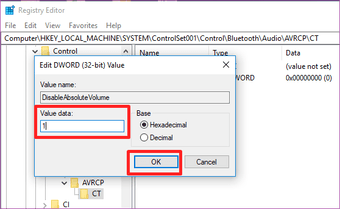
Ahora que ha desactivado el volumen absoluto, puede equilibrar manualmente los canales de audio de su auricular Bluetooth.
Nota : No tiene que repetir este proceso cada vez que quiera ajustar los canales L-R de su auricular. Es un ajuste de una sola vez.
Se debe restaurar el equilibrio
Eso es todo. Ya has terminado de ajustar el balance de tu(s) dispositivo(s) de audio. Estos trucos funcionan para auriculares con cable, altavoces inalámbricos, barra de sonido o cualquier dispositivo de audio conectado al equipo de Windows.