Una vez que se da cuenta de que Windows Movie Maker ya no existe en Windows 10, comienza a explorar su reemplazo, la aplicación Fotos. Al principio, el editor puede parecer sombrío, pero si pasa unos minutos con él, se sorprenderá de sus capacidades de edición de vídeo. Además de permitirle recortar vídeos, crear presentaciones de diapositivas y agregar filtros a los vídeos, también puede agregar texto a un vídeo en la aplicación Fotos de Microsoft.

Añadiendo texto a un vídeo, podemos crear tarjetas de título, explicar el contenido del vídeo, dar créditos y hacer cosas similares. Si has querido añadir texto a tu presentación de diapositivas o a tu vídeo con esta aplicación, estás en el lugar adecuado.
En este post, te diremos cómo insertar un pie de foto o un título a un vídeo en el editor de vídeo de Microsoft Photos. Como bonus, también compartiremos algunos consejos y trucos relacionados con el mismo.
Empecemos.
Tabla de contenidos [mostrar]
Añadir texto a los clips individuales
Si estás creando un vídeo desde cero en la aplicación Microsoft Photos que comprende varios videoclips o fotos individuales, a continuación te indicamos cómo añadirles texto.
Etapa 1 : Lanzar la aplicación de fotos e ir a la pantalla del editor de vídeo.
Paso 2: En la sección Storyboard, haz clic en el clip al que quieres añadir texto. Luego pulsa la opción Texto presente en la barra de herramientas de arriba. Alternativamente, haz clic con el botón derecho del ratón en el clip y ve a Edición> Texto.

Paso 3: En la siguiente pantalla, escriba su texto en el cuadro de texto presente en el lado derecho.

Paso 4: Elige tu estilo de fuente y posición de las opciones disponibles en el lado derecho.
Consejo: Mueve el puntero del ratón sobre los estilos disponibles en Estilo de texto animado y desplázate hacia abajo para revelar más estilos. 
Paso 5 : Para definir la duración del texto del clip seleccionado, cambia la posición de las dos marcas azules en el deslizador.
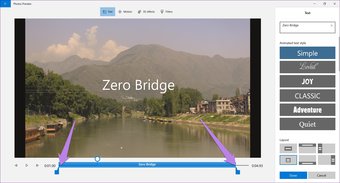
Paso 6: Pulse el botón de reproducción para obtener una vista previa del texto.

Paso 7: Pulsa el botón Done.
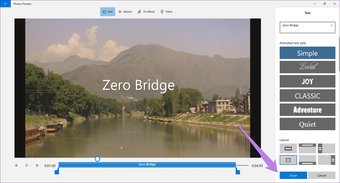
Repita los pasos anteriores para añadir un texto diferente a cada clip.
Añadir el mismo texto al vídeo en Windows 10
El editor de vídeo de la aplicación de fotos tiene el inconveniente de que no se puede añadir el mismo texto a todo el clip. Por ejemplo, si necesita añadir una marca de agua de texto o una URL de sitio web, en ese caso tendrá que añadir repetidamente el texto a los clips individuales. Para evitarlo, existe una solución alternativa sencilla.
Lo que debe hacer es exportar o guardar el vídeo una vez que haya terminado de crearlo y editarlo en la aplicación Fotos. A continuación, debes iniciar un nuevo proyecto y añadir el vídeo recién creado. Dado que ahora es un solo clip, añade texto como se ha mencionado anteriormente y utiliza las marcas para aumentar la duración del texto. A continuación, se mostrará durante toda la duración del clip.
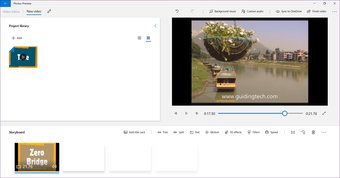
Eliminar el texto del vídeo
Para eliminar el texto que ha añadido al clip, no tiene que eliminarlo por completo. En su lugar, haga clic en el clip y elija la opción Texto como lo hizo al añadir el texto. A continuación, pulse el pequeño botón en forma de cruz junto al texto en el área de escritura. También puedes pulsar la tecla de retroceso para eliminarlo.

Consejos y trucos para el texto en el editor de vídeo de la aplicación Fotos
A continuación, te indicamos cómo mejorar el texto que se añade a los vídeos creados en la aplicación Fotos.
1. Añadir la tarjeta de título
En lugar de añadir texto en una imagen o en el vídeo, puede añadirlo sobre un fondo sólido. Para ello, tendrá que añadir una tarjeta de título.
Para ello, siga estos pasos:
Paso 1: Haz clic en el clip ante el que quieras añadir una tarjeta de título y pulsa la opción Añadir tarjeta de título en la barra de herramientas.
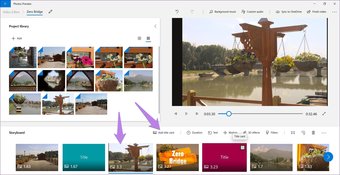
Etapa 2 : Haga clic en la ficha de título que se ha añadido y luego en la opción Texto.
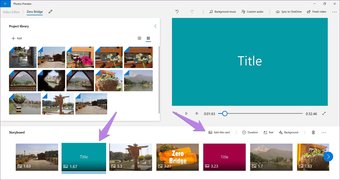
Paso 3: Luego añade el texto como lo hiciste anteriormente. Elija el estilo, el diseño y la duración según sus necesidades. Pulsa el botón Hecho para volver atrás.
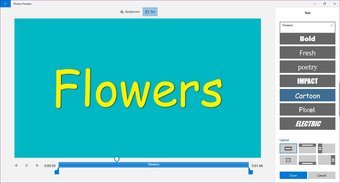
También puede cambiar el color de fondo de la tarjeta de título. Para ello, haga clic en la tarjeta de título y pulse la opción Fondo. A continuación, elija el color.

2. 2. Añadir una imagen de fondo de Bing
Si el texto no se ve bien en el fondo sólido o en tus fotos/vídeos, puedes añadir una nueva imagen de fondo con la ayuda de Bing dentro de las aplicaciones de Fotos. Para ello, haz clic en la opción Añadir presente en la opción Biblioteca de proyectos y selecciona Desde la web.
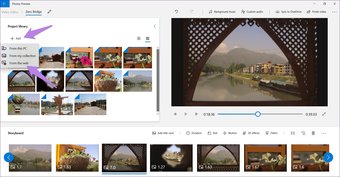
A continuación, utilice el cuadro de búsqueda para encontrar la imagen relacionada. Pulse el botón Insertar para añadir la imagen.
Nota: Por defecto, el filtro de la licencia Creative Commons está activado para las imágenes. 
La imagen se encuentra en la Biblioteca de proyectos. Arrástrala al Storyboard y añade tu texto.
Consejo: Si la imagen tiene bordes negros, haz clic en ella con el botón derecho del ratón y ve a Redimensionar> Eliminar barras negras. 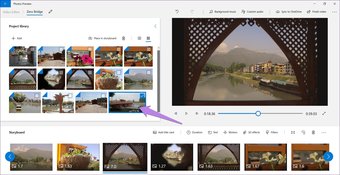
3. Crear créditos
Dado que sólo puede añadir un texto a un clip, debe preguntarse cómo añadir créditos. Si tiene un número limitado de créditos, pulse la tecla Intro mientras introduce el texto para crear una nueva línea. Eso ayudaría a añadir créditos a tu vídeo.
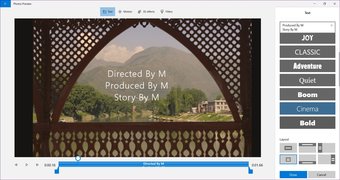
4. Texto animado
Todos los estilos de fuente que ofrece Microsoft Photos son animados por naturaleza. Para que funcionen, la duración del clip debe ser de al menos 3-4 segundos. Pulse el botón de reproducción para obtener una vista previa de la animación.
Cuanto más, mejor
Así es como se añade texto al vídeo en las aplicaciones de Fotos. Lamentablemente, a esta función le faltan varias cosas. En primer lugar, no puedes añadir más de un texto a un clip de vídeo. Tendrás que dividir el vídeo y, a continuación, añadir varios textos. En segundo lugar, la aplicación «Fotos» no se puede utilizar para añadir subtítulos, ya que carece de las funciones adecuadas. Por último, no se puede ni siquiera cambiar el tamaño de la fuente del texto.
Realmente espero que Microsoft añada estas características para mejorar la experiencia general de edición de vídeo en Windows 10.
Siguiente: ¿No eres fan de la aplicación de Microsoft Photos? Comprueba sus 5 alternativas principales.