Sabes por qué estás aquí, ¿verdad? Tienes un PC con Windows 10 retrasado que se niega a funcionar como se pretende. El Administrador de tareas muestra un uso del disco del 100 por ciento. Parece que su disco duro está trabajando horas extras, pero no está seguro de por qué.

Aquí hay algunos pasos fáciles para resolver el error de uso del 100% del disco que le ayudará a acelerar su PC y hacerla utilizable de nuevo.
Tabla de contenidos [mostrar]
1. 1. Desactivar la búsqueda de Windows
La Búsqueda de Windows se creó para ayudar a buscar archivos en el disco duro rápidamente. Windows indiza constantemente todos los archivos que pueden afectar al rendimiento del equipo. Puede desactivarlo, pero eso sólo significa que la búsqueda de archivos llevaría más tiempo.
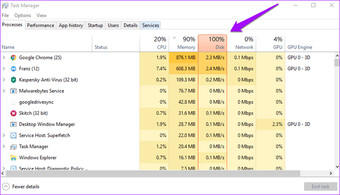
Ejecute el comando EJECUTAR (Windows+R) para abrir el Símbolo del sistema escribiendo CMD.
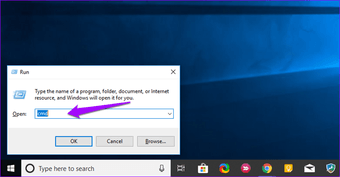
Verá que se abre una ventana negra. Escriba el siguiente comando y presione Enter.
net.exe stop "Búsqueda en Windows"
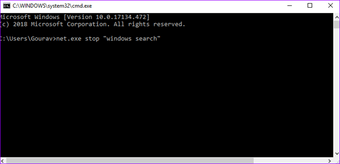
Compruebe si todavía puede ver el error de 100% de uso del disco. Si no es así, entonces necesita deshabilitar la Búsqueda de Windows de forma permanente. Para ello, vuelva a ejecutar el comando RUN y abra el archivo services.msc.
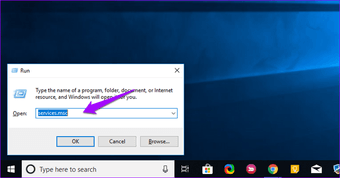
Encuentre aquí la Búsqueda de Windows, haga clic con el botón derecho del ratón y seleccione Propiedades.
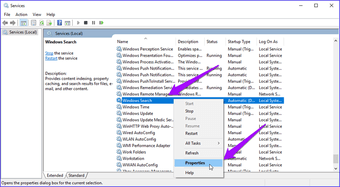
Haga clic en Startup Type y cambie su estado de Automático a Desactivado. Haga clic en Aplicar.
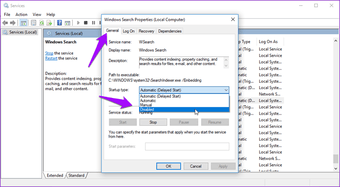
Puede reemplazar Parada con Inicio en el comando anterior para invertir el efecto.
2. 2. Apague el Superfetch
Superfetch es lo que ayuda a que tu PC de Windows arranque más rápido, o eso es lo que Microsoft afirma porque mi PC nunca arranca lo suficientemente rápido. Si utiliza el modo de suspensión o hibernación y no necesita arrancar con tanta frecuencia, intente deshabilitar Superfetch.
Relanzar el símbolo del sistema escribiendo el comando CMD en RUN (Windows+R). Escriba este comando una vez que se abra.
net.exe stop superfetch
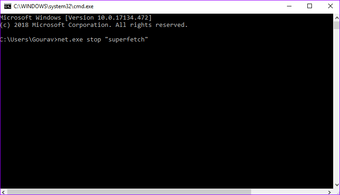
Compruebe si el Administrador de Tareas sigue mostrando un error de 100% de uso del disco.
3. 3. Usar el comando CheckDisk
Relanzar el símbolo del sistema escribiendo CMD en el comando RUN y pulsando Enter. Una vez que se abra, escriba el siguiente comando.
chkdsk.exe /f /r
Se le pedirá que confirme sus acciones. Para ello, simplemente escriba «y» sin comillas y pulse Enter.
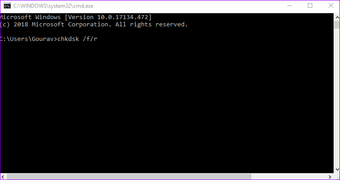
El sistema realizará una comprobación del disco sólo cuando reinicie el equipo. Así que guarde todo su trabajo y haga el reboot.
4. 4. Reiniciar la memoria virtual
La memoria virtual no sólo consiste en la RAM, sino que también forma parte del disco duro de su sistema. Cuando Windows encuentra poca RAM para realizar acciones, toma prestada una parte de la memoria del disco duro para realizar el trabajo. ¿Quizás haya una fuga de memoria virtual? Si es así, al restablecerla se debería solucionar.
Presione el botón de Windows y busque la Configuración Avanzada del Sistema. En la pestaña Avanzado, busque Rendimiento y haga clic en Configuración allí.

De nuevo, vaya a la pestaña Advanced y haga clic en Change bajo el título Virtual memory.
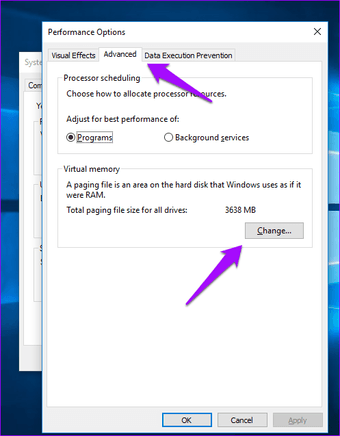
Desmarque la opción Administrar automáticamente el tamaño del archivo de paginación para todas las unidades si no está ya desmarcada. En la misma ventana, seleccione la unidad principal en la que está instalado el sistema operativo (principalmente la unidad C) y seleccione Tamaño personalizado. El tamaño inicial debe establecerse en el valor recomendado que puede ver justo debajo. El tamaño máximo debería ser 1.5 veces el tamaño de su RAM. Si su PC tiene 4GB de RAM (1GB = 1024MB), no lo configure a más de 6144MB.

Haga clic en Set y luego en OK everywhere para guardar y comprobar si todavía puede ver el error de 100% de uso del disco en el Administrador de Tareas.
5. 5. Desactivar Windows Defender o Antivirus
Todas las versiones de Windows vienen con un programa antivirus incorporado llamado Windows Defender. A la mayoría de las personas les gusta instalar un producto antivirus de terceros como Kaspersky o Norton o AVG. Aunque son necesarios, estos programas antivirus pueden acaparar recursos más de lo necesario. Deshabilítelos temporalmente para ver si el problema persiste.
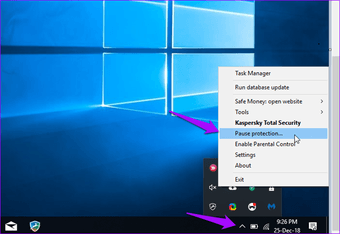
La mayoría de los antivirus te permitirán deshabilitarlos con una simple opción de clic derecho en la bandeja del sistema, incluyendo Windows Defender.
6. 6. Borrar la caché y los archivos temporales
Mucha gente está usando software de terceros como CCleaner para limpiar su sistema de caché, archivos temporales y otros datos temporales, pero dados los recientes acontecimientos, no lo recomendamos. En su lugar, puedes limpiar la caché y los archivos temporales manualmente. Escriba temp en el comando Ejecutar para abrir el directorio correcto.
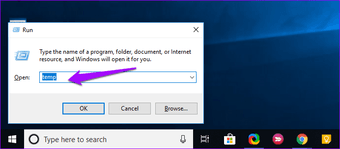
Presione CTRL+A para seleccionar todos los archivos aquí y eliminarlos. No hay nada de qué preocuparse aquí. Windows los generará de nuevo si los necesita.
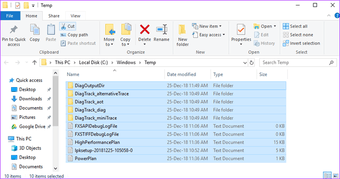
Vuelva a comprobar el rendimiento de su sistema.
7. Skype
Sí, los usuarios se han estado quejando de que Skype es un «resource-hog» durante años, y las cosas no han mejorado con Windows 10. Asegúrate de dejar Skype antes de continuar. Puedes detener Skype desde la bandeja del sistema o desde el mismo Administrador de Tareas. También puede usarlo para abrir la ubicación del archivo o ir allí manualmente abriendo la carpeta donde lo instaló.
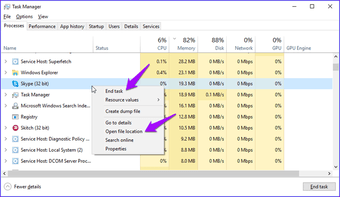
Haga clic con el botón secundario en el archivo Skype.exe y seleccione Propiedades o utilice el acceso directo ALT+Enter.
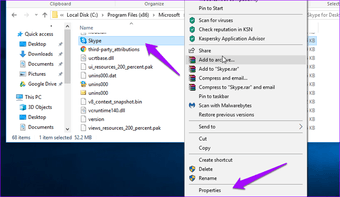
En la pestaña Seguridad, haga clic en Editar para cambiar los permisos.

Seleccione TODOS LOS PAQUETES DE APLICACIÓN y active la opción Escribir en la columna Permitir. Haga clic en Aplicar y Aceptar para guardar. Tiempo para volver a comprobar el uso del disco.
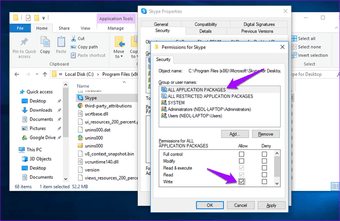
8. Configuración de Google Chrome Prefetch
Google Chrome es otro programa conocido por ser un acaparador de recursos. A menudo lo verás en la parte superior de tu lista del Administrador de Tareas cuando lo ordenas por Memoria. Abre una nueva pestaña en Chrome y haz clic en el menú de tres puntos y en Configuración.
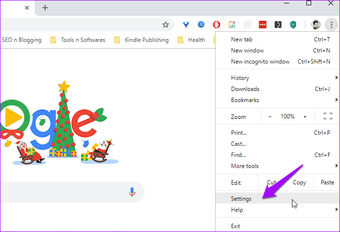
Haga clic en la opción Avanzado después de desplazarse al final de la página.

En Privacidad y seguridad, desactívelo Utilice un servicio de predicción para cargar las páginas más rápidamente.
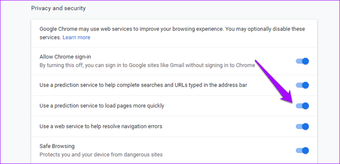
9. 9. Deshabilitar las sugerencias de Windows
Windows 10 viene con muchas opciones y configuraciones. Esto puede ser abrumador para los nuevos usuarios. Para facilitar las cosas, Windows ofrece sugerencias y trucos. Si no los necesita, puede deshabilitarlo. Presione Windows+I para iniciar la configuración o busque con el botón de Windows. Haga clic en Configuración.
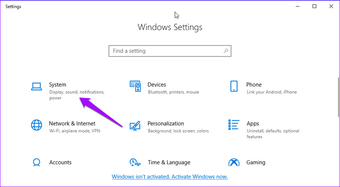
En Notificaciones y acciones, desactive la opción Obtener consejos, trucos y sugerencias al usar Windows.
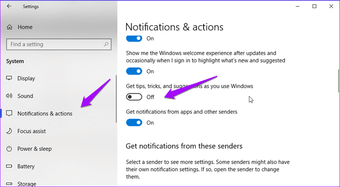
To Err is Computer
El error del 100% de uso del disco puede afectar al rendimiento de su PC, pero se puede remediar fácilmente. Necesitamos encontrar una manera de deshacer lo que se ha hecho – no hay necesidad de perder la calma aquí. Espero que uno o más de los métodos anteriores haya resuelto su error de 100% de uso de disco. Si encontró una nueva forma, por favor comparta los comentarios que aparecen a continuación.