Siempre que necesito anotar un número de teléfono rápidamente, lo primero que busco es una nota adhesiva. A menudo, termino usando las de software en mi PC con Windows. Sí, se puede decir que las Notas Adhesivas son una de las cómodas características de Windows. Tal vez, lo mejor de ella es su acceso con un solo clic. Añade una nota que puedes olvidarte de ella hasta que la necesites de nuevo.
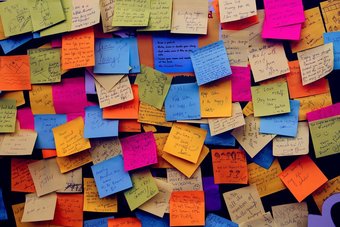
Sticky Notes es ligero y ofrece una forma útil de agrupar todos sus recordatorios e información importante bajo un mismo techo. La actualización de octubre de Windows 10 dio a esta función un impulso muy necesario, y ahora Sticky Notes tiene un montón de características bajo la manga.
Ahora, puedes hacer mucho más que añadir chismes de información. Y en este post de hoy exploraremos todos los consejos y trucos (ocultos o de cualquier tipo) para aumentar su productividad.
Tabla de contenidos [mostrar]
1. Sincronización con su Androide
Una de las nuevas características de Sticky Notes es su capacidad de sincronización. Esta permite sincronizar las notas en varios dispositivos, incluido el teléfono Android. Y la aplicación OneNote Beta es la responsable de esa magia.
Pero antes de activar la sincronización, debes asegurarte de que has conectado tu cuenta de Microsoft a Sticky Notes.
Paso 1: Abrir la configuración pulsando el icono del engranaje. Desplázate hacia abajo hasta que veas la opción Sincronizar Ahora y toca en ella.
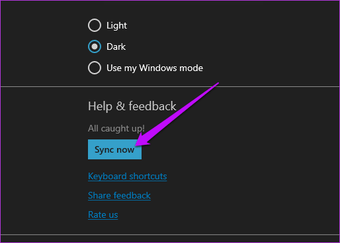
Si no tienes demasiadas notas, la sincronización no llevará mucho tiempo.
Paso 2: Para unirse al programa beta, abra la aplicación OneNote en la Play Store. Desplácese hacia abajo y pulse «Join» (unirse) bajo el banner Join the beta (unirse a la beta).
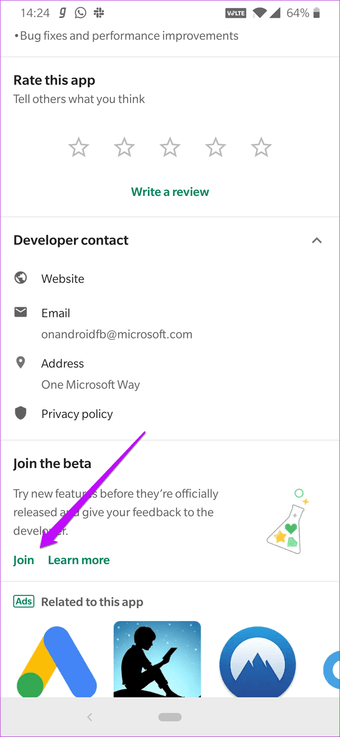
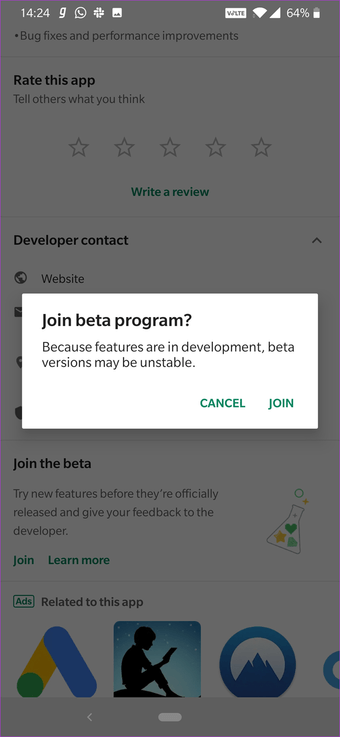
Unirse al programa Beta puede llevar entre 15 y 20 minutos.
Paso 4: Una vez completado el proceso, actualiza la aplicación. Una vez hecho esto, ábrela y verás la cuarta pestaña de Sticky Notes.

La sincronización inicial puede tardar un tiempo. Pero, una vez realizada, podrás sincronizar las notas adhesivas entre el teléfono y el PC sin problemas.
Descargo de responsabilidad : Las aplicaciones en pruebas beta vienen con su parte de errores y problemas. Deberías unirte al programa beta sólo cuando estés seguro de los riesgos que implica el uso de una aplicación beta.
2. Notas de acceso en la Web
Gracias a la sincronización entre dispositivos, también puede acceder a notas adhesivas en la web. Esto es importante cuando estás lejos de tu PC o cuando trabajas desde otro ordenador.
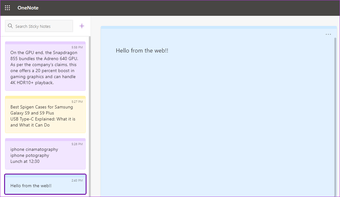
De nuevo, la versión web de OneNote lo hace posible. Todo lo que tiene que hacer es visitar el sitio web de OneNote (enlace abajo) e iniciar sesión usando sus credenciales de Microsoft. Entonces podrá incluso agregar notas desde la web, y las mismas se sincronizarán con los otros dispositivos.
Visite OneNote Web
3. 3. Establecer recordatorios usando Cortana
Algunos de nosotros a menudo nos olvidamos de los recordatorios hasta después de que la fecha y la hora hayan pasado. Y si has añadido un recordatorio en las Notas Adhesivas, la ausencia de un mecanismo de alarma dedicado empeora mucho las cosas.

Afortunadamente, Microsoft ha integrado Cortana con Notas Adhesivas para resolver este tipo de problemas. Cortana no sólo lo añade a tu calendario, sino que también puedes hacer que los recordatorios sean repetitivos.
Cuando añada notas, asegúrese de incluir detalles como la hora, la fecha y el día. Una vez que el sistema lo reconozca, la fuente cambiará a color azul y verás una ventana emergente Agregar recordatorio.
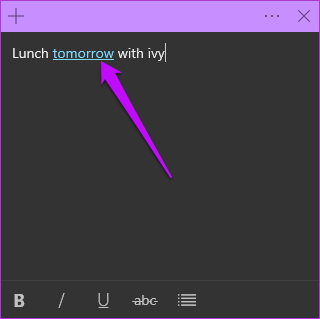
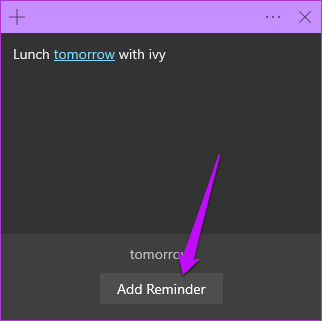
Puntee en él y configure el recordatorio según su elección y pulse Recordar. Para que esta función funcione, tendría que activar la opción Habilitar conocimientos en Configuración.

Además de los recordatorios, también puedes hacer llamadas con Skype cuando añades números de teléfono o abres sitios web cuando escribes las URL.
4. 4. Buscar sin problemas
Sus Notas Adhesivas tienen probablemente una docena o más notas. En situaciones como ésta, es una tarea bastante difícil rastrear los elementos individuales. En estos casos, utiliza la función de búsqueda para buscar notas con palabras y frases clave específicas.
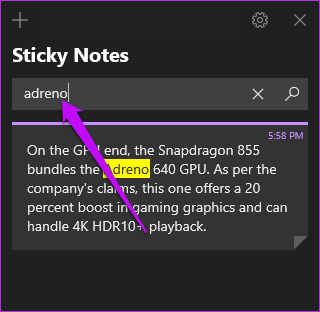
Lo mejor de todo es que la nota o notas relacionadas saltarán directamente hacia arriba – no es necesario pulsar la tecla Intro.
5. Notas del código de colores para una mejor organización
Si todas tus notas se ven iguales, sería un poco aburrido. La solución ideal es colorear cada nota según su título. Por ejemplo, las notas amarillas pueden usarse sólo para recordatorios de compras, las moradas para tareas relacionadas con el trabajo, y así sucesivamente.
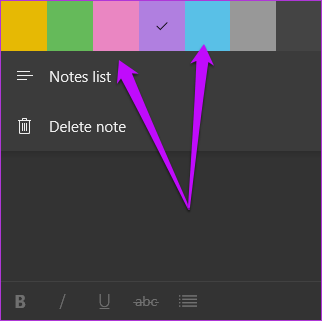
Para codificarlos por colores, toque en el menú de tres puntos y seleccione un color. Tenga en cuenta que las notas de color pierden su color cuando cambia al modo Oscuro. Sólo una pequeña astilla en la parte superior aparecerá con color.
Lamentablemente, todavía no se pueden agrupar notas de color similares (en la lista).
6. 6. Borrar notas directamente
¿Sueles borrar notas por accidente? Si es así, es hora de que añadas una segunda capa de seguridad para proteger las notas de tu torpeza.
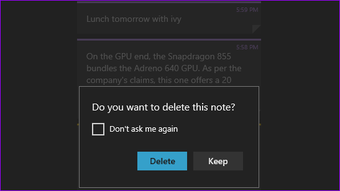
Para ello, haga clic en Configuración y cambie el interruptor a Confirmar antes de borrar.
Cool Tip : Para que las Notas Adhesivas se abran al inicio, déjalas abiertas cuando apagues el sistema. La próxima vez que arranques tu sistema, estará ahí.
7. 7. Usar Outlook para restaurar las notas adhesivas borradas
Incluso después de haber eliminado una nota accidentalmente, hay algunas maneras de restaurarla. Una de las formas más sencillas es usando Outlook. La carpeta Papelera de Outlook almacena un remanente de las notas eliminadas durante algún tiempo.
Abra la versión web de Outlook y haga clic en Elementos eliminados en el panel izquierdo. Todas las viejas notas se alinearán prolijamente.
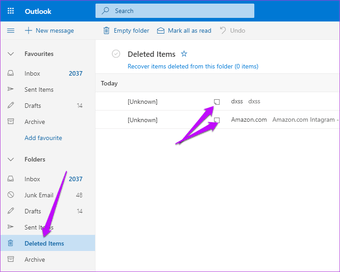
Haga clic en él y pulse Restaurar desde la cinta superior. Aparecerá en la lista principal inmediatamente. Simple, ver!
Si no puedes ver las notas eliminadas en Outlook, comprueba otras opciones de recuperación mencionadas en el mensaje que aparece a continuación.
8. Atajos de teclado para el formato
Es imperativo que las notas importantes se destaquen de un tesoro de notas de aspecto similar. Una de las formas es añadir diferentes estilos de formato. Aunque aparecen debajo de cada nota, es crucial que conozcas los atajos para hacer tu trabajo en un tiempo mínimo.
Dato interesante: ¿Sabías que los usuarios de Surface pueden añadir notas con su bolígrafo?
Usar Notas Adhesivas como un Pro
Con todas las últimas actualizaciones, las Notas Adhesivas no son sólo otro conjunto de notas post-it virtuales. Ahora puedes acceder a ellas desde cualquier lugar y utilizarlas como tu sistema de recordatorio alternativo.
Es de esperar que Microsoft introduzca una forma de archivar notas junto con la capacidad de agrupar notas similares bajo una lista anidada. ¿Estoy pidiendo demasiado? Lo dudo! Con Microsoft empujando nuevas e innovadoras características a menudo, tal vez veamos estas características pronto.