Microsoft le quitó la mano a Apple cuando lanzó el Windows Store con Windows 10 y más tarde lo rebautizó como Microsoft Store. Se trata de una única ubicación para buscar, descargar y actualizar todas las aplicaciones y servicios. Al igual que cuando buscas aplicaciones en Google Play Store o en Apple App Store. Por supuesto, necesitas conocer algunos trucos para utilizar Microsoft Store de forma inteligente en tu equipo con Windows 10.

Compartiré algunos consejos y trucos útiles sobre cómo sacar el máximo provecho de la experiencia de Windows Store (ahora, Microsoft Store). Sin más preámbulos, comencemos.
Tabla de contenidos [mostrar]
1. Cómo cambiar la ubicación de la descarga
Cuando se instala una aplicación de Microsoft Store, de forma predeterminada, se instala en la unidad C. Allí es donde también se ha instalado el sistema operativo Windows. Es posible que desee instalar, por ejemplo, un juego o una aplicación, en una unidad diferente. Puede ser por motivos de privacidad y seguridad, o por la falta de espacio en la unidad original.
El problema es que Microsoft Store de Windows no le notificará que no queda espacio en la carpeta. Comenzará a descargar y luego cuando llegue al límite. A continuación, se le notificará. Esto puede ser muy frustrante y una gran pérdida de tiempo.

Pulse la tecla de Windows + I para abrir Configuración y seleccione Sistema.
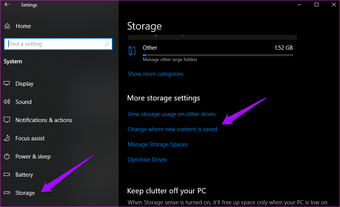
Haga clic en Cambiar donde se guarda el nuevo contenido en la opción Almacenamiento de la barra lateral izquierda.
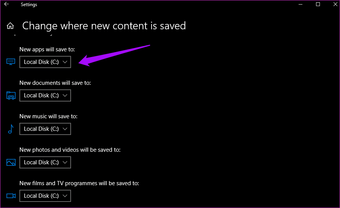
Ahí es donde puede cambiar la ubicación por defecto de la unidad donde se instalarán las nuevas aplicaciones. Sin embargo, esta configuración no afectará a las aplicaciones antiguas y ya instaladas. También puede cambiar la ubicación de otros tipos de archivos.
2. Cómo descargar e instalar aplicaciones y juegos
Cuando se descarga una aplicación o un programa de la web, hay que instalarla utilizando el archivo ejecutable EXE. El Microsoft Store facilita el proceso. Busca tu aplicación o juego favorito y haz clic en el botón Get de la derecha para iniciar el proceso.

Si la aplicación o el juego en cuestión ya está instalada en su ordenador, verá Lanzar en lugar de Obtener. Esto abrirá la aplicación.
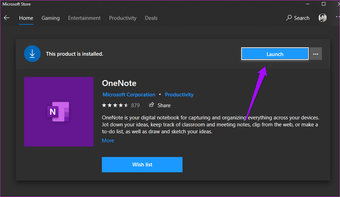
Si la aplicación o el juego se paga, verás el precio en tu moneda local. Puedes comprar, añadir al carrito, añadir a la lista de deseos para comprar más tarde, o comprar y regalar el juego a un ser querido. Muy bien.
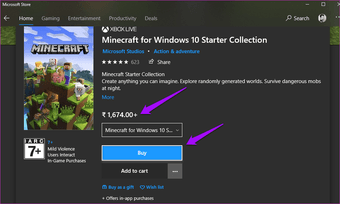
No se pueden desinstalar aplicaciones y juegos directamente desde Microsoft Store. Sin embargo, eso sería más fácil.
3. Cómo abrir las aplicaciones instaladas
Es fácil abrir las aplicaciones instaladas en Windows 10. Puedes buscarlas en el menú Inicio. Para facilitar aún más las cosas, puede anclarlas a la Barra de tareas o al propio menú Inicio. De esta manera, no tendrá que buscar una aplicación. Dicho esto, abrir aplicaciones instaladas desde Microsoft Store no tiene sentido.
4. Cómo desinstalar o reinstalar aplicaciones y juegos
Abra de nuevo Configuración (tecla de Windows + atajo I) y haga clic en Aplicaciones.
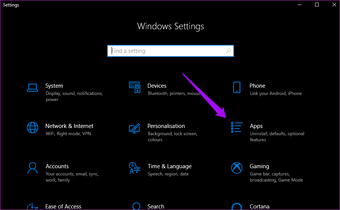
Puedes buscar tus aplicaciones favoritas aquí y desinstalarlas directamente o hacer clic en las opciones avanzadas. Sumerjámonos más profundamente.

Al hacer clic en el botón Mover le permitirá cambiar el directorio en el que está instalada la aplicación. Esto hace que sea super fácil y conveniente para administrar y mover aplicaciones.
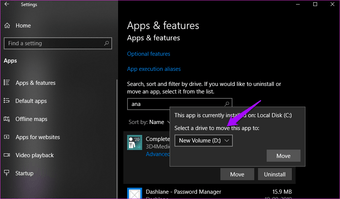
Hay tres opciones aquí. Una es Terminar que cerrará la aplicación si no puede hacerlo normalmente. La segunda es Reset, que llevará la aplicación a su estado original, tal y como estaba cuando la instaló por primera vez. La tercera es Uninstall, que también vimos anteriormente.
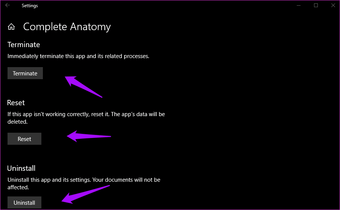
Se recomienda reiniciar una aplicación antes de desinstalarla y volver a instalarla. Esto eliminará toda la caché y otros archivos, dándole una instalación fresca o limpia. A veces, los datos antiguos pueden afectar al funcionamiento de una aplicación. Para reinstalar, vuelva a la fuente, que es Microsoft Store.
5. Cómo añadir amigos
No puedes añadir amigos directamente a través de Microsoft Store. Tendrás que abrir Xbox.com para ello. Tampoco puedes añadir más de 1000 amigos en Xbox, por ahora. Aquí tienes una gran guía sobre cómo añadir amigos en Xbox One y en la aplicación Xbox.
Visita Xbox.com
6. Windows Store a EXE
Cada aplicación o software que se descarga directamente de un sitio viene con un archivo EXE o ejecutable. Haz doble clic en él para iniciar el proceso de instalación. Ese era el proceso básico antes de que apareciera Windows Store. Si desea el archivo EXE por cualquier motivo, no puede encontrarlo directamente porque Windows Store instala el paquete de aplicaciones, similar a Ubuntu, en lugar de usar el archivo EXE.
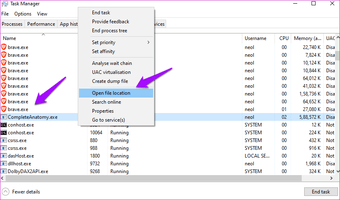
Abra el Administrador de tareas pulsando las teclas Ctrl+Mayús+Esc y en la pestaña Detalles, haga clic con el botón derecho del ratón en el nombre del archivo app.exe para seleccionar Abrir la ubicación del archivo. Ahora debería ver el archivo ejecutable en una nueva carpeta. Sin embargo, este truco no siempre funciona.
Ventana a otro mundo
El Microsoft Store en Windows 10 ofrece una forma de explorar el mundo de las aplicaciones en una interfaz cómoda y fácil de usar. Estos consejos simples pero eficaces le facilitarán el máximo aprovechamiento de su experiencia.