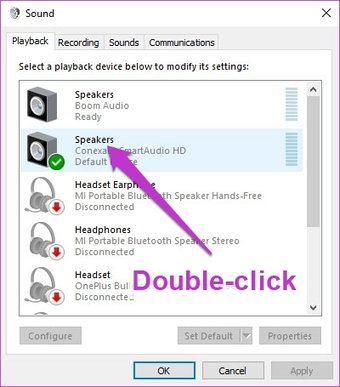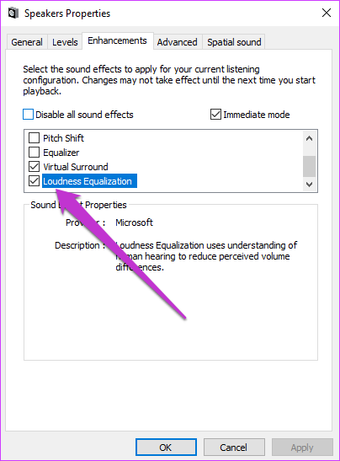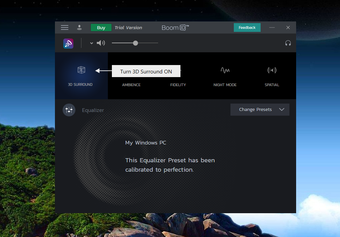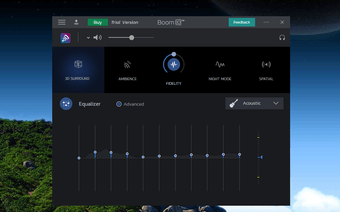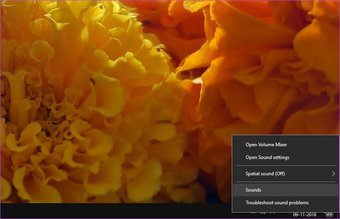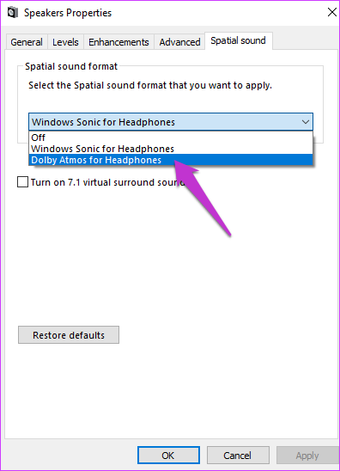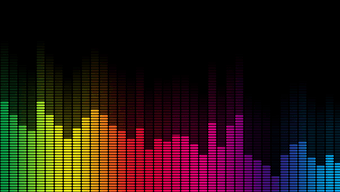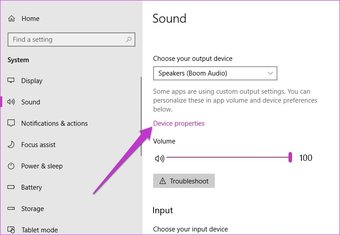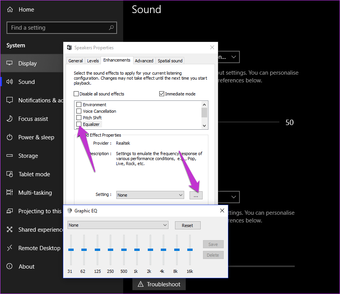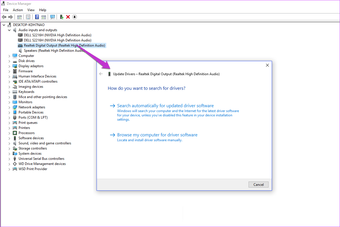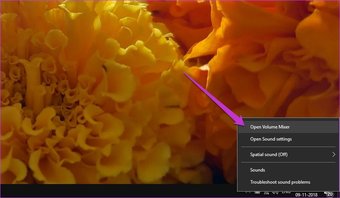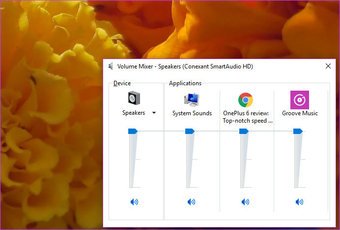El consumo de medios en PC, portátiles y smartphones sigue aumentando, todo gracias a los servicios de streaming. El hecho de que pueda empezar a ver su programa favorito o una película casi en cualquier lugar es la guinda del pastel. Sin embargo, si su PC con Windows 10 emite un audio débil, podría arruinar la experiencia.
No tiene que preocuparse, ya que contamos con un práctico conjunto de consejos para amplificar el sonido más fuerte y mejor en su PC con Windows 10. Aunque es posible que no todas funcionen en su PC, ya que cada equipo tiene un hardware y una configuración de sonido ligeramente diferentes. Dependiendo de la tarjeta de sonido o el chip de audio de su PC, es mejor probar todas las opciones antes de invertir en un conjunto de altavoces externos.
Echemos un vistazo.
Tabla de contenidos
1. Mejorar el audio del sistema
Windows tiene un puñado de características de mejora de sonido, pero lamentablemente a menudo se pasan por alto. Una de ellas es la ecualización de la sonoridad, que cuando está activada aumenta el volumen máximo en aproximadamente un 150%. Esta característica funciona en la mayoría de las tarjetas de sonido integradas, y puede encontrarla en la Configuración de sonido.
Para acceder a la configuración de sonido, haga clic con el botón derecho del ratón en el icono de volumen de la barra de tareas y seleccione Sonidos. Haga doble clic en la opción Altavoces en Reproducción, lo que hará que aparezcan las Propiedades de los Altavoces.
Ahora, navegue a la pestaña de Mejoras y marque la opción de Ecualización de sonoridad.
Nota : Esta característica no está disponible en los controladores anticuados de las tarjetas de sonido y chips de audio integrados en los PCs con Windows 10.
2. 2. Obtenga un amplificador de audio
Si su sistema no tiene el soporte para la ecualización de la sonoridad, la mejor opción es invertir en un potenciador de audio de terceros como el Boom 3D. Esta aplicación de refuerzo de volumen y ecualización no sólo aumenta el volumen general del sistema, sino que también incluye un puñado de características relacionadas con el sonido.
Una de las características principales de Boom 3D es el 3D Surround, que aporta una experiencia de sonido surround posicional a los auriculares. Su ventaja es que no depende del hardware y funciona en varios auriculares.
Aparte de eso, viene con cuatro efectos de sonido – Ambience, Fidelity, Night Mode y Spatial. Además, si desea afinar su experiencia de audio, puede ajustar la configuración del ecualizador y los presets.
Nota : Boom 3D Windows viene con una prueba gratuita de 30 días.
3. Consigue Dolby Atmos para el sonido espacial
Otra buena forma de potenciar el audio es activar la función «Dolby Atmos para los auriculares». La actualización de creadores de Windows 10 llevó esta función a muchos PC y permite obtener una experiencia de sonido espacial en los auriculares.
A diferencia del tradicional Dolby Atmos, esta característica no necesita ningún hardware o receptor especial. En su lugar, es un procesador de señal digital que funciona mezclando el sonido de su PC para una experiencia de audio mejorada. El Dolby Atmos para auriculares está disponible para muchos juegos, incluyendo Assassin»s Creed, Rise of the Tomb Raider y Gears of War 4.
Para activar esta función, vaya a Sonidos y haga doble clic en un dispositivo de audio. Una vez dentro, seleccione la pestaña de Sonido Espacial y seleccione Dolby Atmos para Auriculares de la lista desplegable.
Si es la primera vez que accedes a él, abrirá el vínculo de Microsoft Store para activar una prueba gratuita. Ten en cuenta que es una característica de pago.
4. 4. Ajustes del ecualizador
El audiófilo que hay en ti puede saber que el sonido perfecto es en realidad un mito. La música se basa en las preferencias personales. Por eso, si los bajos le parecen un poco abrumadores, siempre puede ajustar la intensidad en el ecualizador del sistema.
Afortunadamente, los PC con Windows 10 vienen con un ecualizador de sonido nativo que le permite ajustar las bandas y crear su perfil personalizado. Aunque es un poco básico, siempre puede ajustar para obtener una mejor salida de sonido que la configuración de fábrica por defecto.
Para acceder al ecualizador, vaya a la Configuración de sonido y seleccione Propiedades del dispositivo. A continuación, haga clic en Enhancements y desmarque la casilla Equalizer de la lista.
Ahora, elige un perfil según tu gusto y pulsa el botón de tres puntos que hay junto a él. Ajusta las bandas según tu gusto. Y sí, es un proceso lento y que requiere mucho tiempo, pero vale la pena. Ten en cuenta que las frecuencias bajas siempre están a la izquierda y las agudas a la derecha. Las frecuencias medias están bien, en el medio.
5. Actualizar los controladores de la tarjeta de sonido
Si tiene algún problema con el sonido, también puede actualizar los controladores de la tarjeta de sonido. Por lo general, las principales empresas notifican a los usuarios cuando hay una actualización disponible. En ese caso, puede ir directamente al sitio web específico para descargar dicho controlador.
Alternativamente, puede ir al Administrador de dispositivos (tecla Windows + X) y hacer doble clic en «Entradas y salidas de audio» para expandirlo. Haga clic con el botón derecho del ratón y seleccione Actualizar controlador.
6. 6. Configurar la salida de sonido múltiple para diferentes medios
Atrás quedaron los días en que había un solo dispositivo de salida de audio o un reproductor de música individual. Ahora, no sólo tenemos múltiples altavoces y auriculares conectados a nuestros PC con Windows 10, sino que también hay una gran variedad de herramientas relacionadas con el audio. Naturalmente, todas estas aplicaciones y dispositivos necesitan tener su salida de sonido. Después de todo, no querrías los mismos niveles de volumen en VLC, Chrome y tus auriculares.
Para configurar volúmenes individuales, haga clic con el botón derecho del ratón en el icono de volumen y seleccione Abrir el mezclador de volumen. Todas las aplicaciones abiertas se mostrarán en el lado derecho, mientras que los dispositivos están a la izquierda.
Todo lo que tienes que hacer es ajustar el volumen según tu gusto, y listo.
Alternativamente, puede ir a Ajustes de sonido> Otras opciones de sonido> Volumen de aplicaciones y preferencias de dispositivos y establecer los diferentes volúmenes de entrada y salida para aplicaciones y dispositivos.