Cuando uno piensa en compartir archivos o sincronizar notificaciones desde el teléfono Android con el PC, nos vienen a la mente aplicaciones como Pushbullet y SHAREit. Pero en los últimos años, Microsoft y Samsung también han entrado en esta zona. Samsung ofrece una aplicación dedicada conocida como Samsung Flow para conectar el PC y el móvil Android. Aquí te contamos 16 consejos para utilizar Samsung Flow en Windows 10.
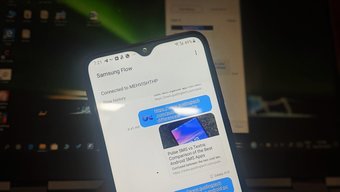
Samsung Flow es el sucesor de SideSync. Te permite sincronizar notificaciones, compartir archivos e incluso hacer una réplica de tu teléfono en el PC. Incluso puedes desbloquear tu PC con Windows usando esta aplicación.
¿Emocionado? Echemos un vistazo a todas estas fantásticas características de la aplicación Samsung Flow.
Descargar Samsung Flow en PC
Descargar Samsung Flow en Android
Tabla de contenidos [mostrar]
1. Compartir directamente desde la aplicación
Cualquier cosa que reciba en la aplicación móvil de Samsung Flow desde otros dispositivos puede ser compartida directamente con otras aplicaciones. Para ello, pulse durante mucho tiempo en el elemento de la aplicación y pulse el botón Share. A continuación, selecciona la aplicación en la que deseas utilizarla.
Consejo : Utiliza la misma técnica para compartir cosas desde la aplicación para PC también. 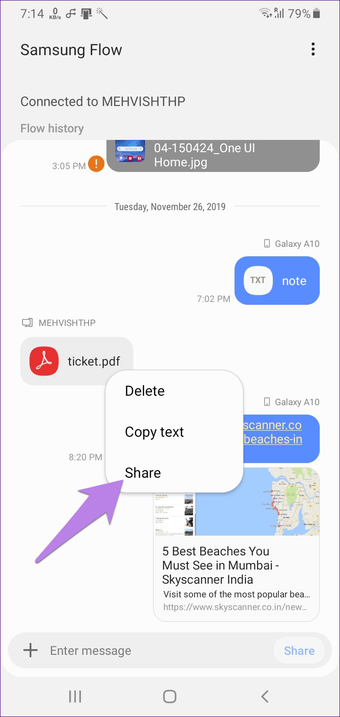
2. Ver Notificación completa
El historial de notificaciones del equipo no muestra todo el contenido de las notificaciones. Si pensaste que tendrías que revisar el teléfono para ver la notificación completa, te equivocas. Simplemente haz clic en la notificación del historial y verás todo su contenido.
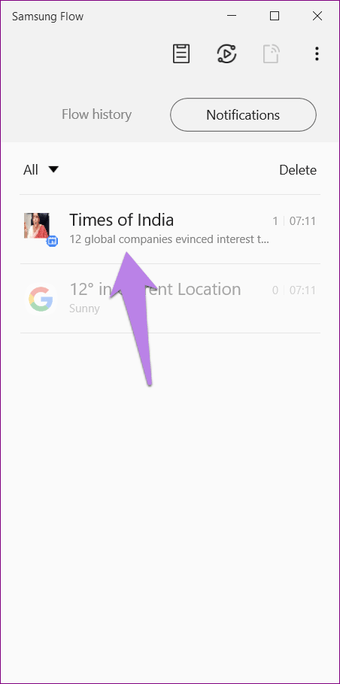
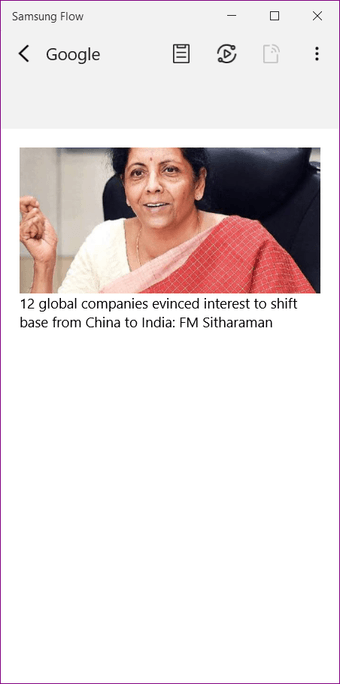
3. Notificaciones de filtro
Otra característica interesante relacionada con el historial de notificaciones es que Samsung Flow permite filtrar las notificaciones en base a las aplicaciones. Por ejemplo, si quieres ver las notificaciones recibidas de Google, puedes seleccionar Google y sólo se te mostrarán esas notificaciones. Para ello, haz clic en el cuadro desplegable Todo en la parte superior de la pestaña Notificaciones. A continuación, selecciona la aplicación que desees.
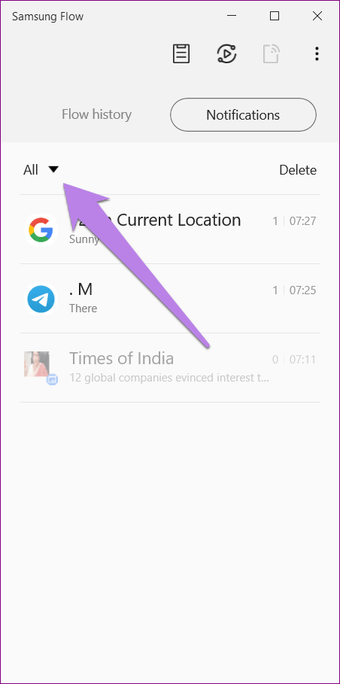

4. 4. Responder a las notificaciones rechazadas
Estoy seguro de que debes tener en cuenta que puedes responder a las notificaciones de Android en el PC desde las aplicaciones que lo permiten. Por ejemplo, aplicaciones de chat como WhatsApp, Telegram y otras. Una vez que la notificación desaparece de la vista previa en vivo, aún es posible responder a ellas. Para ello, haga clic en la notificación en la ficha Notificaciones de la aplicación Samsung Flow. Allí encontrará el cuadro de mensajes. Escribe tu respuesta y pulsa el botón Enviar.
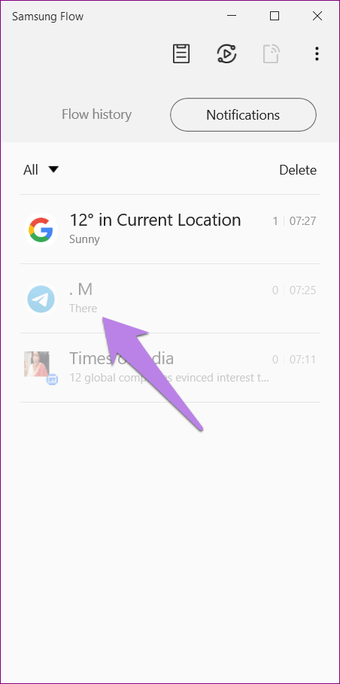
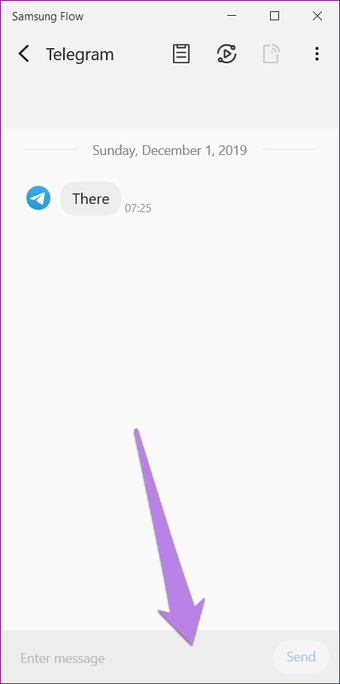 Consejo: Incluso puedes responder desde el Centro de actividades de Windows si la notificación está visible allí.
Consejo: Incluso puedes responder desde el Centro de actividades de Windows si la notificación está visible allí.
5. 5. Desechar las notificaciones por teléfono
Samsung Flow sincroniza las notificaciones de tu teléfono con las de tu PC. Normalmente, sólo puedes verlo y responder a determinados mensajes. ¿Qué sucede si deseas descartar las notificaciones directamente desde tu PC para que el panel de notificaciones del teléfono no se sienta desordenado? Sí, es posible.
Para ello, deberá abrir la aplicación Samsung Flow en el PC y hacer clic en el botón Eliminar que se encuentra en la pestaña Notificaciones. A continuación, seleccione la notificación que desea descartar de su teléfono. Tenga en cuenta que la notificación también se eliminará del historial de la aplicación Flow PC.
Consejo : Utilice el Pushbullet si desea rechazar las notificaciones en directo 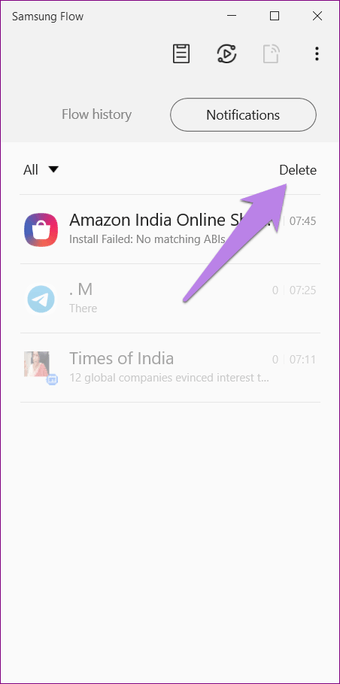
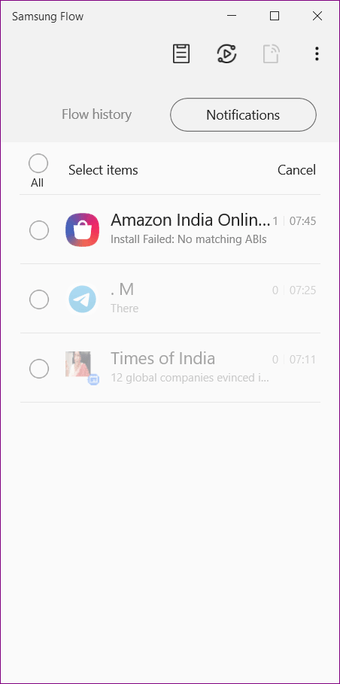
6. 6. Deshabilitar las notificaciones de ciertas aplicaciones
Si no deseas recibir notificaciones de una determinada aplicación en tu ordenador, desactívala en la aplicación móvil Samsung Flow. Para ello, abre la aplicación Flow mobile y toca el icono de tres puntos en la parte superior. Selecciona Configuración en el menú.
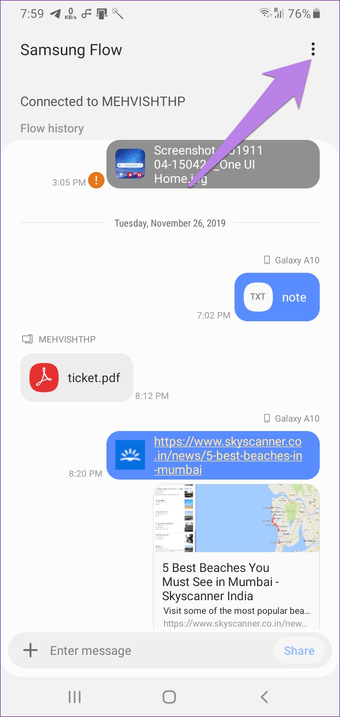
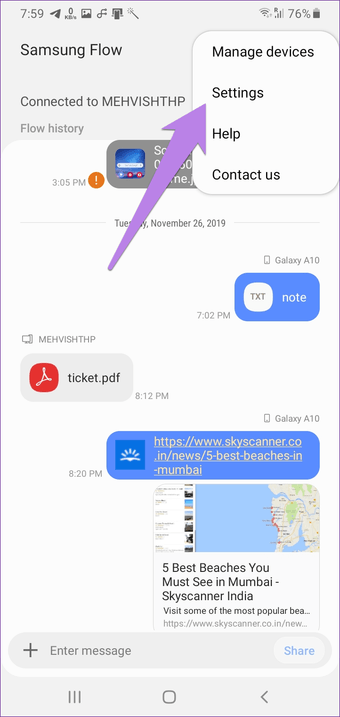
Pulse sobre Gestionar notificaciones. A continuación, desactive la opción junto a las aplicaciones de las que no desea recibir notificaciones.
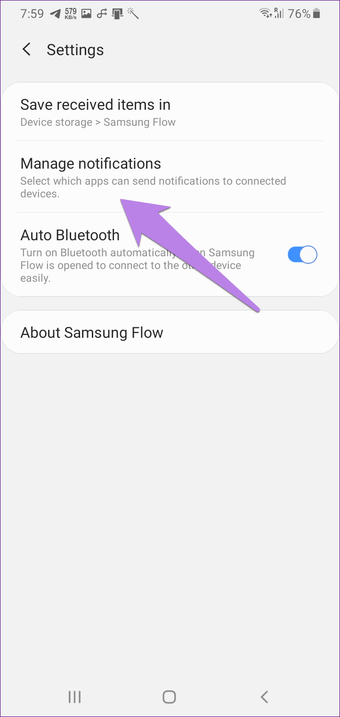
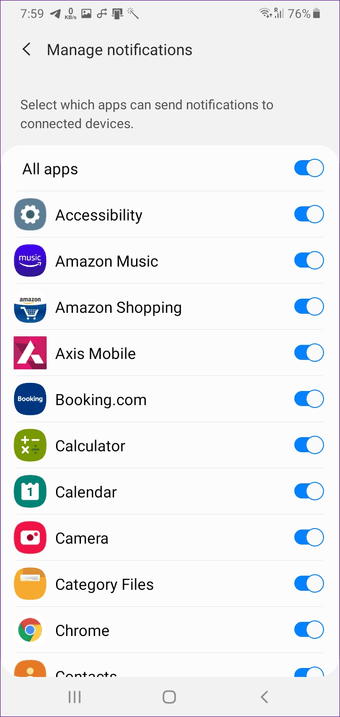
7. 7. Abrir rápidamente los archivos recibidos en el PC
Cuando comparta un archivo desde su Samsung mobile a su PC, tendrá que abrir la carpeta que contiene el archivo para poder verlo. Existe una forma fácil en la que no tiene que ir a buscar la carpeta especificada. En cambio, puedes abrirla desde la aplicación Flow.
Para ello, haga clic en el icono de tres puntos en la parte superior de la aplicación Flow PC y seleccione Incoming files. Se le mostrarán todos los archivos recibidos en el Samsung Flow.

 Consejo : Puedes cambiar la carpeta de descarga de Flow en el PC yendo a la aplicación Configuración.
Consejo : Puedes cambiar la carpeta de descarga de Flow en el PC yendo a la aplicación Configuración.
8. Notas de la acción
Si desea enviar algún texto desde su móvil al PC o viceversa, puede hacerlo con la aplicación Flow. Debe haber visto el cuadro de texto en la parte inferior de la aplicación Flow, tanto en su PC como en su móvil. Escribe el texto allí y pulsa Compartir. Lo recibirás en el otro dispositivo.

9. Compartir enlaces web
Hay dos formas de compartir enlaces web desde el móvil al PC. En primer lugar, utilice la opción de mensaje, como se muestra en el consejo anterior. Es decir, copie el enlace en el cuadro de texto y pulse Compartir.
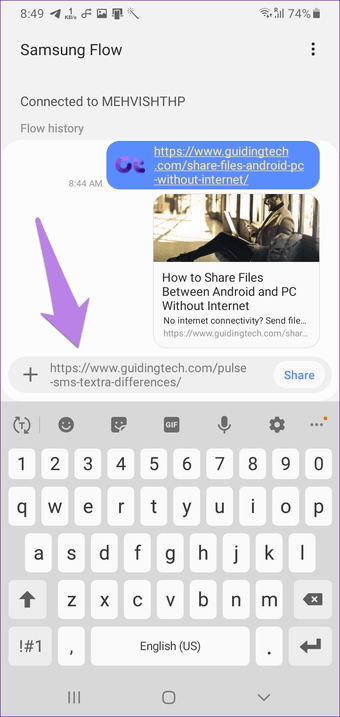
Como alternativa, también encontrarás el Samsung Flow en el menú para compartir de Android. Toque el ícono de compartir junto al enlace o texto y seleccione Samsung Flow en él. En la PC, pegue el enlace en el cuadro de mensaje.
Consejo: Si usas Chrome, también puedes compartir enlaces a través de él directamente 

10. Utilizar el portapapeles
Otra forma de sincronizar el texto o los vínculos entre la PC y el teléfono Android es utilizar la función de portapapeles de Samsung Flow. Primero debe habilitarla y luego funciona en ambos sentidos. Puede copiar el texto en su móvil y pegarlo en cualquier lugar de su PC y viceversa.
Para activarlo, haz clic en el icono del portapapeles presente en la parte superior de la aplicación Samsung Flow. Cuando el portapapeles esté habilitado, el ícono se tornará azul.
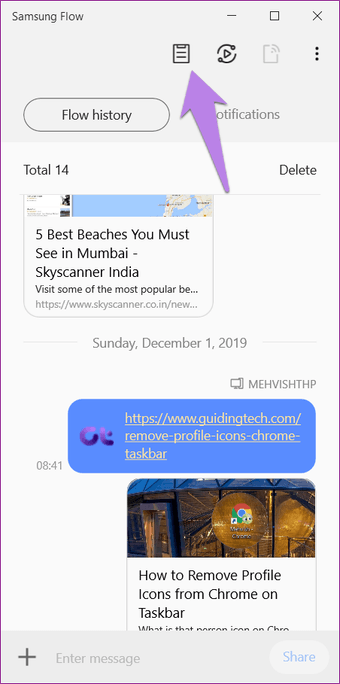
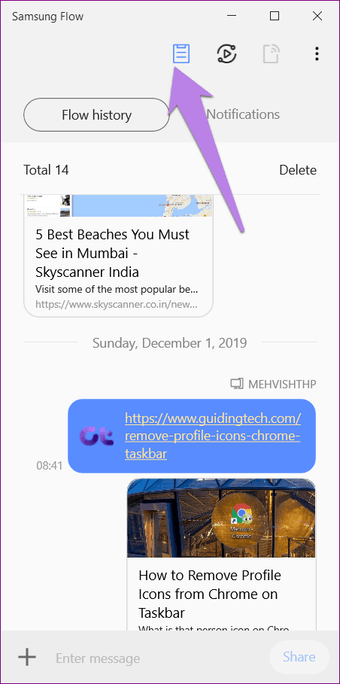
11. Refleja tu teléfono
Dentro de un pequeño botón de la aplicación Flow, encontrarás muchas más funciones, empezando por el espejo de pantalla. Cuando lo habilites, toda la pantalla de tu móvil aparecerá en tu PC. Puedes usarla para controlar tu teléfono. Para activar el espejo de pantalla, haz clic en el icono de Vista Inteligente que aparece en la parte superior.
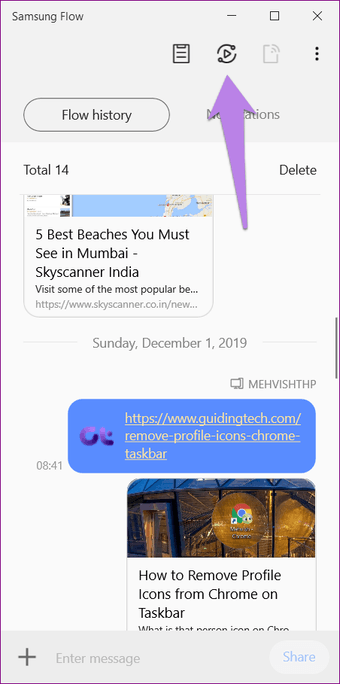
Se abrirá una nueva ventana que muestra la pantalla de tu móvil.
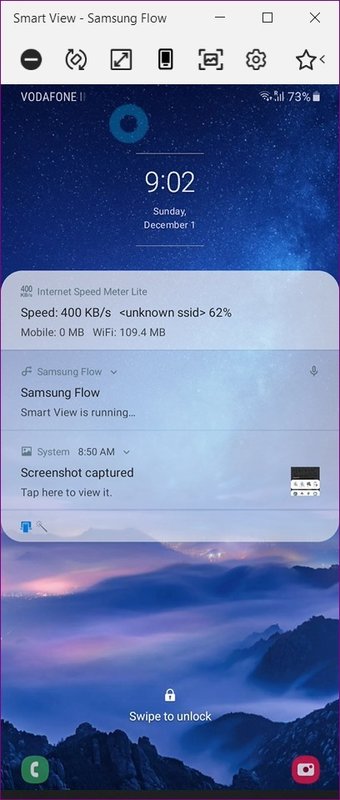
12. Cambiar la resolución de la pantalla espejo
Si siente que el reflejo de la pantalla funciona lentamente, puede cambiar su resolución a baja. Haciendo esto mejorará drásticamente la velocidad.
Para ello, inicie primero el espejo de pantalla desde Smart View. A continuación, puntee en el icono de configuración en la parte superior y seleccione Cambiar resolución.
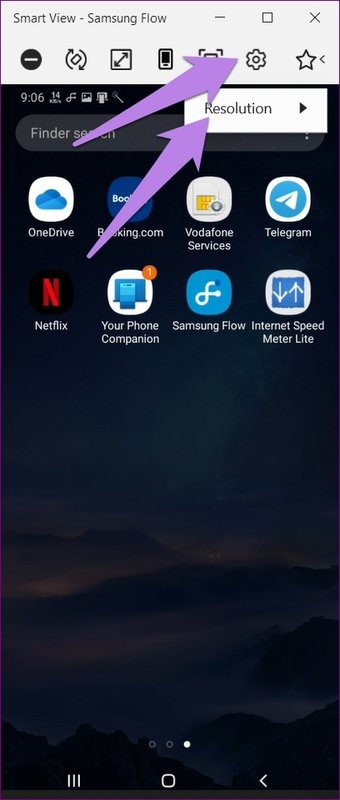
13. Tomar capturas de pantalla desde el PC
Puede capturar capturas de pantalla de su móvil directamente desde el PC utilizando la función de espejo de pantalla. Para ello, habilita Smart View y luego haz clic en el icono de la captura de pantalla en la parte superior. La captura de pantalla se guardará en su PC. La aplicación Flow abrirá directamente la carpeta que alberga tus capturas de pantalla.
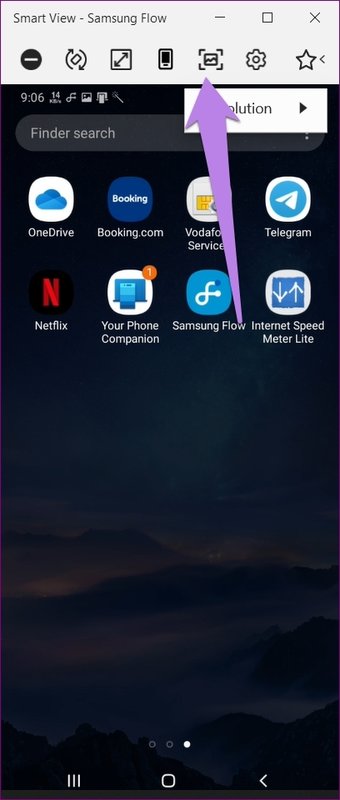
14. Ver mensajes y comprobar la batería
Aunque Samsung Flow no ofrece un método nativo para ver los SMS en su PC, puede revisarlos utilizando la función de espejo. Abre la Vista Inteligente y luego navega a la aplicación de mensajería de tu teléfono. Del mismo modo, puede comprobar la batería de su teléfono desde el PC.
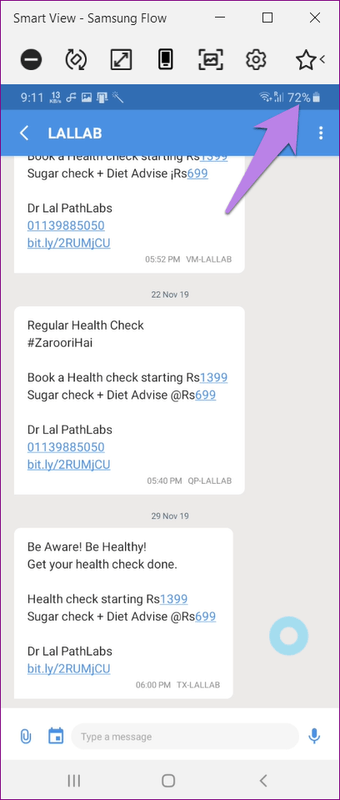
15. 15. Abrir rápidamente las aplicaciones en el espejo de pantalla
Cuando reflejas el teléfono en el PC, ves todas las aplicaciones tal y como están presentes en el teléfono. Sin embargo, si tienes algunas aplicaciones favoritas o deseas abrir una aplicación rápidamente sin abrir el cajón de aplicaciones, puedes agregarlas a la sección de favoritos en la aplicación Flow de tu PC. Luego, cuando necesites la aplicación, abre esa sección y haz clic en la aplicación.
Para ello, inicie la Vista Inteligente y luego haga clic en el icono de la estrella en la parte superior. Haga clic en el icono de añadir para añadir su aplicación. Para iniciar una aplicación, de nuevo, haga clic en el icono de la estrella, seguido de su aplicación.
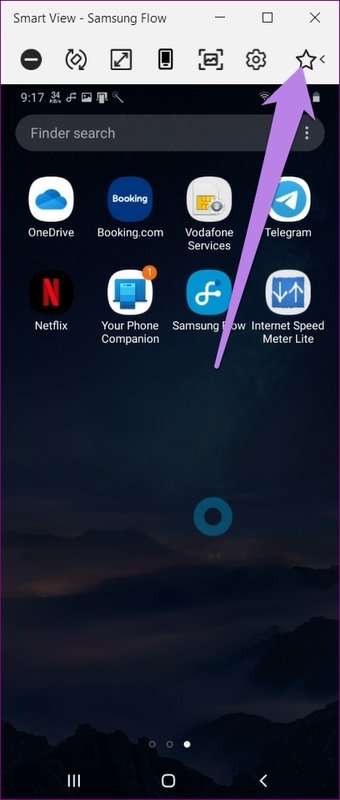
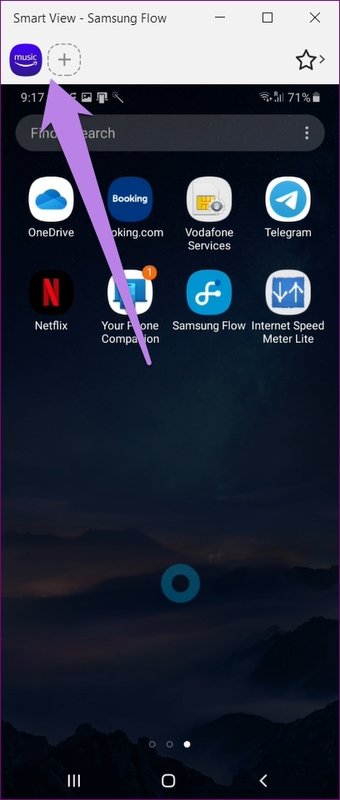
16. Desbloquear el PC desde el teléfono
Puede desbloquear su PC con Windows a distancia utilizando el PIN o el sensor de huellas dactilares del teléfono Samsung. Esto es posible con la función de desbloqueo de pantalla de Windows disponible en la aplicación Flow.
Para ello, haz clic en el icono de tres puntos en la parte superior de la aplicación Samsung Flow PC y selecciona Settings. A continuación, activa la opción de desbloqueo de pantalla de Windows. Sigue las instrucciones en pantalla.
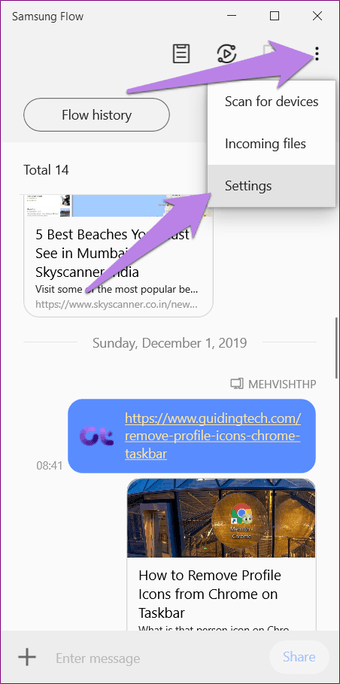
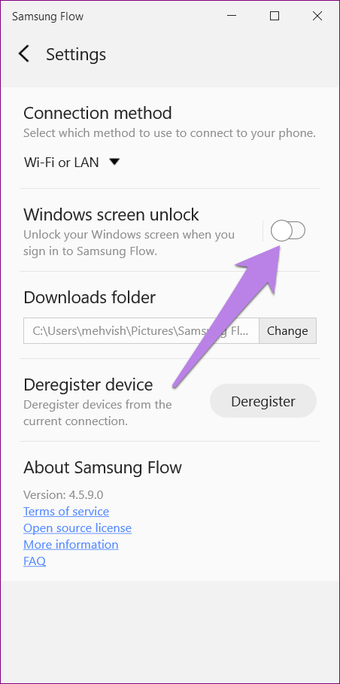
Sigue el flujo
Esperamos que los consejos mencionados anteriormente le ayuden a utilizar la aplicación Samsung Flow de manera óptima. En caso de que no estés satisfecho con sus características, puedes probar aplicaciones como Microsoft Your Phone o Pushbullet. Incluso puedes probar el AirDroid y el AirMore.