Microsoft Store (antes conocido como Windows Store) es el destino oficial de las aplicaciones de Windows 10. Entonces, ¿qué sucede cuando Microsoft Store deja de descargar aplicaciones o juegos? Aunque algunos desarrolladores permiten a los usuarios descargar el archivo ejecutable directamente desde su sitio, no todo el mundo lo hace.

Cada vez más desarrolladores están listando sus aplicaciones en el Microsoft Store. Esto hace que sea mucho más fácil encontrar y descargar aplicaciones. También es una excelente manera de enviar actualizaciones y encontrar nuevos clientes.
Veamos qué podemos hacer. Comenzaremos con algunas soluciones simples primero.
Tabla de contenidos [mostrar]
1. Actualizar el sistema operativo
Sabías que esto iba a pasar. Presiona la tecla Windows+I para abrir Configuración y haz clic en Actualizaciones y Seguridad.

Ahí es donde puede buscar nuevas actualizaciones del sistema operativo e instalarlas. También se recomiendan por razones de seguridad.
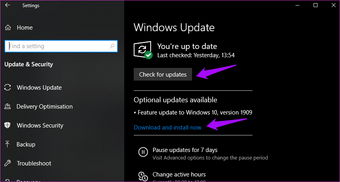
2. 2. Relanzar la tienda, reiniciar el ordenador
Este es un truco simple pero a veces funciona. Puede ocurrir debido a un fallo o a algún error de conexión aleatorio. Cierre Microsoft Store y vuelva a iniciarlo para ver si la descarga vuelve a funcionar o no. Puede intentar reiniciar el equipo una vez antes de intentarlo.
3. 3. Configuración de Internet
¿Funciona su internet? ¿Es lo suficientemente rápido? Revise su conexión a Internet una vez para asegurarse. Intente conectarse a una red Wi-Fi diferente. También puedes usar tu móvil como un hotspot. Fast.com es un buen lugar para comprobar la velocidad de descarga. Comprueba tu router y todos los cables.
Visita Rápida
4. Descargas pendientes
¿Hay alguna descarga pendiente en Microsoft Store? Esa es una razón común de los retrasos. La descarga no comenzará hasta que se completen las tareas anteriores. Normalmente, Microsoft Store descarga 2 ó 3 aplicaciones simultáneamente, pero puede que no siempre sea así. Abra Microsoft Store y haga clic en el menú para abrir Descargas y actualizaciones.
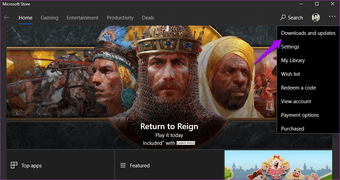
Puedes ver todas las descargas pendientes y disponibles aquí. Mira si hay algo en la cola.
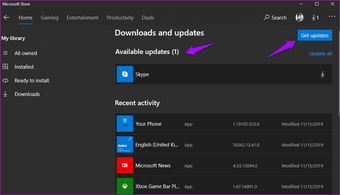
Si tiene prisa, cancele otras descargas para dar prioridad a la que necesita.
5. 5. Fecha y hora
Es raro, pero le puede pasar a cualquiera. Compruebe la fecha y la hora en su ordenador para asegurarse de que es correcta. Si no es así, podría ser el motivo por el que Microsoft Store funciona de forma errática. De hecho, la fecha y la hora incorrectas suelen interrumpir las aplicaciones que se conectan a Internet.
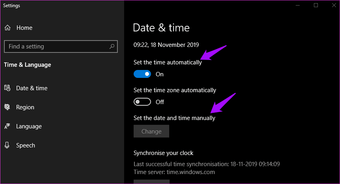
Haga clic con el botón derecho del ratón en la hora y seleccione Ajustar fecha/hora para abrir la configuración y cambiarla desde allí. También puede configurarlo en automático o manual, dependiendo de cuál de ellos no funcione.
6. 6. Espacio de almacenamiento
Para un ordenador, Windows puede ser bastante tonto a veces. Considere esto. Si no tiene suficiente espacio de almacenamiento en la unidad de descarga, ¿pensó que Microsoft Store lo calcularía antes de iniciar una descarga? No. Comenzará la descarga y luego se detendrá a mitad de camino cuando se quede sin espacio. Bueno, ya sabes qué hacer ahora.
Véase el siguiente punto para obtener información sobre cómo cambiar la ubicación de la aplicación/juego.
7. Cambiar el lugar de descarga
He aquí otra razón para cambiar la ubicación de la descarga antes de comenzarla. Se sabe que ayuda con los errores relacionados con la unidad. Abra de nuevo Configuración y haga clic en Almacenamiento.
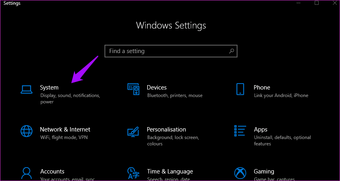
Seleccione Cambiar donde se guarda el nuevo contenido.

Aquí es donde puede cambiar su ubicación de descarga predeterminada, a menudo la unidad C:, a una unidad diferente.

8. Solución de problemas
Puede solucionar muchos problemas de las funciones y aplicaciones integradas. Abra Configuración y busque Buscar y solucionar problemas con las aplicaciones de Microsoft Store. Esto también ayudará con la tienda en sí, ya que también es una aplicación.
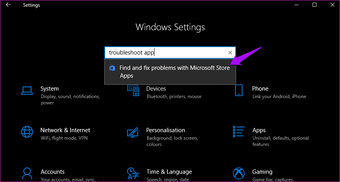
Haga clic en Aplicar reparaciones automáticamente y seleccione Siguiente para continuar.
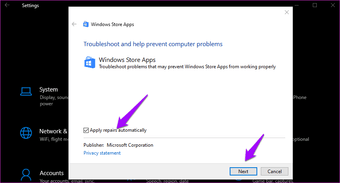
Siga las instrucciones en pantalla después de esto. También puede encontrar y solucionar los problemas de la red si se enfrenta a ella, mediante la solución de problemas.
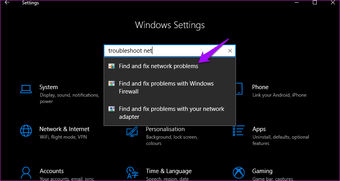
Otra solución de problemas que debe ejecutar es Windows Update, que está estrechamente relacionado con Microsoft Store. Busque Buscar y solucionar problemas con Windows Update.
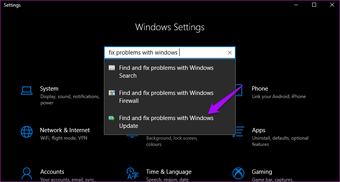
9. 9. Antivirus y Malware
Ejecute un análisis antivirus para asegurarse de que su equipo no está infectado. No sólo puede robar sus datos, sino también romper las aplicaciones y la configuración del sistema. Descargue y ejecute Malwarebytes si no lo tiene ya en su máquina.
10. Borrar la caché
Abra el menú de inicio y escriba «wsreset» sin comillas. Haga clic en Ejecutar como administrador para ejecutar este comando. Haga clic en Sí si se le pide que otorgue derechos de administrador. Verá el lanzamiento del símbolo del sistema brevemente.
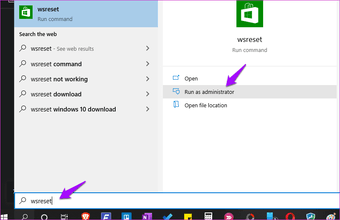
Es una ventana con fondo negro. Esto borrará la caché de Microsoft Store. Es posible que tengas que volver a iniciar sesión. Hazlo y comprueba si corrige el error de Microsoft Store de no descargar aplicaciones o juegos.
11. 11. Reiniciar Microsoft Store
Abra Configuración y haga clic en Aplicaciones.
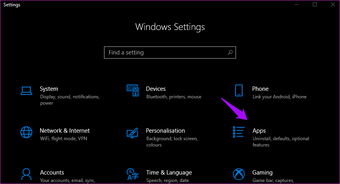
Busque Microsoft Store en la lista y haga clic en el nombre para revelar las opciones avanzadas.
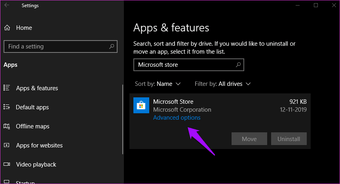
Desplácese un poco y verá el botón de Reinicio.
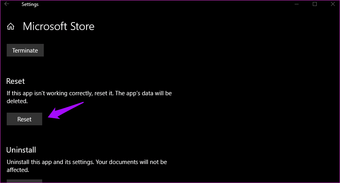
No es necesario, pero yo recomendaría un reinicio en este momento. Comprueba si la descarga de la aplicación o de los juegos está todavía pendiente o atascada en Microsoft Store.
12. 12. Limpieza de arranque y modo seguro
Puede haber un conflicto de aplicaciones que es responsable de que Microsoft Store no descargue aplicaciones o juegos. Pruebe estos dos métodos para ver si puede encontrar al culpable.
13. 13. Volver a registrar Microsoft Store
Busque y abra Powershell con derechos de administrador desde el menú de búsqueda.

Escriba el siguiente comando para volver a registrar Microsoft Store en su ordenador. Esto puede resolver muchos problemas asociados con la aplicación.
"& {$manifest = (Get-AppxPackage Microsoft.WindowsStore).InstallLocation + "AppxManifest.xml" ; Add-AppxPackage -DisableDevelopmentMode -Register $manifest}"
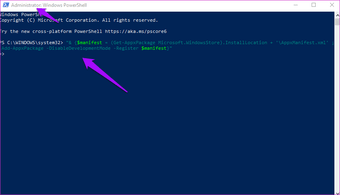
14. Reiniciar Windows Update
Escriba Servicios en el menú Inicio y haga clic en Ejecutar como administrador.
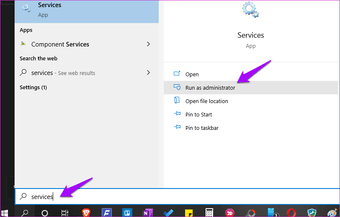
Busque el servicio de Windows Update, haga clic con el botón secundario en él y seleccione Detener.
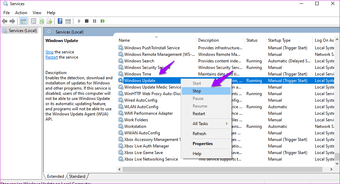
Abra el Explorador de Archivos y profundice en la estructura de carpetas de abajo.
C:N-Windows
Está buscando una carpeta llamada SoftwareDistribution. Cámbiele el nombre a SoftwareDistribution.old.
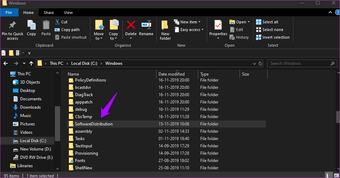
Vuelva a las ventanas de Servicios y reinicie el servicio de Windows Update. Tal como lo detuvo. Intente volver a descargar esa aplicación o ese juego de Microsoft Store.
15. 15. Restaurar o reiniciar Windows
Intente restaurar su ordenador si no funciona nada más. Intente restablecer el equipo si la restauración no funciona. Estos dos pasos suelen recomendarse como último recurso cuando nada más resuelve un error o problema crítico.
Arreglarlo
El soporte técnico de Microsoft ha compilado una breve lista de pasos para la solución de problemas si no puedes instalar juegos en particular. Estos pasos no funcionarán para las aplicaciones. Pruébalos si nada de lo mencionado anteriormente funciona a tu favor. Como siempre, si encuentras otra forma o algo funciona, compártelo con nosotros en los comentarios que aparecen a continuación.