La configuración de dispositivos de sonido en Windows puede ser una tarea complicada. Los controladores pueden chocar entre sí, es posible que Windows malinterprete un tipo de salida de sonido como si fuera otro, y es posible que tenga que sumergirse en la configuración de sonido para saber exactamente lo que está sucediendo.
Por supuesto, todo va bien, deberías ser capaz de conectar un dispositivo de sonido y hacer que sólo funcione , pero si eso no sucede, esta guía está aquí para que te salve.
Tabla de contenidos [mostrar]
Asegúrese de que los auriculares estén configurados como habilitados y como dispositivo predeterminado
El otro lugar crucial en el que puede que tenga que hacer algunos cambios para que sus auriculares funcionen es la ventana de sonido. La mejor manera de llegar hasta aquí es hacer clic con el botón derecho del ratón en el icono del altavoz en el área de notificación en la esquina de Windows y, a continuación, hacer clic en «Ajustes de sonido».
En la ventana Ajustes de sonido, haga clic en «Administrar dispositivos de sonido» y compruebe si sus «auriculares» o «auriculares» están en la lista «Desactivado». Si es así, haz clic en ellos y haz clic en «Activar».

Para configurar sus auriculares como dispositivo de audio predeterminado, cambie a ellos automáticamente tan pronto como los conecte, vuelva al menú Sound Settings (Ajustes de sonido).
Haga clic aquí en el menú desplegable «Elija su dispositivo de salida» y seleccione los auriculares de la lista.
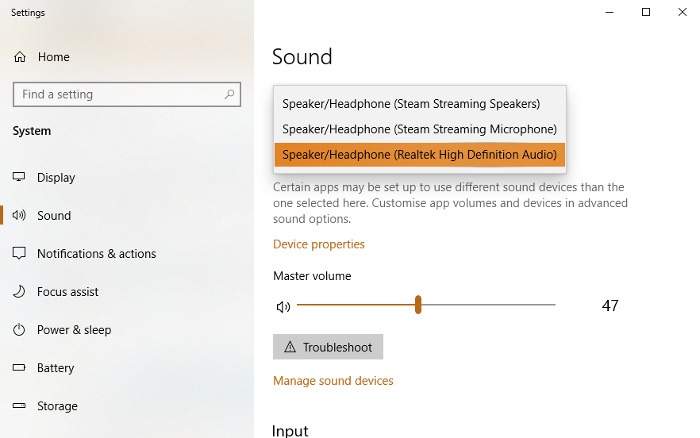
En el futuro, también podrá cambiar su dispositivo de sonido predeterminado simplemente haciendo clic en el icono de altavoz en el área de notificación de la barra de tareas y seleccionando su dispositivo de audio preferido desde allí.
Actualizar, reinstalar o reemplazar controladores de sonido
Si conectas tus auriculares a tu PC con Windows 10 y obtienes ese sonido «Ding» tranquilizador, la buena noticia es que están siendo detectados a nivel de hardware. La mala noticia es que algo va mal en el extremo del software al entregar el sonido desde el PC a los auriculares.
Para solucionarlo, vaya a «Device Manager -> Controladores de sonido, vídeo y juegos» y seleccione el controlador de audio. (En nuestro caso, es «Realtek High Definition Audio.»)
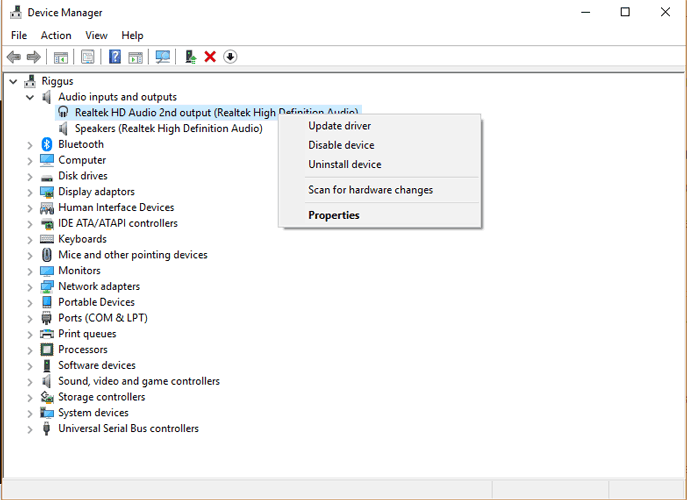
Comience haciendo clic con el botón derecho del ratón en el controlador, seleccionando «Actualizar controlador» y, a continuación, «Buscar automáticamente el software del controlador actualizado».
En ese caso, haga clic con el botón derecho del ratón en el controlador y, a continuación, «Desactivar dispositivo» antes de volver a activarlo. Por último, también puede intentar hacer retroceder el controlador seleccionando ‘Propiedades’ en el menú contextual del controlador y, a continuación, haciendo clic en la pestaña’Controlador’ y en’Retroceder Controlador’.

Algunos usuarios también han reportado lo siguiente como una solución. En la ventana «Actualizar controlador», haga clic en «Buscar software de controlador en mi ordenador» y, a continuación, en «Seleccionar de una lista» y seleccione «Dispositivo de audio de alta definición». Es posible que aparezca un mensaje de advertencia de que el controlador puede ser incompatible. Ignore el mensaje, luego siga adelante e instale el controlador.
Cambiar el «Formato predeterminado» de sus auriculares
En la ventana Sonido, haga clic en la ficha Reproducción. Haga clic con el botón derecho del ratón en los auriculares (pueden aparecer como «Speakers» si están conectados o como una «2nd Audio output» o similar) y, a continuación, haga clic en Properties (Propiedades) y en la pestaña Advanced (Avanzado).
Intente jugar con el «Formato por defecto» de los auriculares, haciendo clic en «Probar» cada vez que lo cambie, para ver si empieza a escuchar audio.
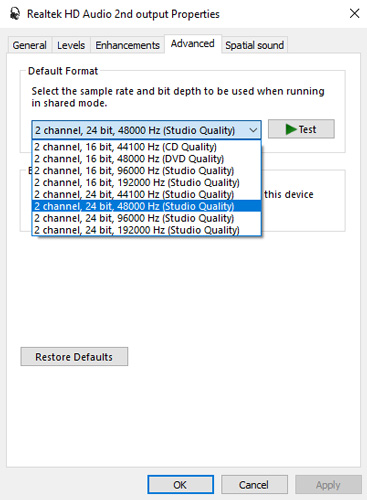
Elija Audio HD sobre AC97
AC97 son Audio HD son dos estándares de audio que generalmente se conectan al puerto de jack frontal de 3,5 mm en muchos ordenadores de sobremesa. El que su PC utilice uno u otro dependerá en última instancia de la cabecera que conecte su placa madre a sus puertos de sonido frontal.
Suponiendo que todo está correctamente conectado en el interior (es decir, utilizando la más reciente cabecera HD Audio, que detecta los dispositivos automáticamente), debe entrar en la herramienta del controlador de audio y asegurarse de que los «Ajustes del conector» son correctos.
Nuestra herramienta de controladores de audio es Realtek HD Audio Manager (se encuentra en el panel de control). Ábrelo, haz clic en el diente de Configuración en la esquina superior derecha y asegúrate en «Ajustes del conector» de que está seleccionado «Panel frontal de audio HD».
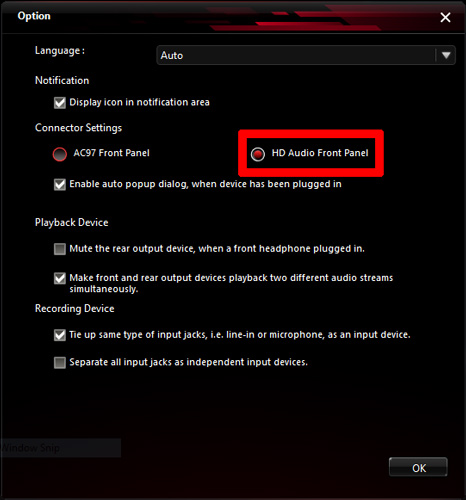
Mientras estás aquí, también puedes usar los auriculares como un segundo dispositivo de audio en lugar de cambiar los altavoces marcando la casilla que marcamos en rojo a continuación.

Conclusión
Eso es todo lo que hay. El sonido puede ser un problema difícil de resolver, con muchos problemas diferentes que generan muchas soluciones diferentes. Con suerte, encontrará lo que necesita arriba. Si no es así, deje un comentario a continuación y le ayudaremos.