El eventual lanzamiento de un modo oscuro dedicado para Chrome es un movimiento bienvenido para aquellos que quieran disfrutar de la navegación nocturna. Eso también, sin cegar los ojos con el brillo de una pantalla. Sin embargo, la función de modo oscuro es muy similar a la que ya está disponible en el modo Incógnito.
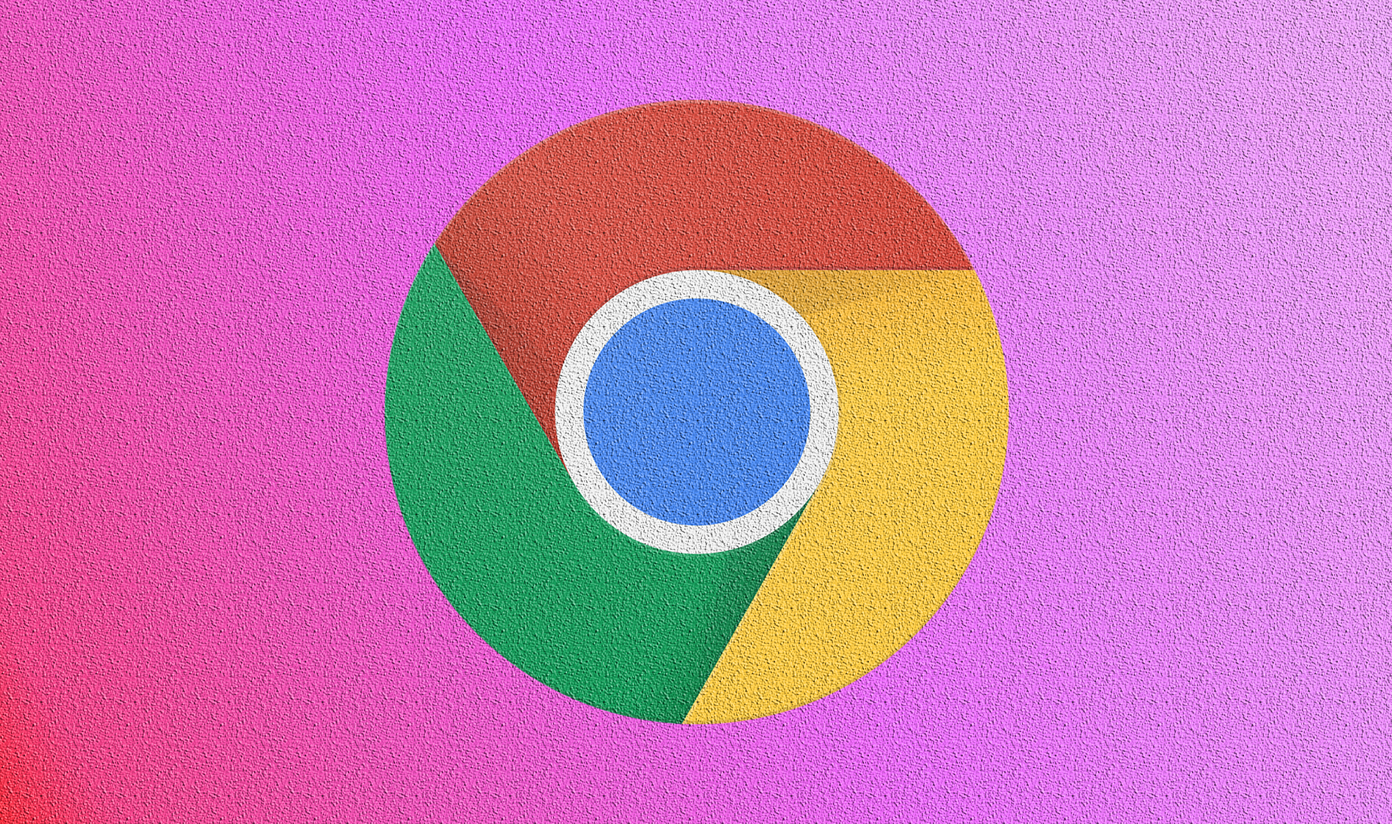
Si eso es confuso, o si simplemente quieres que el navegador se vea como estaba antes, entonces es posible que quieras desactivar el modo oscuro.
Lamentablemente, es más fácil decirlo que hacerlo. El modo oscuro de Chrome está vinculado a la combinación de colores del sistema tanto en Windows 10 como en MacOS Mojave. Esto significa que necesitas cambiar todo el sistema operativo al modo de luz sólo para desactivar el modo oscuro de Chrome. Esto no es factible considerando la funcionalidad del modo oscuro en otras aplicaciones que tendrías que renunciar.
Afortunadamente, existen soluciones para que tanto la versión Windows como la versión MacOS de Chrome desactiven el modo oscuro y, al mismo tiempo, mantengan intacto el modo de color del sistema. Vamos a echarles un vistazo.
Cómo desactivar el modo Chrome Dark en Windows 10
Windows 10 ha ido ganando funcionalidad de modo oscuro a lo largo de su repertorio de aplicaciones nativas, como el Explorador de archivos y Mail, en cada actualización importante. Para mantener todo eso intacto y aún así desactivar el modo oscuro en Chrome, todo lo que se necesita es añadir una simple variable de línea de comandos al acceso directo de Chrome en tu escritorio. Asegúrese de salir del navegador antes de continuar.
Nota: Si no tienes un acceso directo de Chrome en tu escritorio, necesitas crear uno. Para ello, abre el menú Inicio, busca Google Chrome en la lista de aplicaciones y, a continuación, simplemente, arrastra y suelta la lista en el escritorio.
Paso 1: Haga clic con el botón secundario en el acceso directo Chrome del escritorio y, a continuación, haga clic en Propiedades.
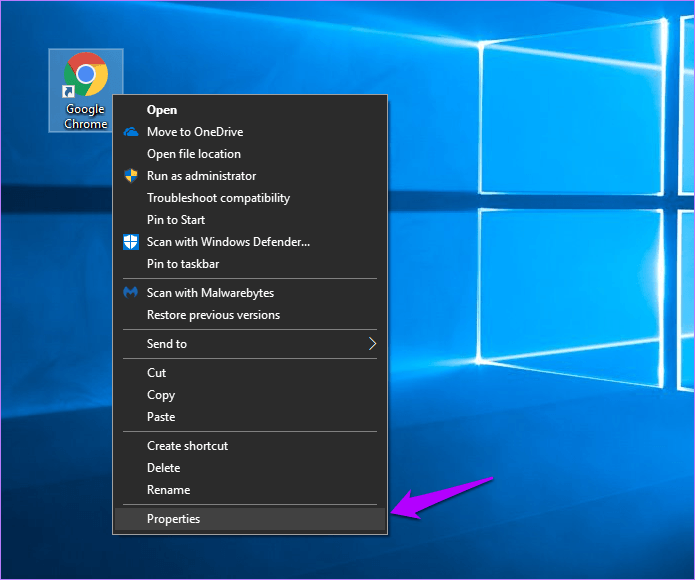
Paso 2: En la pestaña Acceso directo, añada la siguiente línea de comandos al final del campo Destino.
>–disable-features=DarkMode
Asegúrese de mantener un único espacio entre la ruta ya presente dentro del campo Objetivo y la línea de comandos que acaba de añadir.
Haga clic en Aplicar y, a continuación, en Aceptar para guardar los cambios. Inicie Chrome, y normalmente se renderizará sin el tema oscuro en su lugar. Si quieres volver al modo oscuro más adelante, simplemente borra la línea de comandos que has añadido al acceso directo de Chrome.
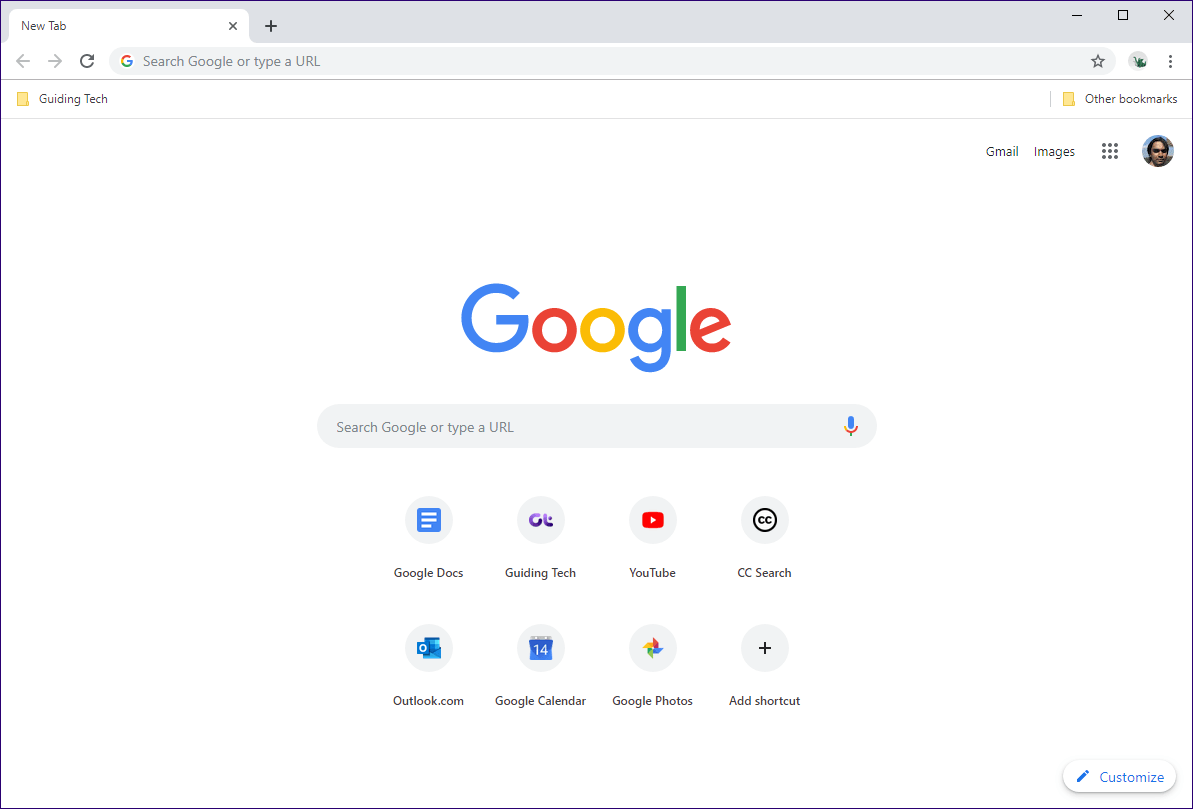
Alternativamente, puede omitir el problema y desactivar el modo oscuro cambiando al modo de color de la aplicación de luz en Windows 10. Sin embargo, esto también deshabilitará la funcionalidad del modo oscuro en otras aplicaciones vinculadas al esquema de color del sistema.
Para ello, simplemente escriba «configuración de color» en el menú Inicio, haga clic en Abrir y, en la ventana Configuración que aparece, haga clic en el botón de opción junto a Luz.
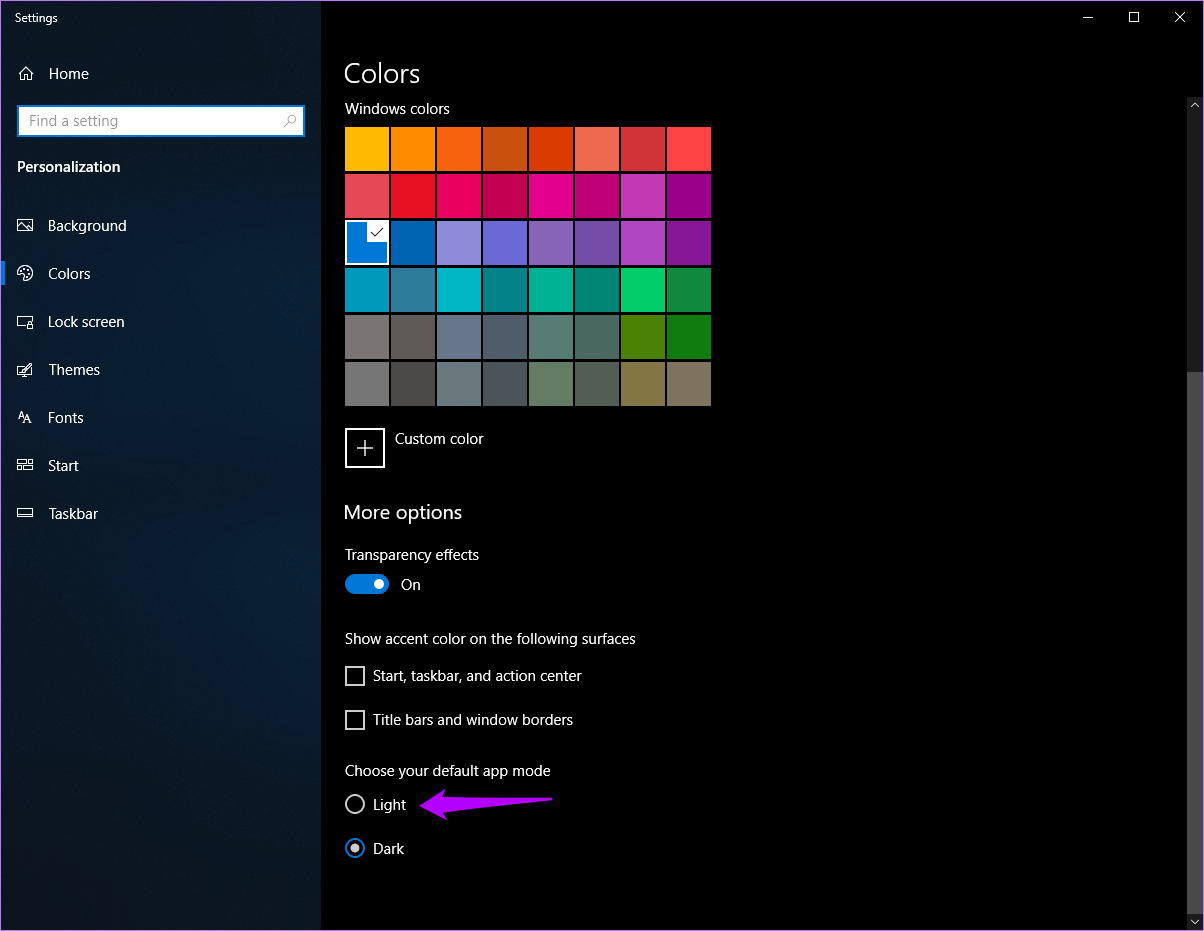
Una vez más, utiliza la línea de comandos si sólo quieres desactivar el modo oscuro en Chrome, o simplemente cambia al modo de color de la aplicación Light si no te importa perder la funcionalidad en todas partes.
Cómo desactivar Chrome Dark Mode en macOS Mojave
Como en el caso de Windows, para deshabilitar la funcionalidad de modo oscuro de Chrome en macOS Mojave también es necesario deshabilitar el modo oscuro de todo el sistema presente en todo el sistema operativo. Pero una vez más, puedes utilizar una solución para deshabilitar la funcionalidad en Chrome solamente. Es aún más fácil que en Windows e implica ejecutar un comando a través de Terminal. Recuerde salir de Chrome antes de continuar.
Paso 1: Abrir Terminal a través de Spotlight Search.
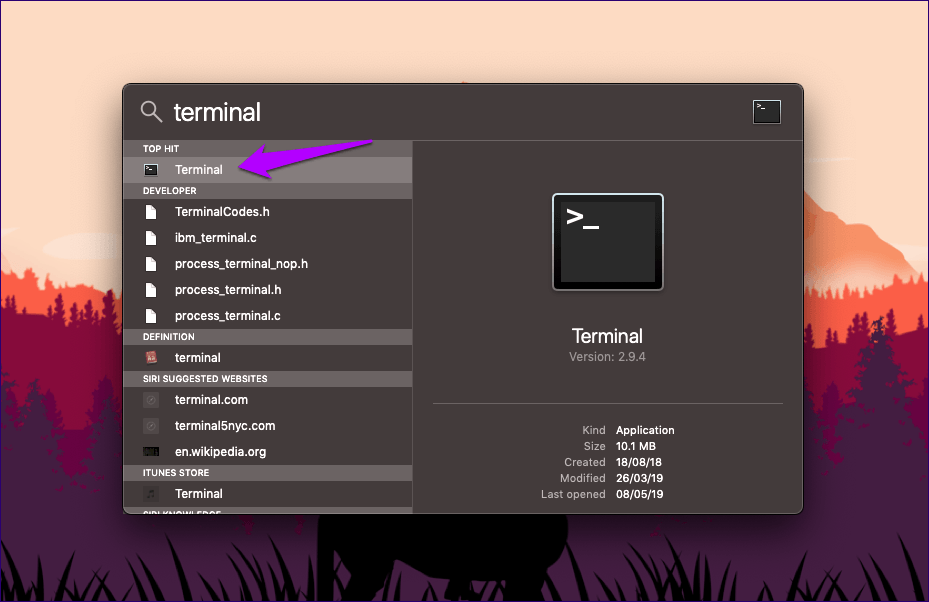
Paso 2: Copie y pegue el siguiente comando en el terminal y, a continuación, pulse Intro.
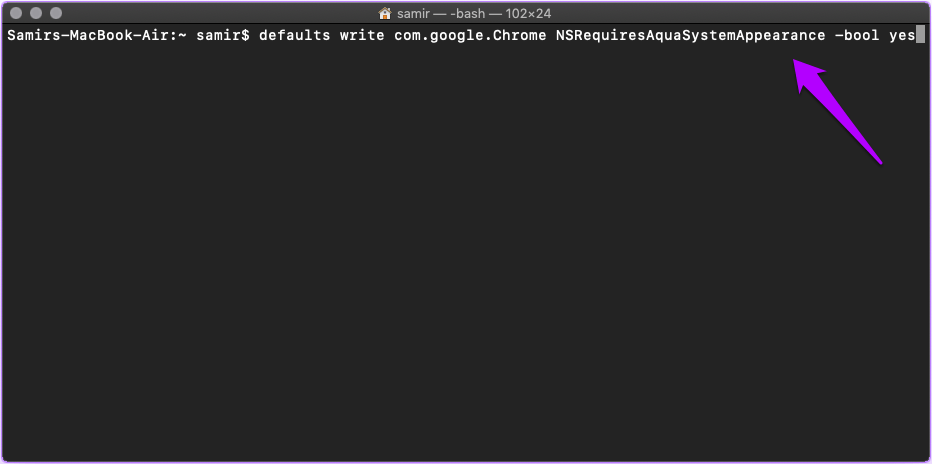
Y eso es todo. Inicie Chrome, y ya no lo encontrará renderizado en modo oscuro.
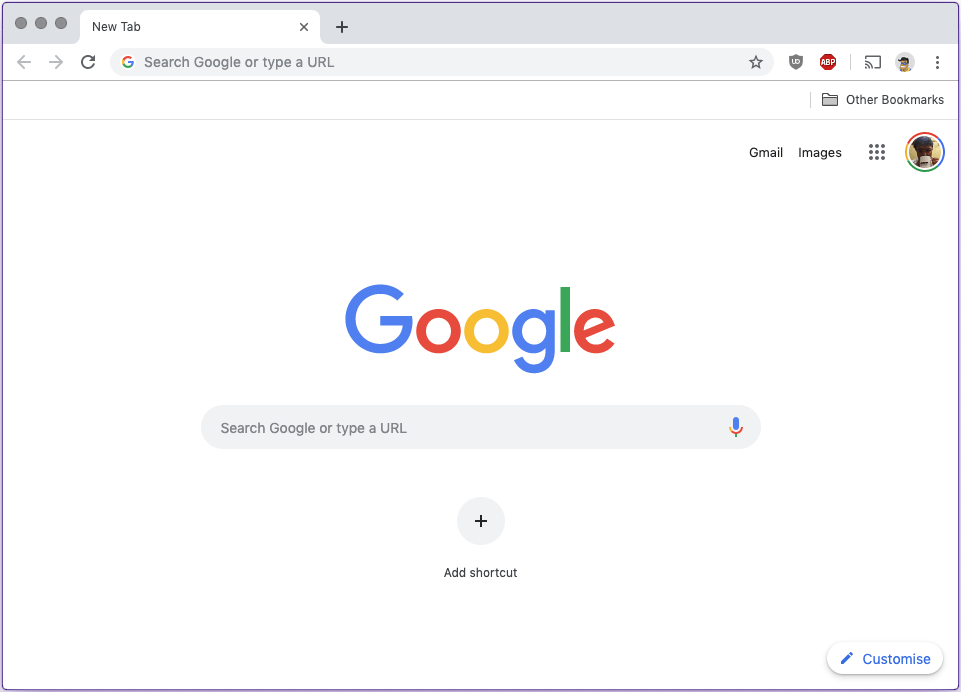
Si desea deshacer este cambio más adelante, inserte cualquiera de los siguientes comandos en el terminal y, a continuación, pulse Intro:
defaults delete com.google.Chrome NSRequiresAquaSystemAppearance
Si no te importa perder en el modo oscuro de todo el sistema en macOS Mojave, puedes simplemente desactivar el modo oscuro de Chrome con bastante facilidad sin tener que jugar con los comandos de la Terminal.
Para ello, abra el menú Apple, haga clic en Preferencias del sistema, haga clic en General y, a continuación, en Luz junto a Apariencia.
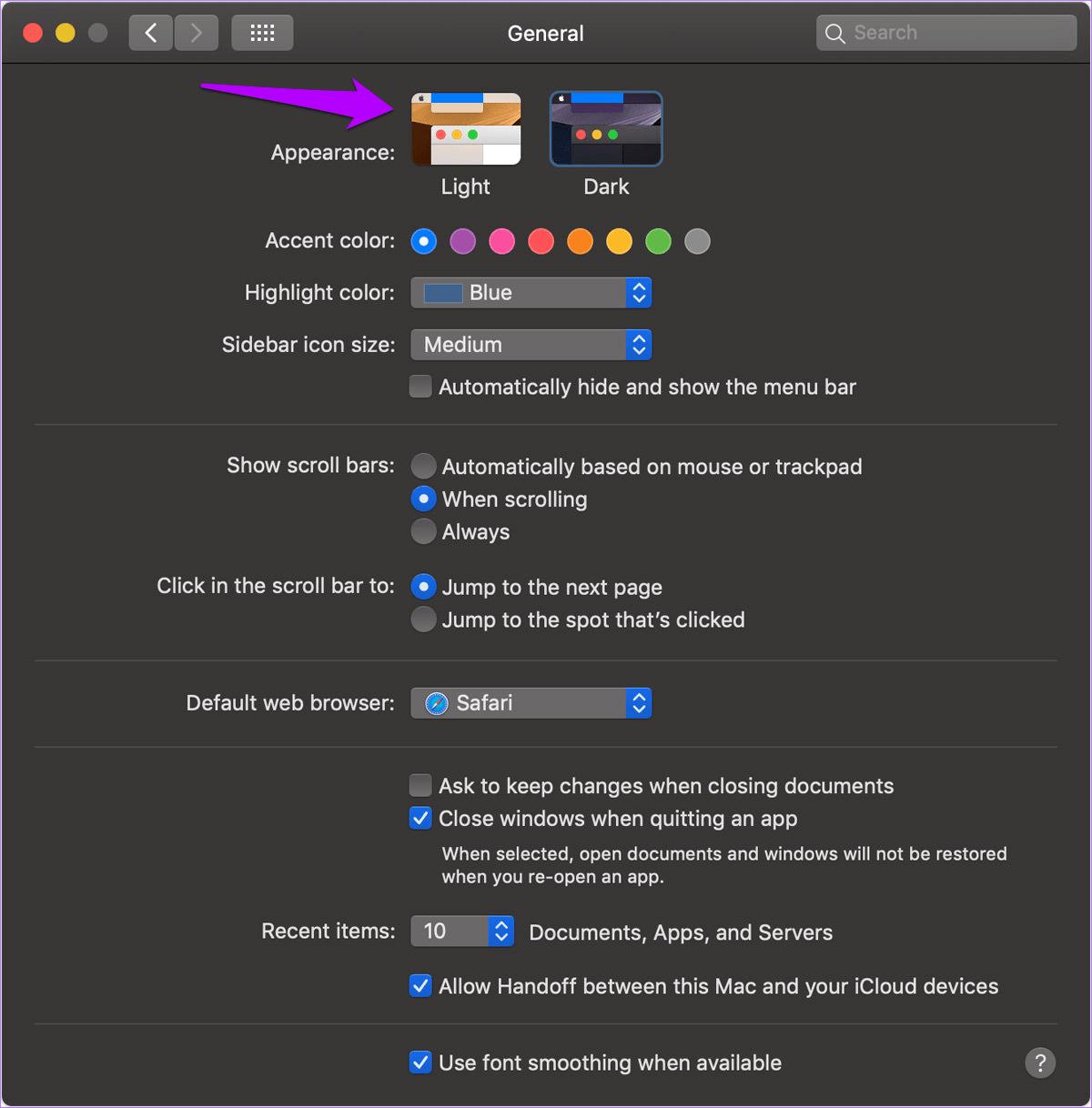
Todo depende de lo que prefieras – usa el comando Terminal para desactivar el modo oscuro de Chrome o cambia a Esquema de color de luz a través de Preferencias del sistema si no te importa el impacto que tiene en el resto del sistema operativo.
