La temperatura del procesador de su computadora es bastante vital para mantenerlo saludable. Después de todo, siendo el punto caliente de los cálculos dentro de su computadora, es una buena idea mantenerlo fresco! Los procesadores que se calientan demasiado pueden causar todo tipo de problemas con el equipo. Podría estrangularse a sí misma para mantenerse fría, lo que significará menos potencia de procesamiento en general. En situaciones extremas, hará que el equipo se bloquee, congele o incluso se apague o reinicie por sí mismo.
Por lo tanto, es una buena idea revisar sus temperaturas de vez en cuando. Esto es especialmente cierto si coloca su computadora portátil en situaciones en las que podría sobrecalentarse, como en su manta o edredón mientras la usa en la cama. En este artículo exploraremos las diferentes formas en que puede comprobar la temperatura de la CPU en Windows 10.
Tabla de contenidos [mostrar]
Pero primero: ¿Qué es una mala temperatura?
Desafortunadamente, no es obvio de inmediato lo que es una temperatura buena o mala para un procesador. Si usted buscó la temperatura de inactividad de su procesador y vio que estaba a 30°C, ¿es una temperatura de inactividad buena o mala? ¿Qué tal 40°, 50°, 60° o 70°C?
Si desea saber cuál es la temperatura máxima de su procesador, busque en la Web la página del producto de su CPU específica y, a continuación, encuentre dónde se indica la temperatura máxima ideal para su procesador.
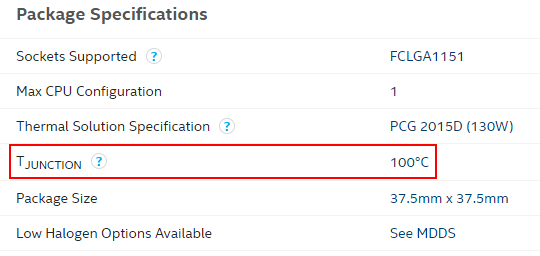
Si la temperatura está listada bajo algo similar a «Maximum Operating Temperature» o «T Case», entonces esa es la temperatura a la que debe tratar de mantener su procesador la mayor parte del tiempo. Si dice «T Junction» (como arriba), el consejo general es mantener las cosas por lo menos a 30°C bajo esta temperatura establecida. (Para el ejemplo anterior nos esforzaremos por mantenernos por debajo de 70°C.) De cualquier manera, si su PC está por debajo de esta temperatura la mayor parte del tiempo (o, idealmente, todo el tiempo), lo está haciendo bien.
Ahora que sabemos cuál es el límite de temperatura, es el momento de explorar cómo comprobar la temperatura de la CPU en Windows 10. Esto requiere la ayuda de programas de terceros que ayudarán a controlar el nivel de calentamiento del procesador.
Postcombustión MSI
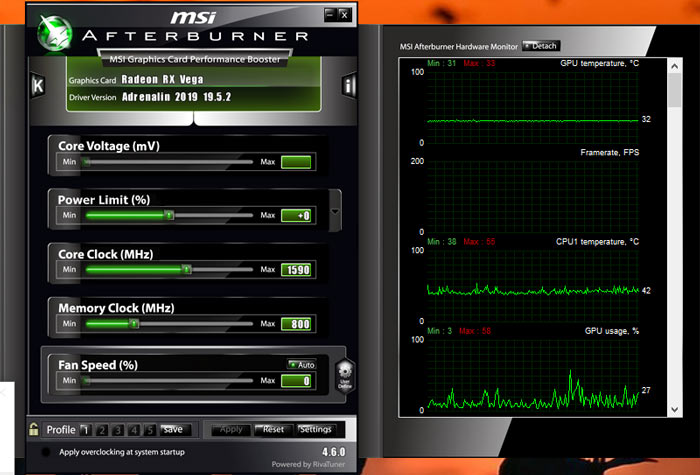
Diseñado con los jugadores en mente, y para aquellos que quieren overclockear sus PCs, MSI Afterburner es una excelente herramienta para monitorear las temperaturas de su PC. Una vez que hayas instalado y abierto Afterburner, verás un gráfico en su pantalla de inicio que te mostrará la temperatura de la GPU, la temperatura de la CPU y otros datos.
Para reordenar los gráficos y priorizar la temperatura de la CPU para que aparezca cerca de la parte superior, haga clic en «Configuración» en Afterburner y, a continuación, en la pestaña Monitorización. Aquí verás un menú donde puedes marcar las cosas que quieres que se muestren en la pantalla de inicio y arrastrar a la parte superior las cosas que quieres que aparezcan cerca de la parte superior. Simplemente arrastra «CPU1 temperature», «CPU2 temperature», y todas las demás temperaturas de la CPU cerca de la parte superior del gráfico, haz clic en OK, y aparecerán en la pantalla de inicio en el orden que hayas elegido.
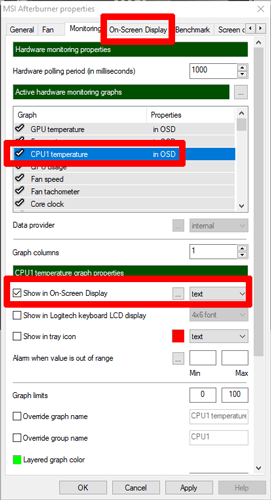
Al seleccionar la temperatura de la «CPU», también puede marcar la casilla «Mostrar en pantalla» para que aparezca en la esquina cada vez que acceda al acceso directo para abrir el OSD (puede elegir la tecla que desea que sea en la pestaña «Visualización en pantalla» en la configuración de Afterburner).
Abrir el monitor de hardware

Open Hardware Monitor es una buena solución para obtener todas las estadísticas necesarias en un solo lugar. Esto le permitirá conocer las temperaturas de la CPU, la temperatura de la GPU, los voltajes que se utilizan en el ordenador e incluso la velocidad a la que van los ventiladores del sistema. Esto lo convierte en una herramienta robusta que le permite vigilar todas las temperaturas de su sistema.
Puede encontrar la temperatura de su CPU bajo la categoría con el nombre de su CPU en ella. Enumerará una temperatura para cada núcleo que tenga su procesador:
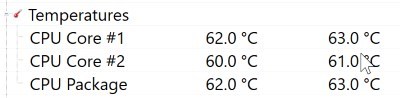
Muchos de estos monitores de temperatura le permiten poner lecturas en su barra de tareas. Esto es particularmente útil si está realizando tareas que requieren un uso intensivo del sistema y desea controlar sus temperaturas sin que se desvíen hacia atrás y hacia adelante entre la ventana activa y el monitor del sistema. Si desea ver la temperatura de la CPU en la barra de tareas, haga clic con el botón derecho del ratón en la temperatura y haga clic en «Mostrar en bandeja».
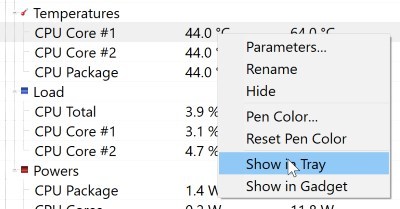
Si la lectura termina ocultándose en la sección de iconos «adicionales», puede arrastrarla a la bandeja principal activa. Esto significa que siempre estará visible mientras pueda ver la barra de tareas.
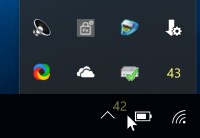
Temperatura del núcleo
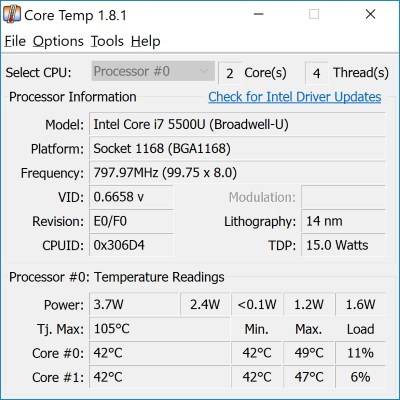
Si desea algo un poco más centrado en el procesador en sí, Core Temp es una buena opción cuando necesite comprobar la temperatura de la CPU en Windows 10. Le ofrece todo lo que puede querer saber sobre su procesador, como su nombre, los núcleos que utiliza y, lo que es más importante, su temperatura. Incluso le informará del límite de unión en T de su procesador, que aparece como «Tj. Max» por encima de sus temperaturas.
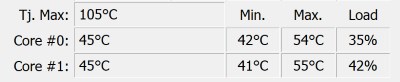
Si desea ver la temperatura en la bandeja del sistema, debe estar activada de forma predeterminada. Si no lo es, haz clic en «Opciones» y luego en «Configuración».
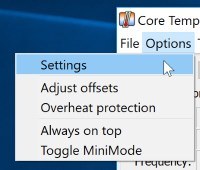
Haga clic en la pestaña «Barra de tareas de Windows» y, a continuación, en «Activar las características de la barra de tareas de Windows 7», seguido de «Temperatura» y, a continuación, «Aceptar».
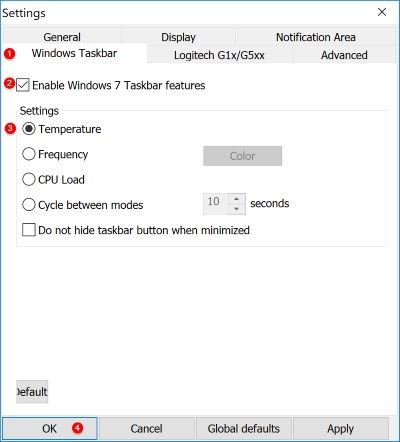
Speccy
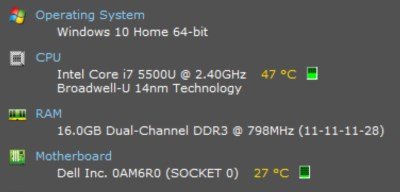
Otra suite «todo en uno», Speccy, viene como un buen paquete de varios sistemas de diagnóstico, incluyendo la capacidad de verificar la temperatura de la CPU en Windows 10. En cuanto abra Speccy, se le mostrarán todas las temperaturas relevantes que necesita saber para tener un portátil sano. También es ideal para buscar información en tu sistema, así que asegúrate de recordar esta aplicación en caso de que necesites información sobre tu sistema operativo o placa base, por ejemplo.
Si hace clic en «CPU» a la izquierda, puede obtener más información sobre su procesador.
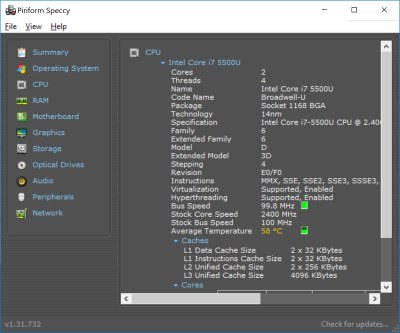
Si quiere que la temperatura aparezca en la bandeja, haga clic en «Ver» y luego en «Opciones».
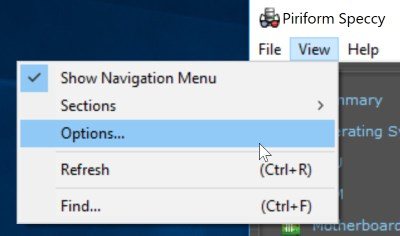
Haga clic en «Bandeja del sistema», luego en «Minimizar a la bandeja», seguido de «Mostrar métricas en la bandeja» y, a continuación, seleccione «CPU».
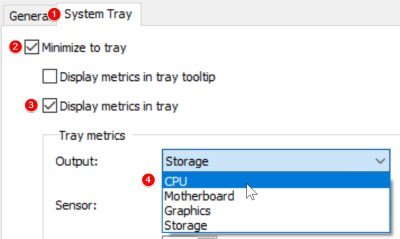
Ahora, cuando minimizas Speccy, puedes controlar el funcionamiento de tu CPU mientras haces otras cosas.
¡Ayuda! Mi procesador está demasiado caliente!
Si los métodos anteriores le llevan a descubrir que tiene un procesador bastante tostado, no se asuste. Hay muchas soluciones que puede utilizar para reducir su procesador a un nivel más razonable. Publicamos un artículo sobre cómo enfriar un portátil que se recalienta, así que vea si las soluciones allí ayudarán a reducir su CPU a un calor más manejable.
Comprobación del calor
Siendo una parte vital de su laptop, un procesador de sobrecalentamiento es un motivo de preocupación. Sin embargo, con aplicaciones de terceros, puedes comprobar fácilmente la temperatura de la CPU en Windows 10 y asegurarte de que tu procesador funciona tan bien como debería.