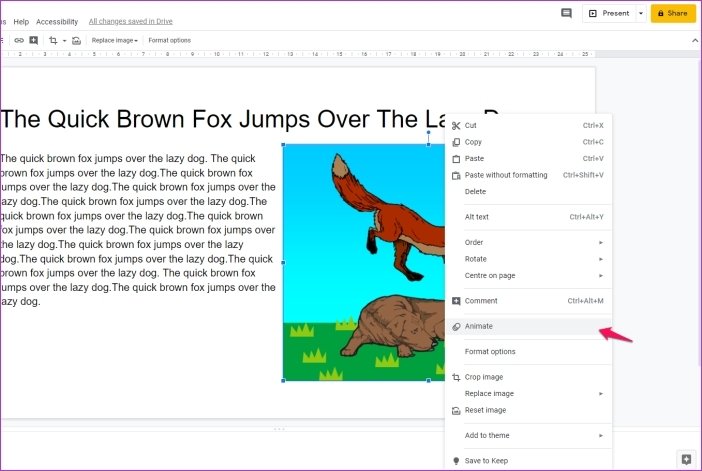¿Tu presentación de Google Slides se ve un poco aburrida y aburrida? ¿Estás buscando maneras de arreglar las cosas un poco? Añadir animaciones y transiciones a sus presentaciones es una de las cosas más fáciles que puede hacer para añadir atractivo. Además, las animaciones también le permiten mostrar múltiples objetos en una diapositiva uno tras otro, lo que le da la oportunidad de enfocarse en un tema específico antes de pasar al siguiente. No se puede lograr este efecto con una diapositiva estática.
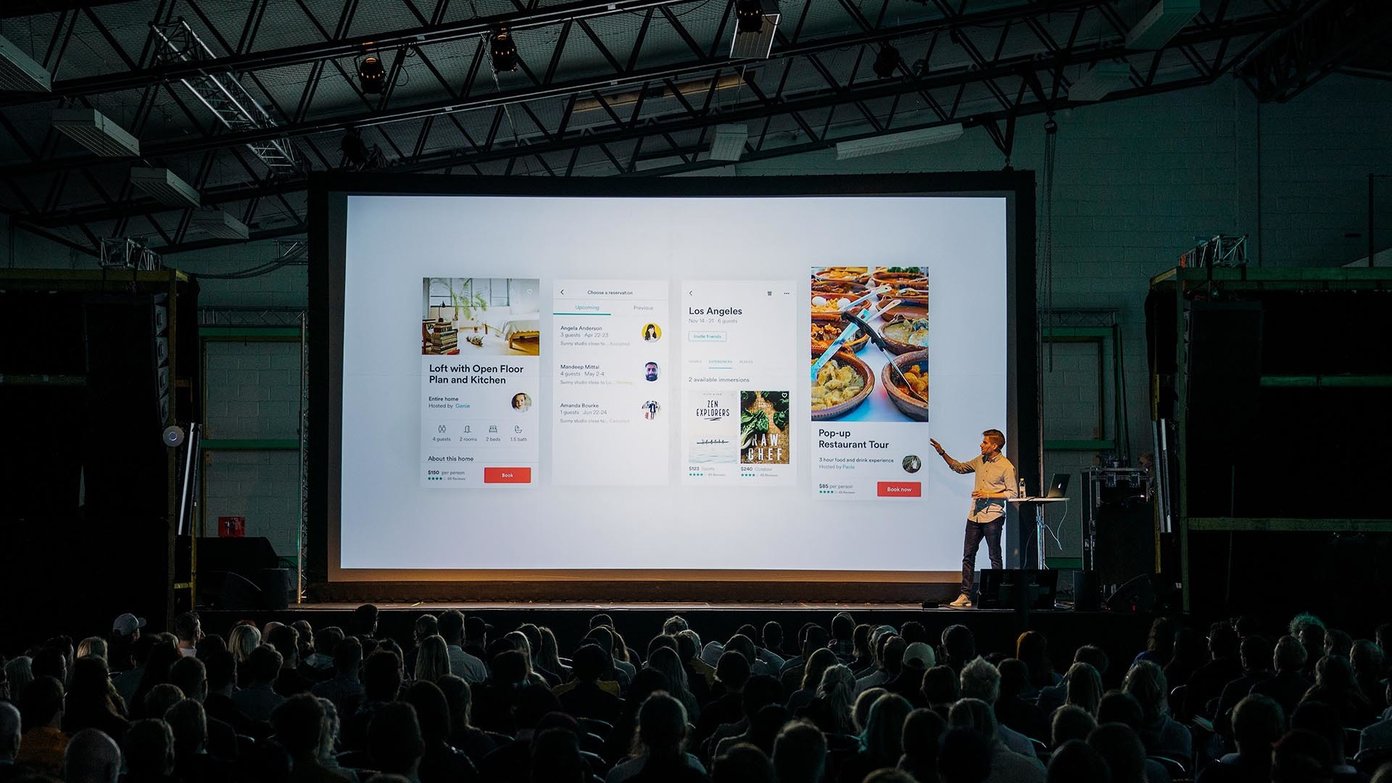
Al igual que el PowerPoint de Microsoft, Google Slides incluye soporte para animaciones y transiciones que le darán a esos números y gráficos un aspecto muy necesario. Si no estás seguro de cómo añadir animaciones en Google Slides, entonces has llegado al lugar correcto. Sigue leyendo para descubrir cómo puedes animar tu presentación añadiendo una variedad de animaciones diferentes a los objetos de Google Slides.
Cómo añadir animaciones en Google Slides
Añadir animaciones a objetos en Google Slides es un proceso bastante sencillo. Sólo tienes que seguir estos pasos para añadir animaciones a cualquier objeto:
Paso 1: Abra la presentación en la que desea añadir las animaciones.

Paso 2: Seleccionar la diapositiva con los objetos que desea animar.
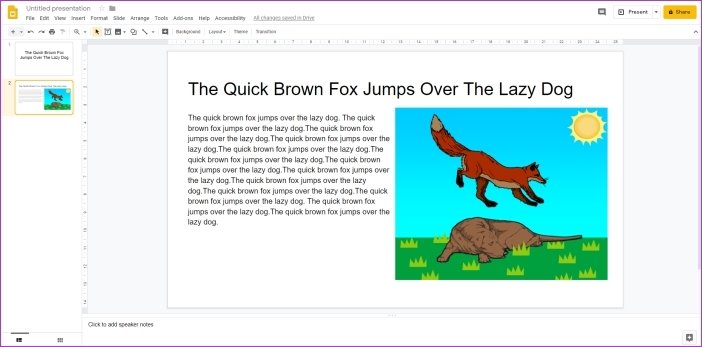
Paso 3: Haga clic en Insertar en la barra de herramientas superior para abrir el menú desplegable.
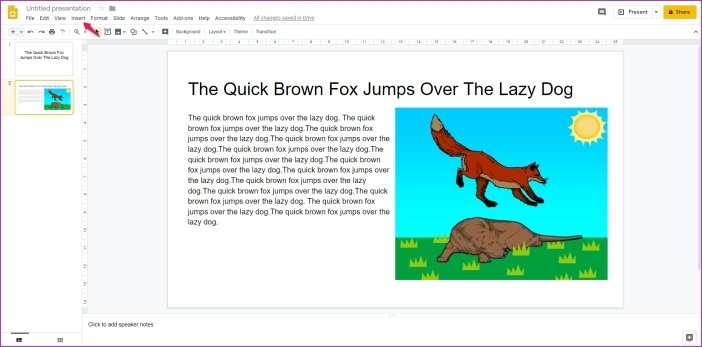
Paso 4: Seleccione la opción Animación del menú desplegable para abrir el panel Transiciones.
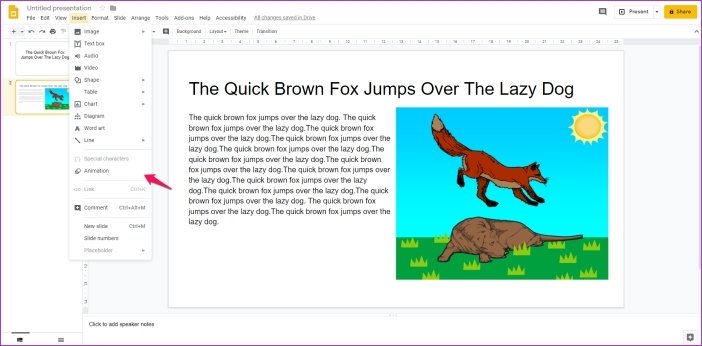
El panel Transiciones aparecerá a la derecha de su presentación. Usando este panel, podrá añadir animaciones a objetos específicos y también añadir transiciones entre diapositivas (más información más adelante).
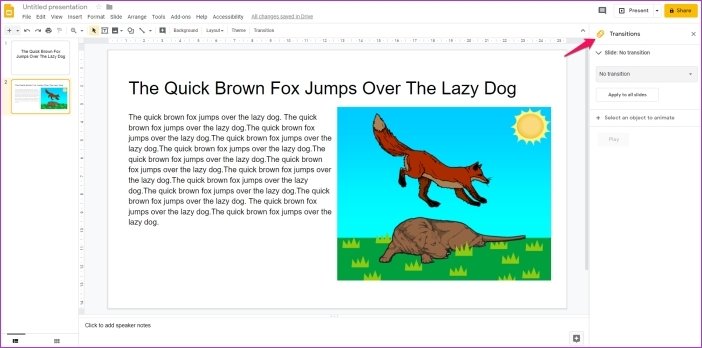
Paso 5: Ahora seleccione el objeto que desea animar haciendo clic izquierdo sobre él. Sabrás que el objeto está seleccionado cuando tenga una caja azul a su alrededor.
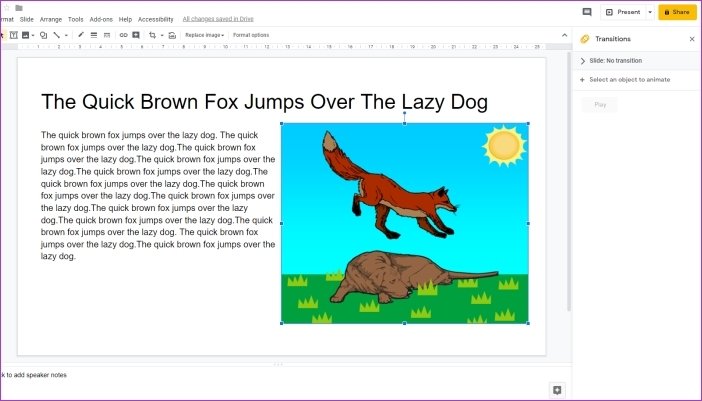
Paso 6: Luego haga clic en «+ Seleccionar un objeto a animar» en el panel Transiciones para hacer lo necesario.
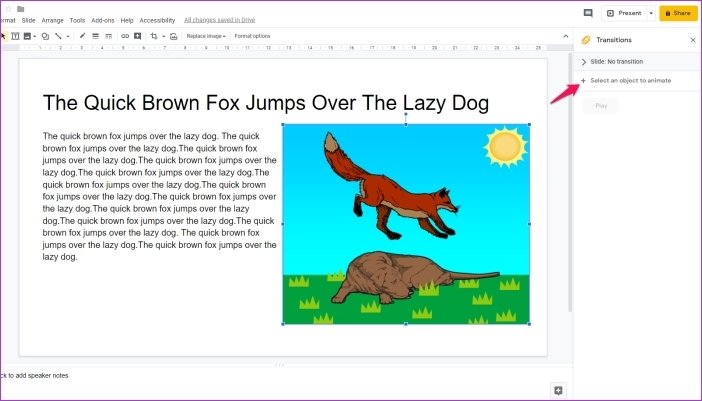
Paso 7: El objeto debe ser añadido al panel, y usted podrá elegir una animación haciendo clic en el primer menú desplegable justo debajo de él.
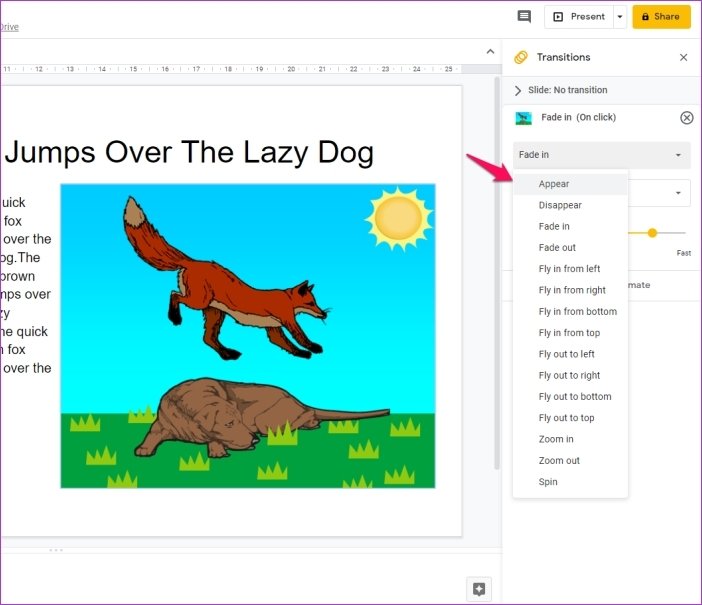
Paso 8: Puede elegir cómo desea activar la animación desde el siguiente menú desplegable. Le permite reproducir la animación al hacer clic, justo después de la animación anterior o junto a la animación anterior.
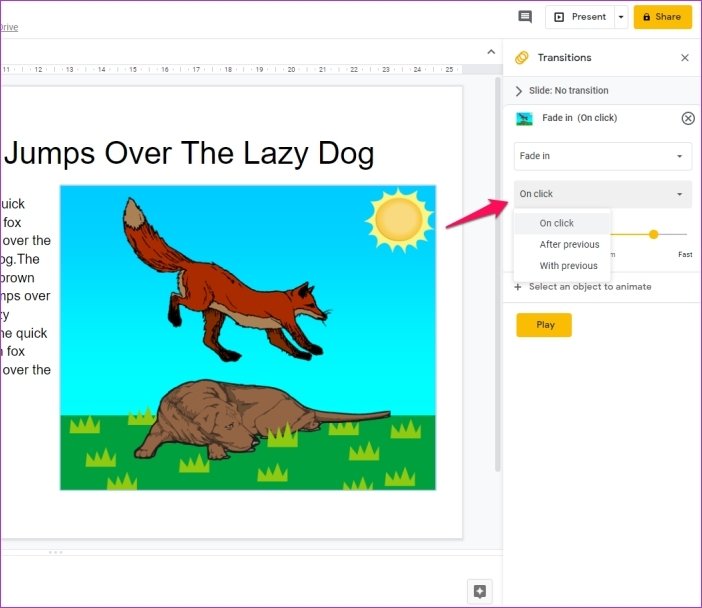
Paso 9: El control deslizante situado justo debajo del menú anterior le permite ajustar la velocidad de la animación. Puede moverla hacia la izquierda para que la animación sea más lenta o hacia la derecha para que sea más rápida.
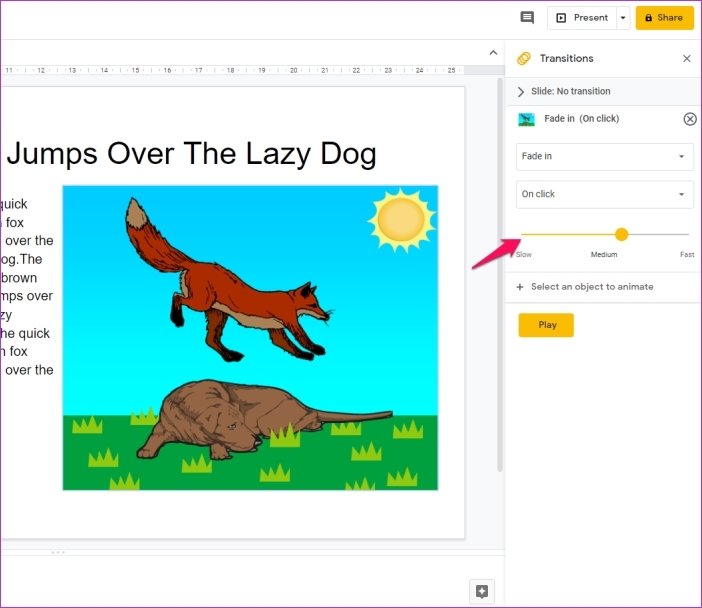
Una vez que todo esto esté en su lugar, puede hacer clic en el botón Reproducir para ver cómo se ve la animación. En caso de que no le guste nada, puede volver fácilmente al panel Transiciones y hacer los cambios necesarios.
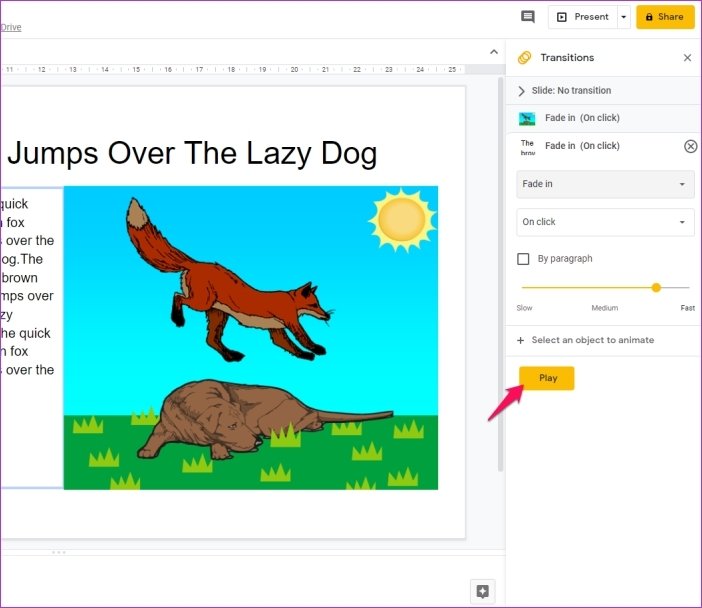
Y así de fácil, has animado un objeto en tus diapositivas de Google Slides. Mientras animaba la imagen en este ejemplo, puede usar el mismo método para casi todos los objetos de su diapositiva. Sólo asegúrese de reproducir las animaciones una vez antes de finalizar cualquier cambio.
Cómo añadir transiciones en Google Slides
Las transiciones son animaciones entre dos diapositivas que se aseguran de que el cambio de una diapositiva a otra no parezca demasiado estridente. Añadir transiciones a Google Slides es tan sencillo como añadir animaciones. Después de todo, utilizan el mismo panel Transiciones. Sólo tienes que seguir estos sencillos pasos para añadir transiciones en Google Slides:
Paso 1: Abra la presentación que desea editar y luego haga clic en Diapositiva en la barra de herramientas superior.
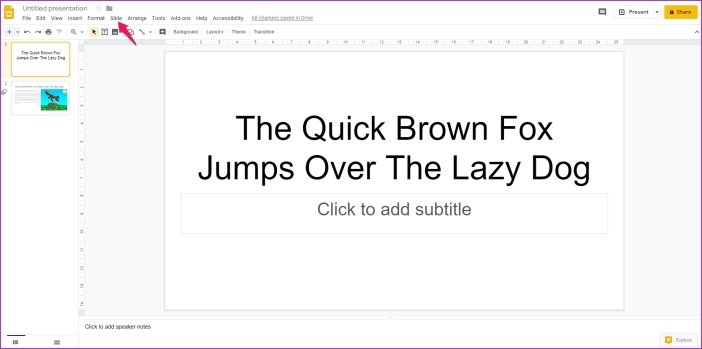
Paso 2: Seleccione la opción Cambiar transición del menú desplegable para abrir el panel Transiciones.
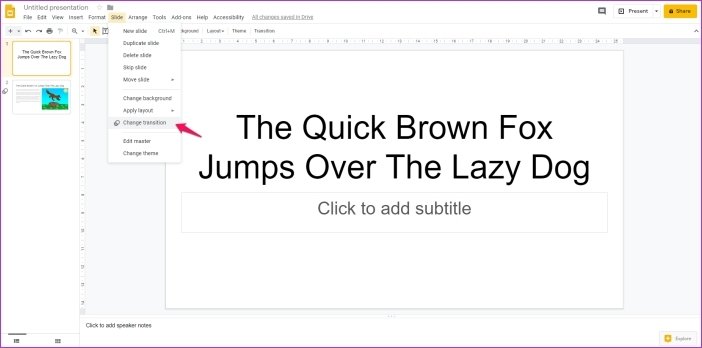
Paso 3: Como no ha seleccionado ningún objeto, la opción de animación no aparecerá esta vez. En su lugar, verá un menú desplegable en el que puede seleccionar una variedad de transiciones diferentes.

Paso 4: Una vez que haya seleccionado una transición, también podrá ajustar la velocidad moviendo el control deslizante justo debajo del menú desplegable. Funciona exactamente igual que el que mencioné antes; izquierda para ralentizar la animación y derecha para acelerarla.
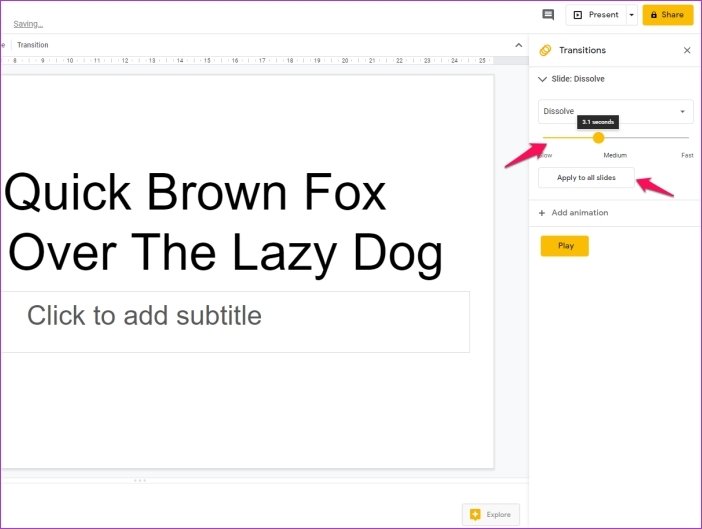
Si desea utilizar la misma transición entre todas las diapositivas, puede hacer clic en el botón Aplicar a todas las diapositivas. Pero si desea diferentes transiciones, tendrá que cambiar a la siguiente diapositiva y repetir el proceso una vez más. Asegúrese de comprobar el aspecto de la animación haciendo clic en el botón Reproducir después de realizar cualquier cambio.
Si no está seguro de si su diapositiva contiene la transición o la animación, entonces puede revisar la columna de vista rápida a la izquierda. Si ve un nuevo icono (marque la imagen de abajo) junto a su diapositiva, significa que las diapositivas de Google sí guardaron la animación.
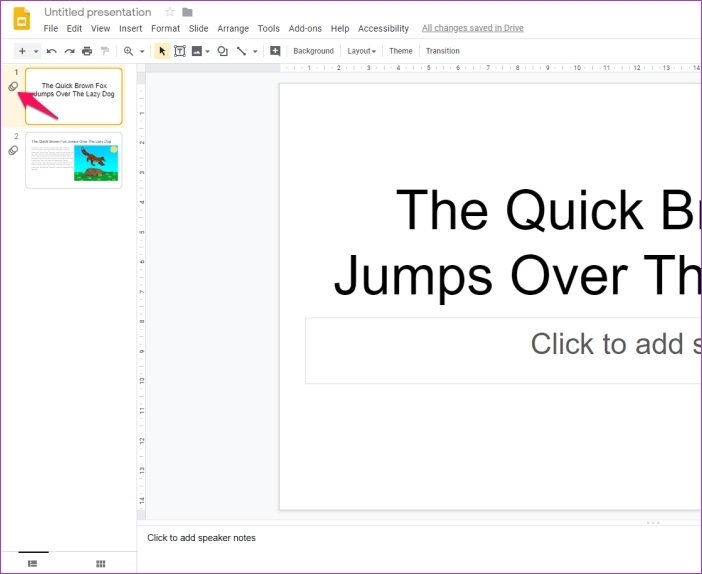
Ahora, siempre es genial conocer los fundamentos de cada software. Por eso he detallado el proceso en los pasos anteriores. Sin embargo, si desea ahorrar tiempo, también puede abrir el panel Transiciones para animaciones desde el menú contextual del botón derecho del ratón. Para ello, seleccione el objeto que desea animar y haga clic con el botón derecho del ratón. Seleccione animar en el menú contextual, y el panel Transiciones debería aparecer inmediatamente.