Los correos electrónicos son una parte vital de nuestra vida profesional hoy en día. Y lo mismo ocurre con la firma del correo electrónico. A estas alturas ya debes saber que la humilde firma del correo electrónico es algo más que tu nombre. Es un reflejo de ti y de tu trabajo, y por lo tanto es esencial que lo diga todo de una forma corta y concisa.

Y es entonces cuando las imágenes y los logotipos aparecen en la imagen. Ya sea la imagen de su empresa o el mango de su Twitter, añadir una imagen a su firma dice mucho de usted y de su experiencia. Por lo tanto, si utiliza Outlook Web App de Microsoft y busca formas de incluir el logotipo de su empresa (o cualquier otra imagen) en su firma de correo electrónico, ha llegado al lugar correcto.
En este post de hoy, vamos a ver cómo puede añadir imágenes y fotos a su firma, así como algunos consejos y trucos relacionados con la firma.
Vamos a empezar.
Tabla de contenidos [mostrar]
Cómo agregar imagen a la firma en Outlook Web App
La siguiente manera funciona tanto para Outlook como para Outlook 365.
Paso 1: Una vez que abra su buzón de correo, puntee en el icono Configuración en la esquina superior derecha. Desplácese hacia abajo y haga clic en Ver toda la configuración de Outlook.
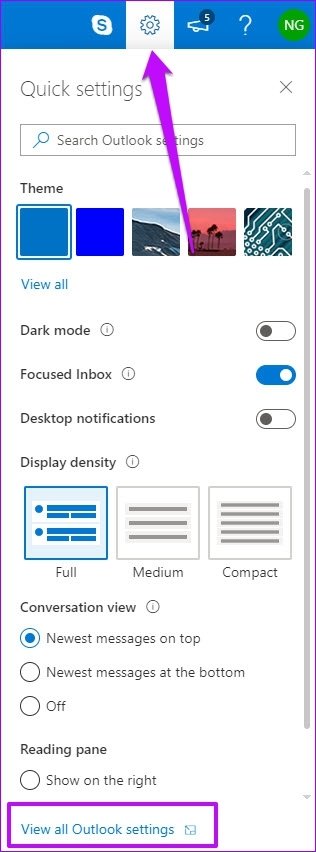
Paso 2: Seleccione Correo y haga clic en Redactar y responder. Afortunadamente, la primera opción que se abre es Firma.
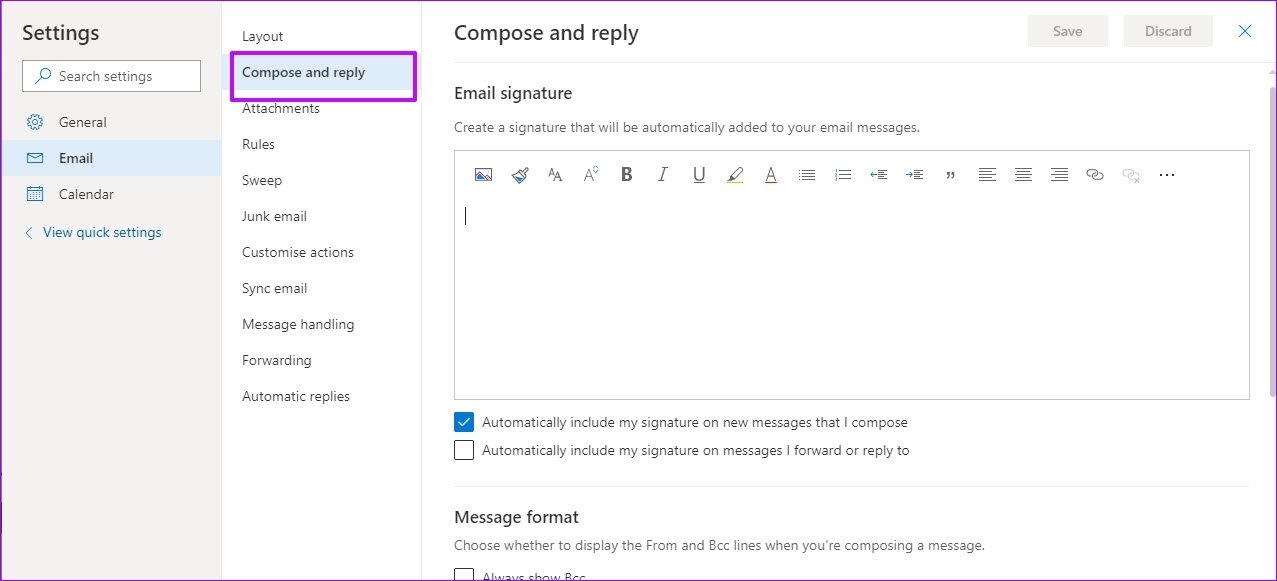
Paso 3: Ahora todo lo que tiene que hacer es completar la parte de texto de su firma y luego puntear en el icono Imagen.
Elige tu imagen y ya está. La imagen se añadirá a su firma.
Tenga en cuenta que Outlook no le permite cambiar el tamaño de la imagen en esta ventana en particular. Por lo tanto, si desea tener una imagen un poco más pequeña (o más grande), formatearla antes de subirla a Outlook.
Aunque puede cambiar el tamaño de la imagen en el cuerpo del correo, sin embargo, es engorroso hacerlo día a día.
En lugar de añadir manualmente su firma cada vez, marque la primera casilla de verificación «Incluir automáticamente mi firma…». Esto añadirá automáticamente su firma a cada correo electrónico que envíe.
2 Cool Outlook 365 Consejos y trucos para la firma
1. Agregar un enlace a su firma
Una vez más, listar el nombre de la compañía para la que trabaja es una ventaja. Para añadir un hipervínculo, añada el texto y resáltelo.
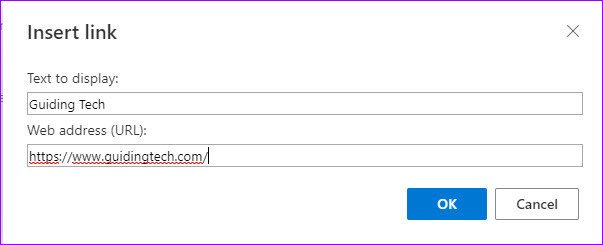
A continuación, haga clic en el icono del hipervínculo y escriba el enlace o péguelo. Tan simple como eso!
2. Agregar un hipervínculo a una imagen en Signature
Lamentablemente, Outlook Web App no admite otras opciones de formato para las firmas. Por ejemplo, no se pueden añadir enlaces a las imágenes, ni se puede añadir ninguna característica de fantasía como los enlaces a las manijas de los medios sociales, etc. Puede tener un separador simple para sus firmas. ¡Qué lástima!
No se pueden añadir enlaces a las imágenes ni se puede añadir ninguna característica de fantasía
Afortunadamente, no es el fin del mundo. Tanto Outlook 365 como Outlook soportan plantillas de firmas. Esto significa que puede utilizar una herramienta de terceros para mejorar sus firmas. Una herramienta que he encontrado increíblemente útil son las Firmas de Correo.
Visitar Firmas de correo
Esta herramienta en línea tiene muchas plantillas gratuitas que usted puede personalizar de la manera que desee. Y añadir estas plantillas a Outlook es bastante fácil.
Paso 1: Esta herramienta en línea tiene muchas plantillas gratuitas que puede personalizar según sus preferencias. Y añadir estas plantillas a Outlook es una tarea fácil.
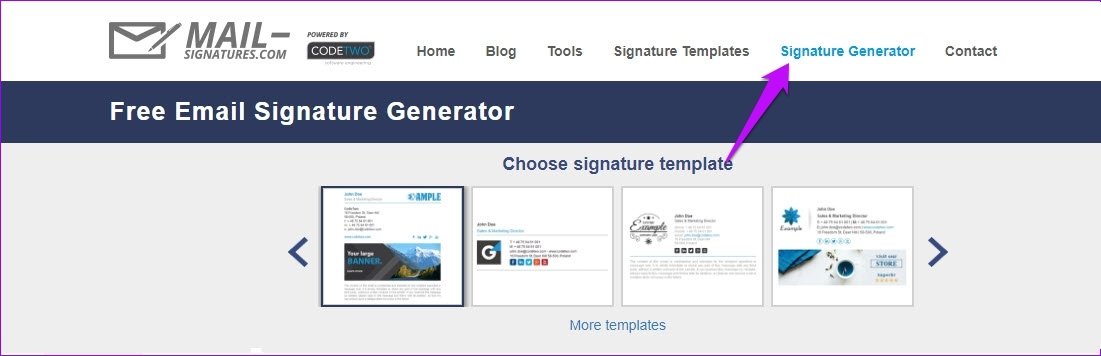
Paso 2: Una vez hecho, haga clic en Outlook (o Outlook 365) en Elegir plataforma de correo electrónico en el lado izquierdo.

Ahora es el momento de añadir sus datos a la firma. Haga clic en Datos personales para introducir su nombre y número de teléfono. El encabezado Datos de la empresa contendrá toda la dirección de su empresa y similares.
Paso 3: Este es un paso importante ya que agregará el banner de la empresa y otras imágenes. Tenga en cuenta que Mail-Signatures no le permite cargar imágenes directamente desde su ordenador. En su lugar, tendrá que añadir un enlace público de la imagen.
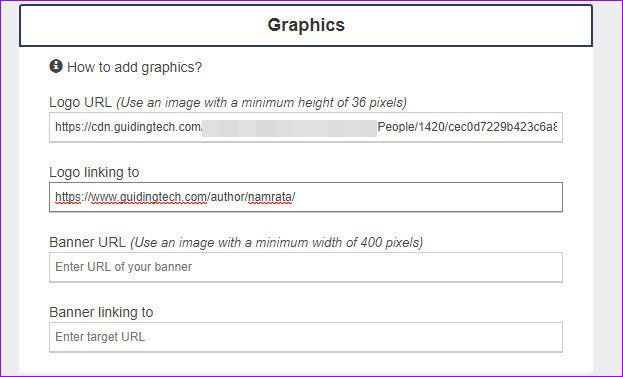
Añada el enlace para las imágenes en URL de logotipo y URL de banner. Los respectivos hipervínculos se añadirán en la sección Enlaces a logotipos y Enlaces a banners.
Haz lo mismo con los enlaces de tus redes sociales. Una vez que agregue todos los enlaces y el texto, haga clic en el botón Aplicar su firma.
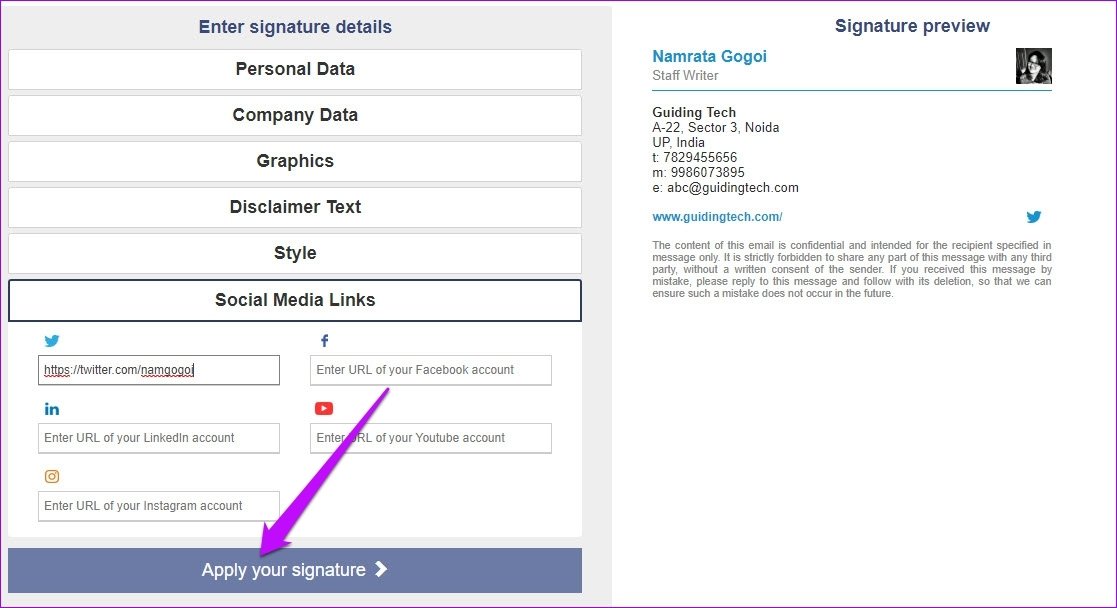
A continuación, haga clic en el cuadro Copiar firma en el panel derecho.
Paso 4: Ahora regresa a Outlook y abre el panel Agregar firma. Pegue el contenido copiado y pulse Guardar.
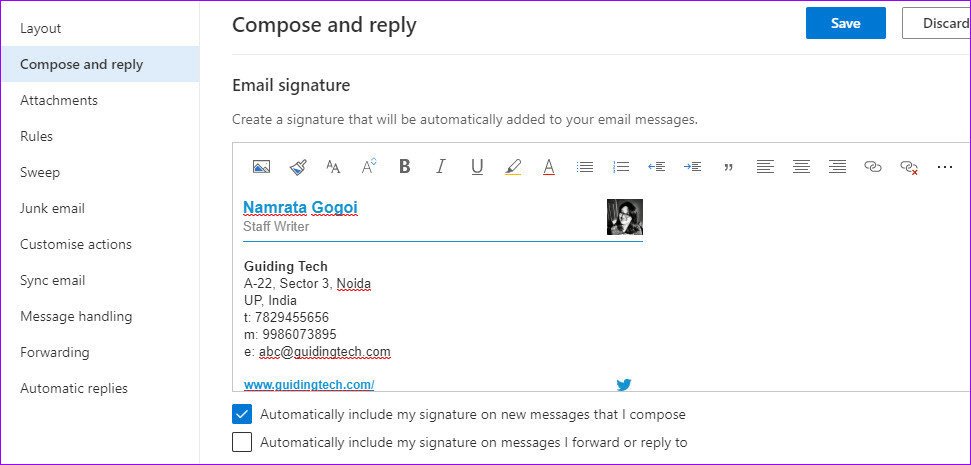
Para probar, haga clic en el botón Nuevo Mensaje en la parte superior, y la nueva firma estará allí para que usted la vea (y la admire).
Desafortunadamente, no puedes probar los enlaces desde el cuerpo del correo electrónico. Para eso, necesitas disparar un correo de prueba y comprobar los enlaces. Si los enlaces no funcionan de la manera que usted desea, vuelva a Firmas de correo y añada el texto o enlace correcto.
Lo mejor de este método es que es un servicio sin problemas y no necesita que usted se registre. Necesitas elegir el estilo, añadir tus datos, y ya puedes irte.