Después de un largo día de trabajo o mientras trabajamos hasta altas horas de la noche, nuestros ojos necesitan un respiro del respiro del resplandor que de otra manera sería muy fuerte en nuestras pantallas. Y si alguna vez hay que reducir la cantidad de luz que sale de un escritorio o de un smartphone, es cuando se leen archivos PDF de gran tamaño. Entonces, ¿existe algún lector de PDF que ofrezca tal funcionalidad?

Afortunadamente, hay bastantes. A continuación, puede encontrar cuatro lectores de PDF que no sólo ofrecen la posibilidad de cambiar a un modo nocturno incorporado, sino que también son bastante impresionantes de usar en todas partes. Sin más preámbulos, empecemos.
Tabla de contenidos [mostrar]
1. Adobe Acrobat Reader
Adobe Acrobat Reader es un nombre sinónimo de PDF y no necesita introducción. Ha existido durante décadas, y podría decirse que proporciona una de las mejores experiencias de visualización de PDF (excepto por alguna rareza ocasional) en cualquier plataforma.
Sería una lástima si no fuera a incluir soporte para un modo nocturno dedicado, pero afortunadamente lo hace. Al menos, ese es el caso de las versiones móviles: en Windows, hay que confiar en una solución alternativa.
Ventanas
En Windows, Adobe Acrobat Reader proporciona un tema oscuro (menú Ver > Display Theme) que puede cambiar para eliminar al menos parte del resplandor que sale de su pantalla. Pero, ¿qué pasa con los PDF reales que desea leer? No hay un conmutador de modo nocturno disponible que pueda utilizar para oscurecer el fondo de sus documentos. Sin embargo, una breve inmersión en la configuración de Accesibilidad le ayudará a comprender cómo Acrobat muestra los PDF.
En el panel Preferencias (menú Edición > Preferencias > Accesibilidad), haga clic en el botón de opción junto a Usar colores de alto contraste. A continuación, puede utilizar el menú situado junto a Combinación de colores de alto contraste para seleccionar una combinación de colores: Texto verde en negro, Texto amarillo en negro o Texto blanco en negro.
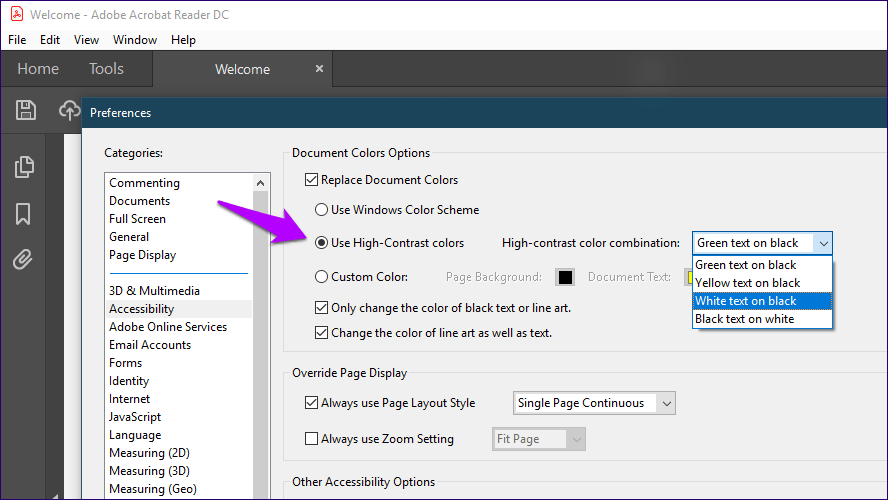
Después de seleccionar su combinación de colores preferida, aplique los cambios. Cualquier documento abierto debe ser renderizado con el combo de color elegido instantáneamente! Incluso muestra imágenes sin inversiones de color.
 Nota: Además, también puede utilizar la opción Color personalizado que se encuentra debajo de Usar colores de alto contraste para personalizar completamente el color de fondo y el texto del documento a cualquier color de su elección.
Nota: Además, también puede utilizar la opción Color personalizado que se encuentra debajo de Usar colores de alto contraste para personalizar completamente el color de fondo y el texto del documento a cualquier color de su elección.
Mientras que una opción de modo nocturno de un solo clic hubiera sido mucho más conveniente, las opciones de color de Accesibilidad siguen siendo una excelente alternativa para emular una funcionalidad similar.
iOS
En iPhone y iPad, Adobe Acrobat Reader ofrece una opción de modo nocturno dedicada. Toque el icono de vista en forma de página y, a continuación, encienda el interruptor situado junto al modo nocturno para mostrar instantáneamente los fondos del documento en negro y el texto en blanco.
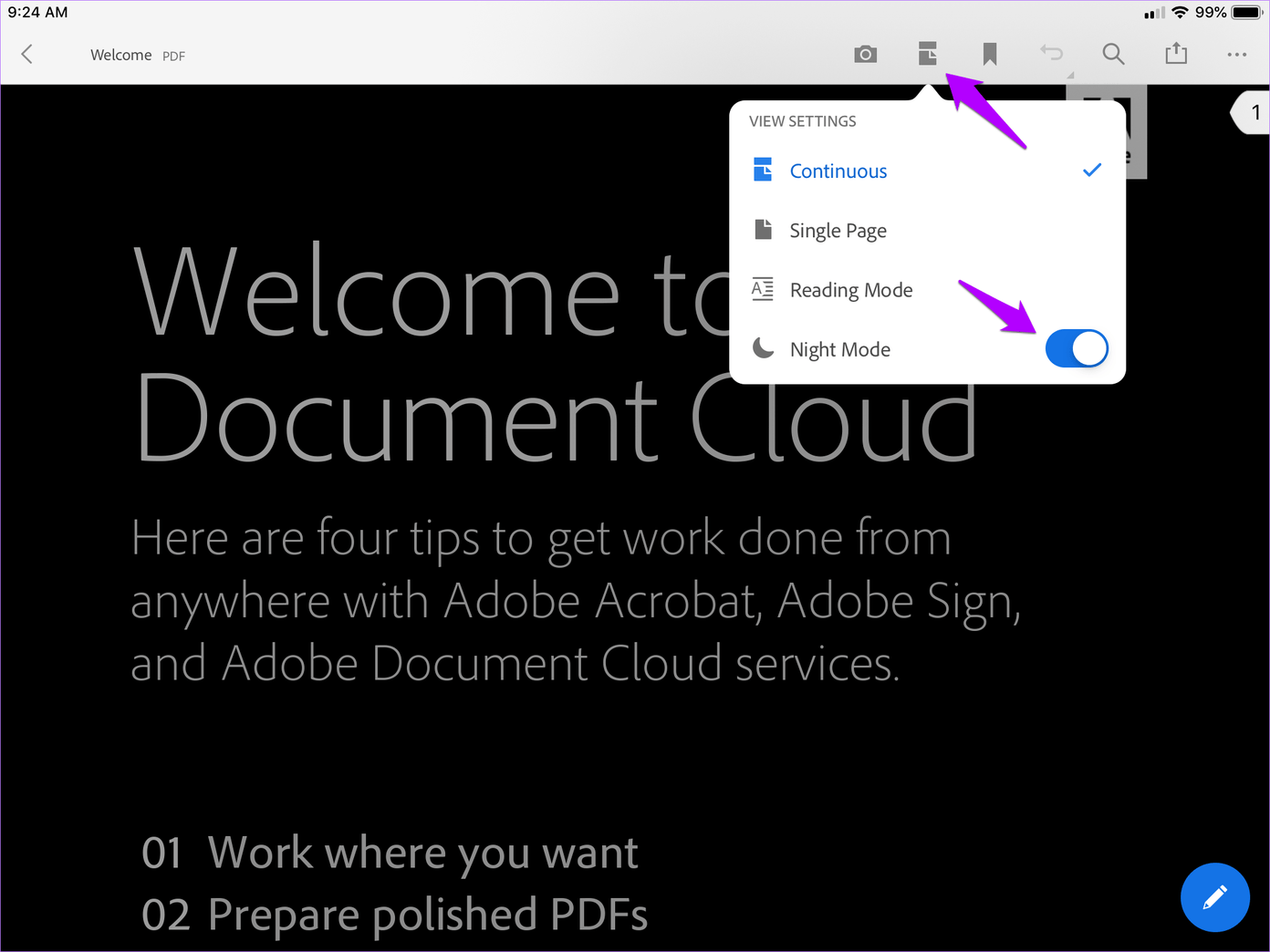
Funciona bastante bien en documentos de texto pesado, pero muestra las imágenes en escala de grises invertida, lo que no es ideal para ciertos PDFs. Pero por otra parte, quizás sea intencional – las imágenes que tienen muchos colores brillantes no se mezclan bien con un fondo completamente oscuro, y la escala de grises de Adobe Acrobat Reader ayuda en ese sentido.
Otra queja (aunque menor) es que el tema de Adobe Acrobat Reader no se ve afectado – aún así debería verlo renderizado en su blanco predeterminado, pero puede ocultarlo fácilmente tocando brevemente la pantalla.
La funcionalidad y facilidad de uso que aporta Adobe Acrobat Reader, junto con la palanca de modo nocturno, lo convierten en la primera opción en iOS.
Android
Al igual que con la versión iOS de Adobe Acrobat Reader, para activar el modo nocturno es necesario tocar brevemente el icono Ver en la parte superior de la pantalla. Sin embargo, Adobe Reader en Android también aplica el modo nocturno no sólo a sus PDFs, sino también a todo el tema.

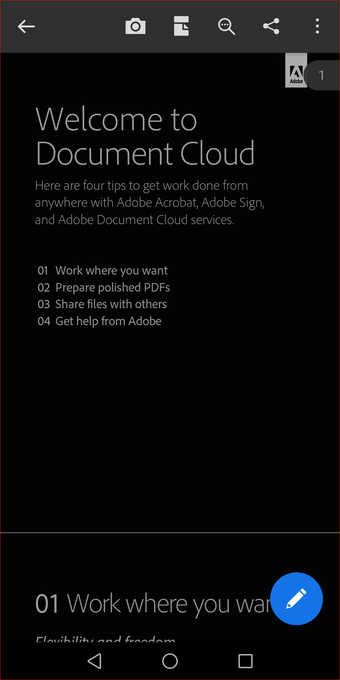
Aparte del hecho de que muestra imágenes en escala de grises, Adobe Acrobat Reader en modo oscuro se ve fenomenal.
2. Xodo
Xodo es un lector de PDF completamente gratuito que facilita la colaboración de documentos con una serie de herramientas de anotación. También le permite iniciar sesión en su servicio en línea Xodo Connect para una experiencia más fluida mientras comparte y trabaja en documentos con otras personas. Y a diferencia de Adobe Acrobat Reader, incluso ofrece un conjunto limitado de herramientas de creación de PDF que podrían ser útiles.
Puede habilitar fácilmente un modo nocturno completo con combos de color personalizables en las versiones de Windows y Android de la aplicación, que es la guinda del pastel. No te preocupes, la versión iOS también cuenta con soporte para el modo nocturno menos los aspectos de personalización.
Ventanas
En Windows, Xodo se parece a una aplicación UWP nativa. Se siente muy elegante de usar, y tiene un tema oscuro por defecto (puede cambiarlo a un tema más claro desde Configuración).
Cuando se trata de leer un PDF, haga clic en el icono Ver modo. En el menú que aparece, haga clic en el icono del Modo Nocturno en forma de luna; el PDF se renderizará con un fondo oscuro al instante. Funciona sorprendentemente bien, excepto por las imágenes invertidas, que pueden ser un punto delicado.
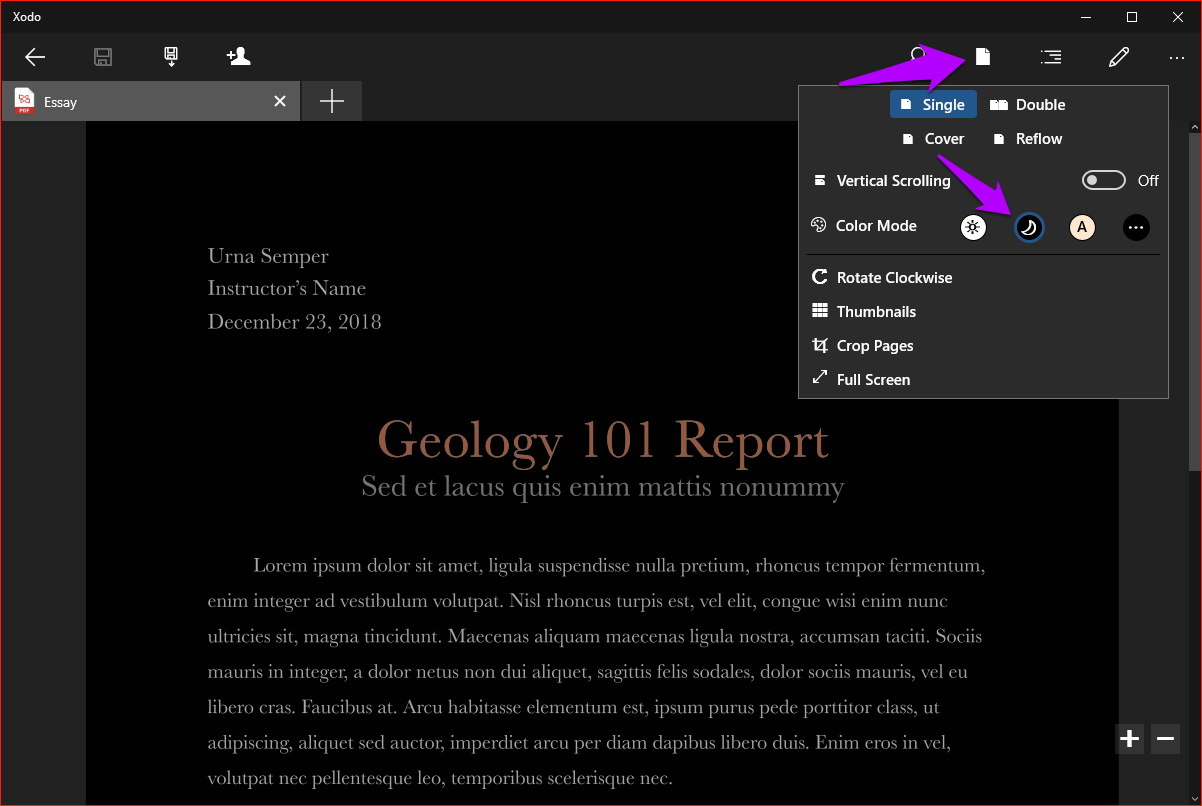
Alternativamente, haga clic en el icono en forma de A en el menú View Mode para activar el modo Sepia. Esto hace que la aplicación muestre documentos con un tono sepia y hace que la experiencia sea mucho más cálida en los ojos. El modo Sepia elimina el color de las imágenes pero no las invierte. Así que considéralo un perfecto reemplazo del Modo Noche.
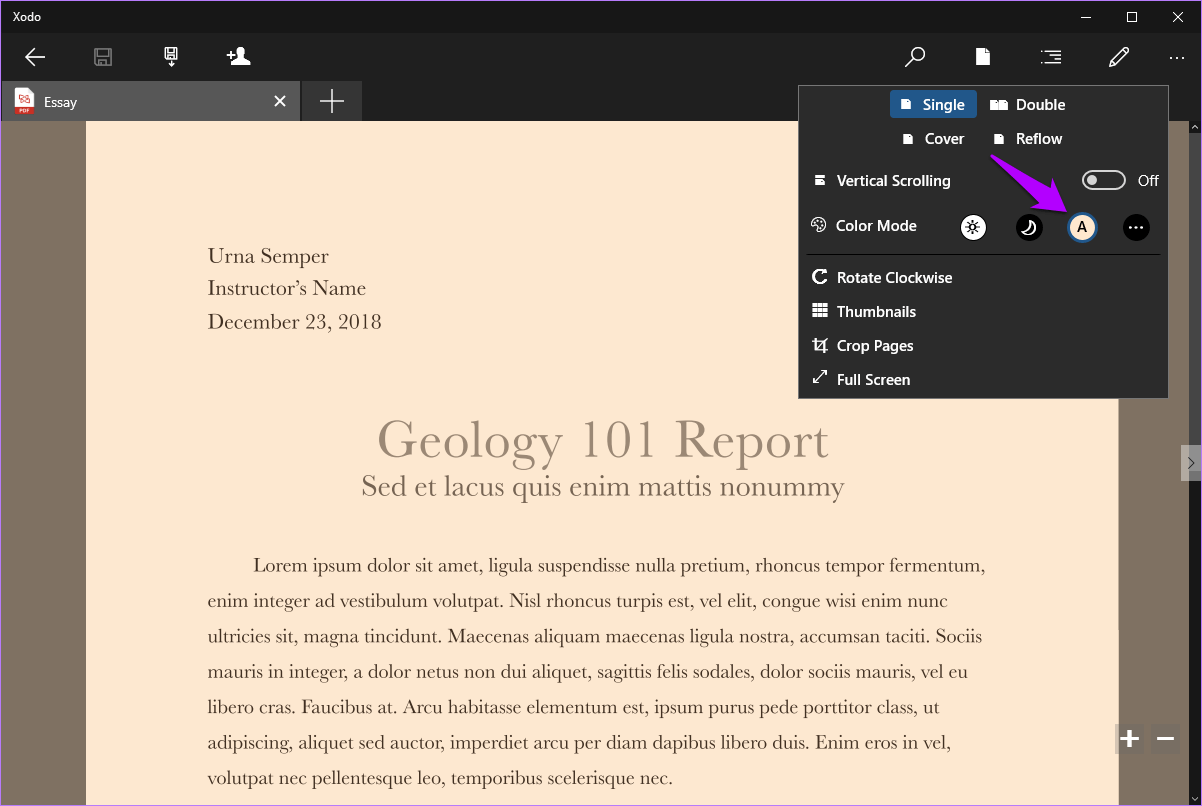
También hay un interruptor de modo de color personalizado (haga clic en el icono de tres puntos) que puede utilizar para cambiar fácilmente a otros colores de fondo y de texto, a la vez que le ofrece la posibilidad de elegir colores personalizados. No te olvides de probarlo!
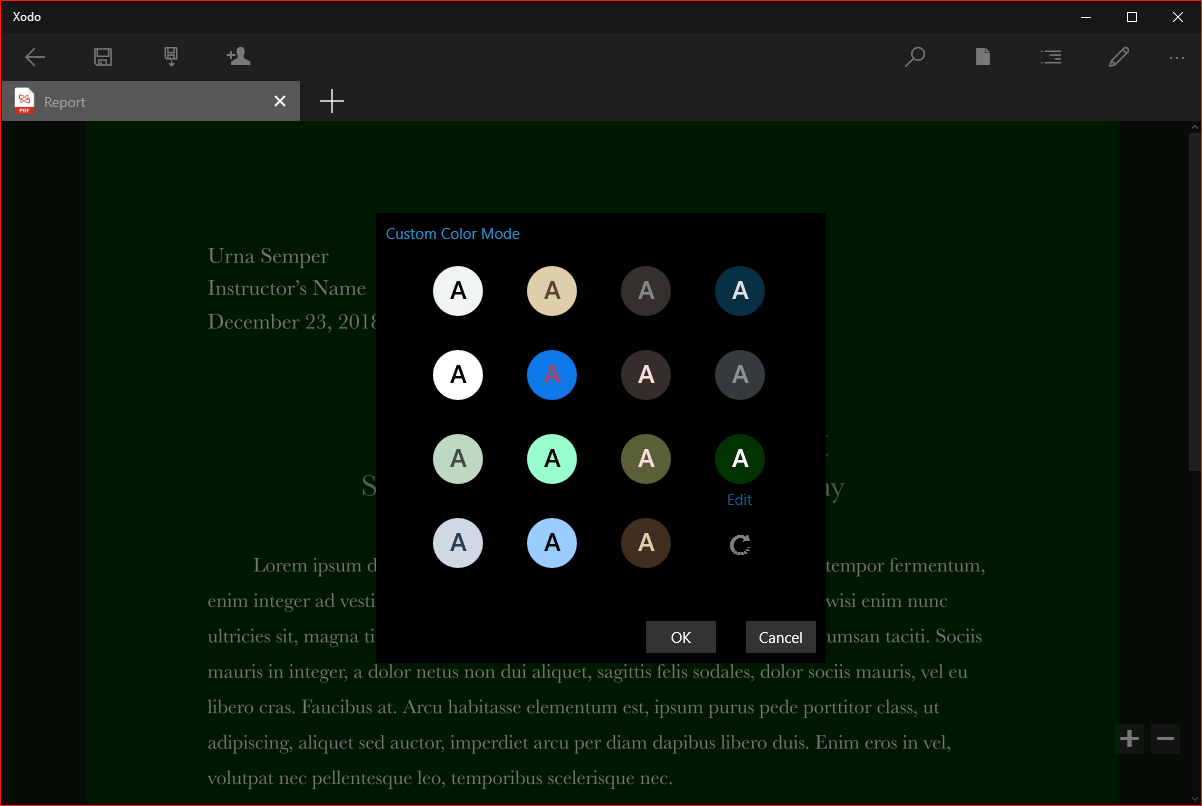
iOS
Xodo en el iPhone y el iPad se siente un poco sin pulir pero funciona bastante bien. Para activar el modo nocturno, abra el menú Modos de visualización y, a continuación, puntee en el icono Modo nocturno.
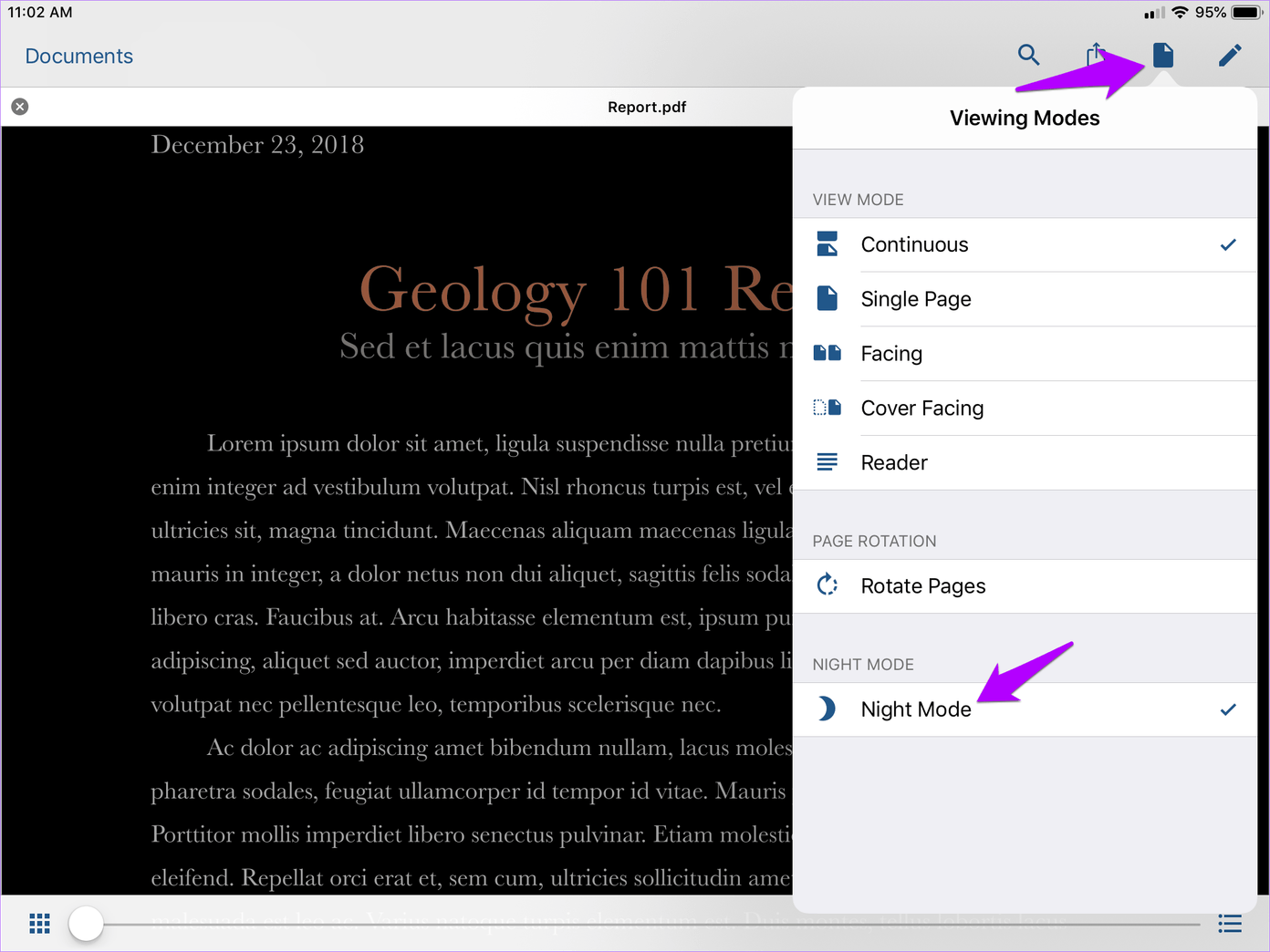
Lamentablemente, no hay ninguna opción para modificar el tema de Xodo en iOS, pero eso no debería ser un problema, ya que se oculta automáticamente después de unos segundos. Además, no hay modo Sepia ni colores de fondo alternativos para elegir.
Android
La versión Android de Xodo es mucho más suave en comparación con su homólogo de iOS. Toque el icono Configuración y podrá aplicar fácilmente el modo nocturno incorporado no sólo al PDF, sino también a todo el tema. Fantástico!
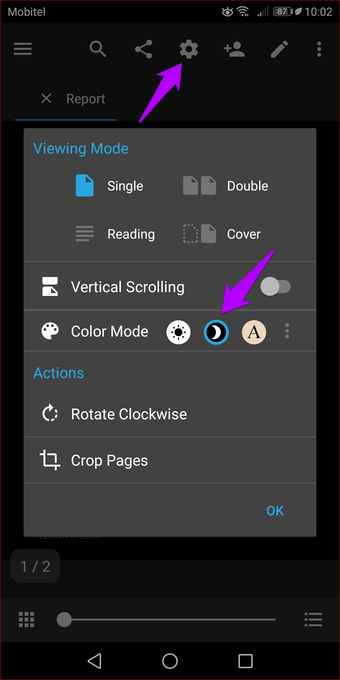
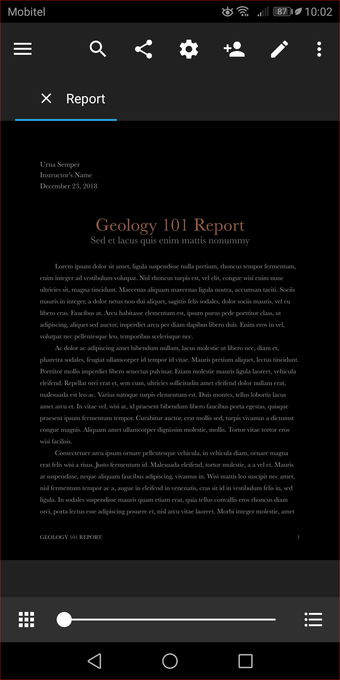
Además, la aplicación también incluye el modo Sepia y otros modos de color personalizables, como en Windows.
3. Foxit MobilePDF
Foxit es otro nombre muy conocido en el panorama de los PDF, pero compite principalmente con suites de edición de PDF como Adobe Acrobat Pro. Sin embargo, Foxit también ofrece una aplicación totalmente gratuita en forma de Foxit MobilePDF – al contrario del nombre, también está disponible en Windows.
Mientras que la aplicación parece ser bastante básica a primera vista, todavía puede realizar varias tareas como comentar y anotar, siempre y cuando inicie sesión con una cuenta de Foxit. Y por supuesto, la funcionalidad del modo nocturno incluida es fantástica y mantiene las inversiones de imagen principalmente al mínimo en todas las plataformas soportadas.
Ventanas
Después de abrir un PDF en la versión de Windows de Foxit MobilePDF, toque Ver en el menú y, a continuación, haga clic en Modo nocturno para apagar las luces al instante.
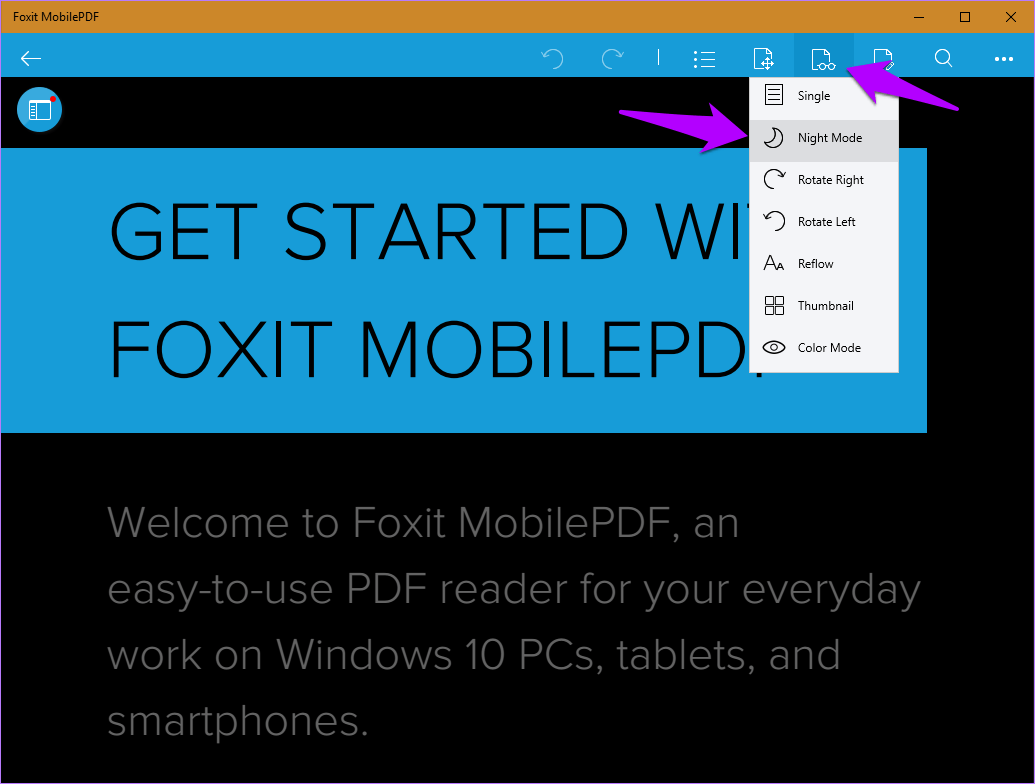
Si el fondo negro no va bien con imágenes específicas, también puede utilizar la opción Modo de color dentro del mismo menú para cambiar entre cuatro tonos diferentes de color de fondo.
iOS
En tu iPhone o iPad, activar el modo nocturno es tan sencillo como tocar el icono Ver y, a continuación, activar el interruptor situado junto al modo nocturno. También proporciona varios colores de fondo predefinidos, así como la posibilidad de personalizar tanto el color de fondo como el texto.
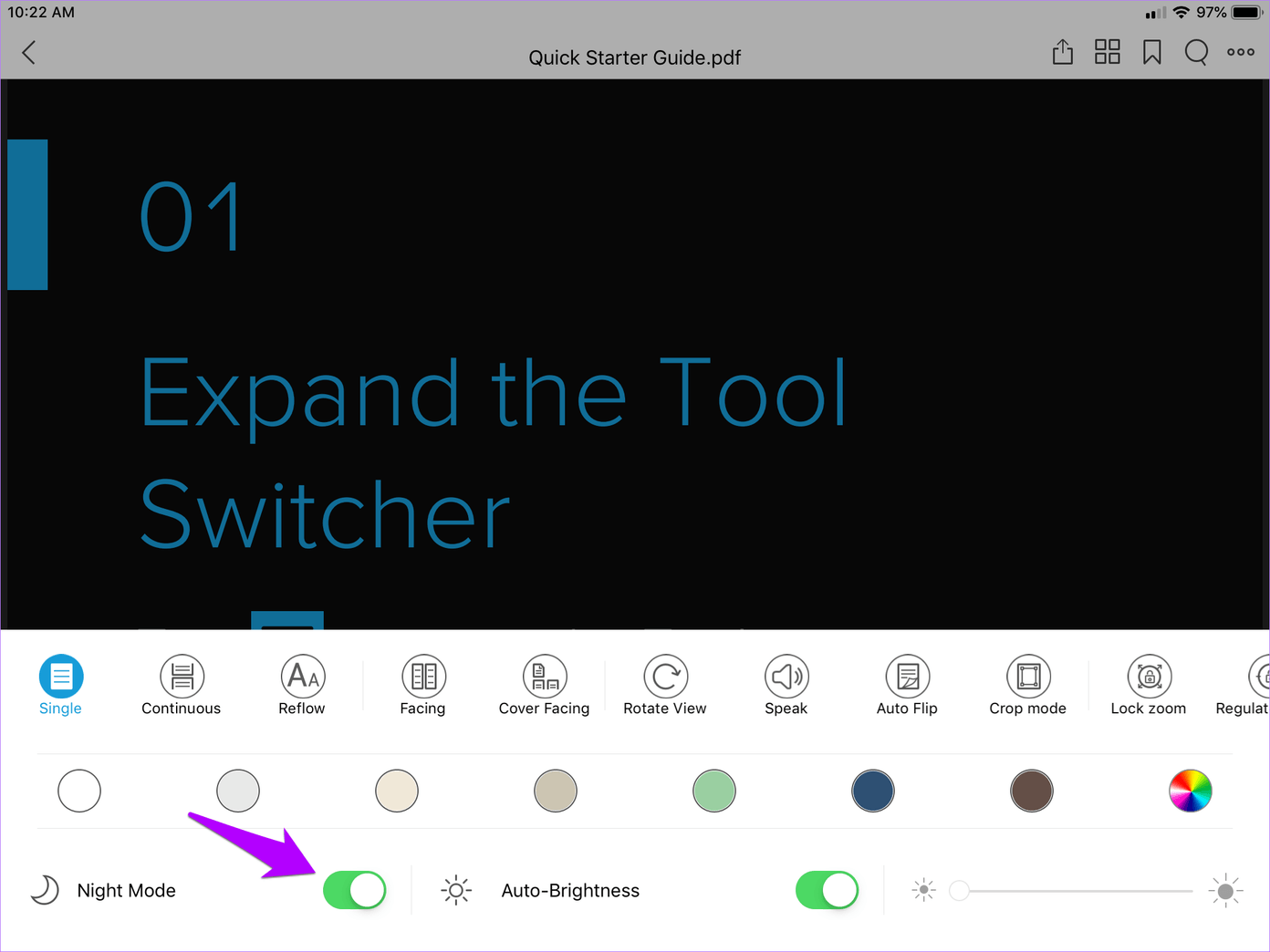
Además, también hay una palanca de brillo automático y un deslizador que resultan muy útiles, especialmente cuando se trata de gestionar los niveles de brillo de la aplicación por separado del resto de tu dispositivo iOS.
Android
En la versión Android, Foxit MobilePDF funciona prácticamente de la misma manera – toque el icono Ver, toque Modo Nocturno, y ¡ya está!
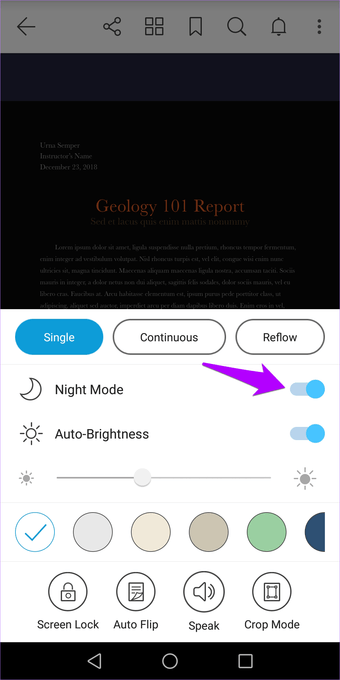
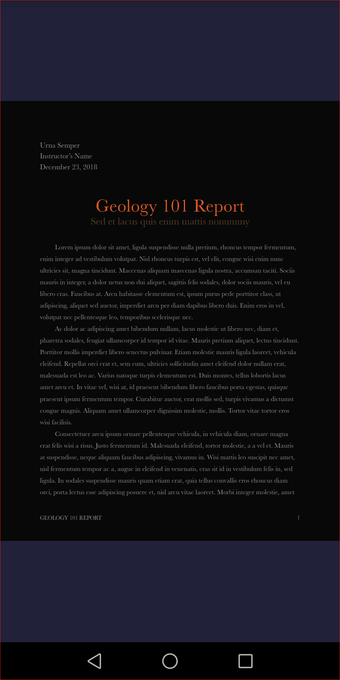
Al igual que en iOS, tienes acceso a diferentes (y personalizables) colores de fondo, así como a un deslizador de brillo incorporado completo con función de brillo automático.
4. Oficina WPS
WPS Office es una suite de productividad todo en uno que funciona como un excelente sustituto de Microsoft Office. Además, se dobla como un visor de PDF mientras proporciona otras herramientas para convertir documentos a Word, recortar el tamaño de los archivos, extraer contenido de los PDF e incluso fusionar archivos. Y sí, también proporciona funcionalidad de Modo Nocturno.
Sin embargo, la característica no es consistente en todas las plataformas: atenúa la pantalla en Windows, añade un tono más cálido en iOS y oscurece por completo el fondo en Android. ¿Equipos de desarrollo separados en el trabajo? Tal vez.
Ventanas
En Windows, abra un PDF con WPS Writer (la aplicación de procesamiento de texto de la suite) y, a continuación, haga clic en el icono en forma de bombilla en la esquina inferior derecha de la pantalla. En el menú que aparece, haga clic en Modo nocturno. También hay un control deslizante que le permite ajustar los niveles de brillo.

También hay una opción de Modo de protección ocular – todavía está en beta y por lo tanto en gris. Será interesante ver lo que la característica trae a la mesa una vez que se ponga en marcha.
iOS
Encienda la aplicación WPS Office en su iPhone o iPad, abra un PDF y, a continuación, puntee en el icono Vistas. En el menú que aparece, puntee en el interruptor situado junto al Modo de protección ocular (es probable que sea la misma característica que está en beta en Windows) y el documento PDF se mostrará en un tono amarillo cálido.
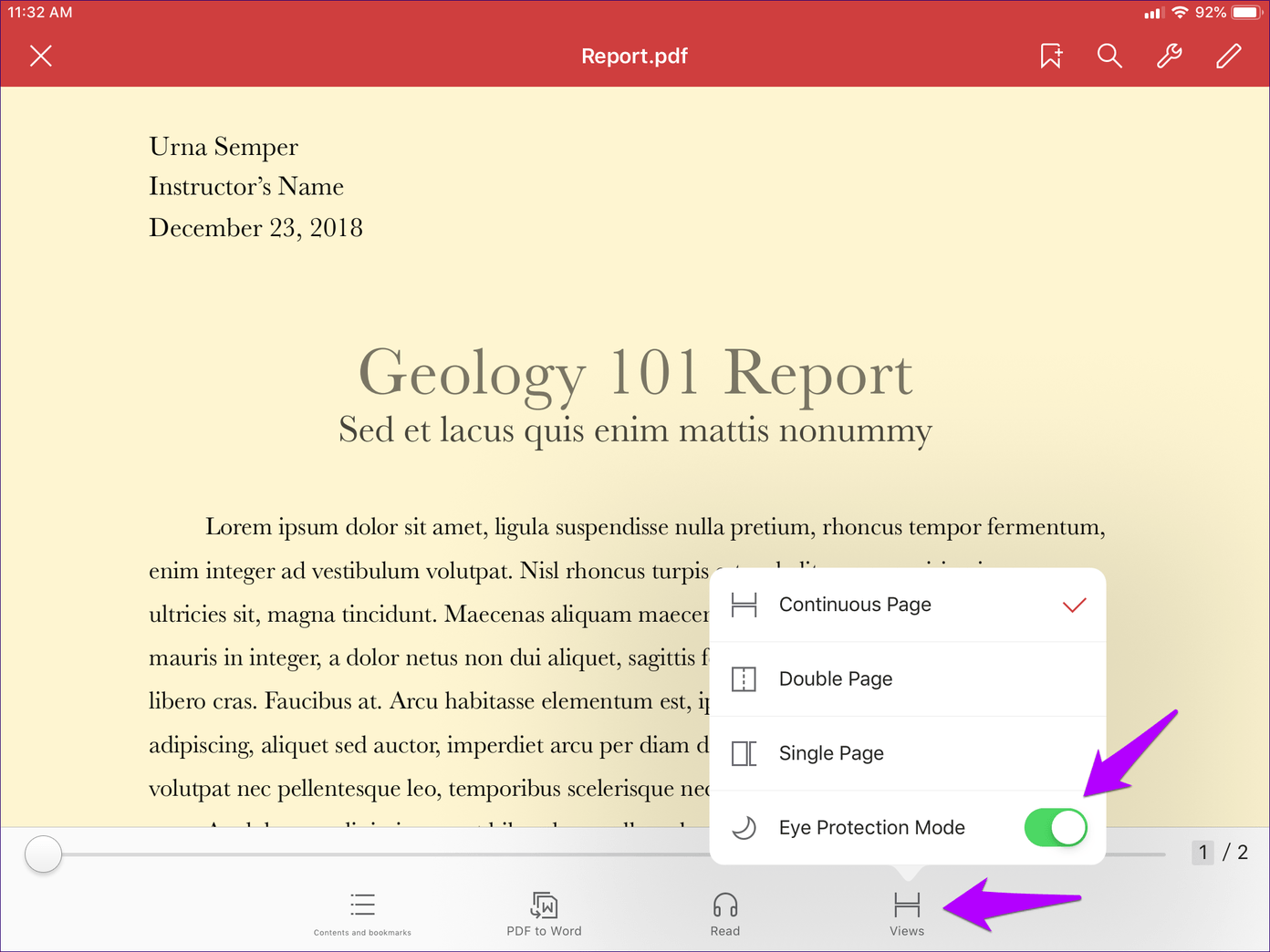
Android
En la aplicación WPS Office en Android, abra un documento PDF y, a continuación, puntee en Herramientas. En el menú que aparece, puntee en Ver y, a continuación, en el interruptor situado junto al modo nocturno.
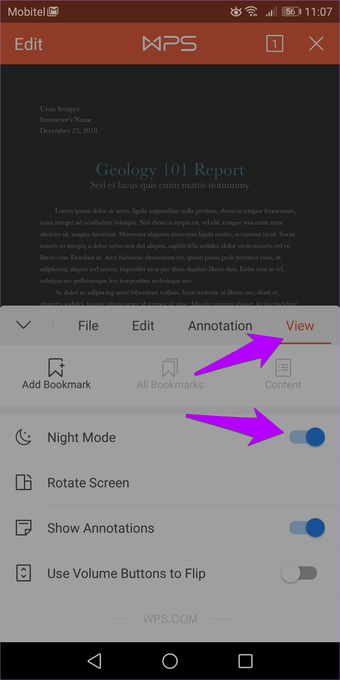
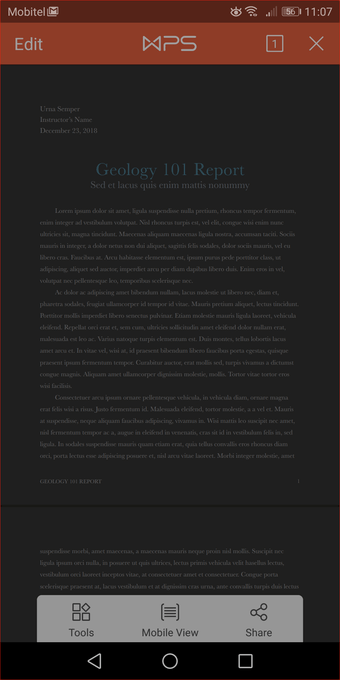
Además de WPS Office, también puede utilizar la aplicación WPS PDF, que se puede descargar por separado desde Play Store, para obtener una funcionalidad similar. Sin embargo, es un lector de PDF puro, así que aparte de las características básicas como los marcadores y demás, no espere nada fuera de lo común.