Google Docs es una de las aplicaciones más populares y funcionales del procesador de textos en línea en este momento. Frecuentemente lo uso para escribir guías útiles para GT. Cuando los pensamientos cruzan tu mente más rápido que tu velocidad de escritura, tiendes a cometer errores de ortografía. Afortunadamente, Google Docs incluye un corrector ortográfico integrado. Por alguna extraña razón, el corrector ortográfico no funciona en Google Docs para varios usuarios.

Ten en cuenta que algunos navegadores como Firefox y Chrome también tienen un corrector ortográfico incorporado, pero no funcionan en Google Docs. El menú de Google Docs anula las opciones del menú del navegador con el botón derecho del ratón. Aquí hay algunas soluciones para corregir el corrector ortográfico que no funcionan en el problema de Google Docs.
Tabla de contenidos [mostrar]
1. Volver a cargar la página Documentos
Este es un truco simple que puede arreglar aplicaciones web relacionadas con errores. Pulse el botón F5 de su teclado para actualizar la página. Mira si el corrector ortográfico funciona ahora.
2. Habilitar el corrector ortográfico
Esta función puede estar desactivada en Google Docs. Una actualización reciente publicada por Google podría haberla desactivado. De cualquier manera, asegurémonos. Haga clic en Herramientas en el menú y en Ortografía y gramática, active Mostrar sugerencias ortográficas y Mostrar sugerencias gramaticales.
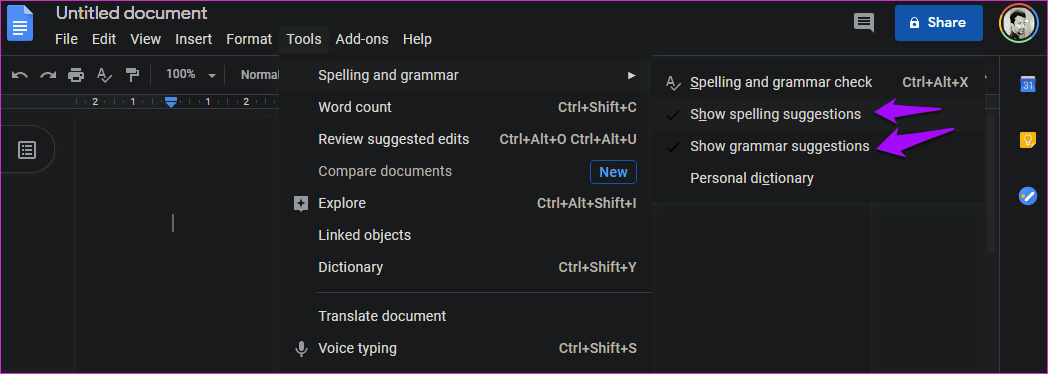
Notarás que hay un atajo Ctrl+Alt+X que hará un corrector ortográfico y gramatical automático. Intenta eso también.
3. Error de formato
¿Has copiado el texto de algún otro lugar? Puede haber errores de código o de formato en el texto, que de otro modo no sería visible. Para eliminarlo del texto, haga clic con el botón derecho del ratón en la página Doc en cualquier lugar y seleccione Pegar sin formato.
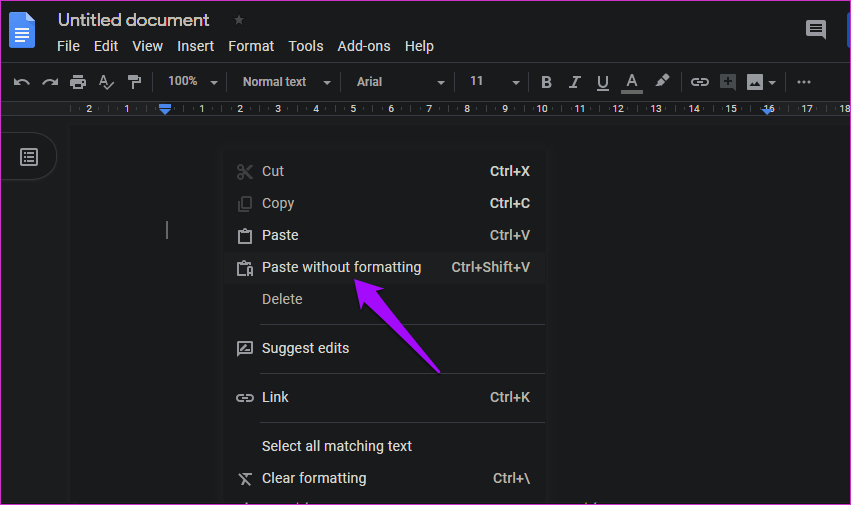
También puede usar Ctrl+Mayús+V. Comprueba si el corrector ortográfico de Google Docs puede detectar los errores ortográficos ahora.
No estoy seguro de qué navegador estás usando, pero Chrome parece ser el más popular y ampliamente utilizado en el mundo en este momento. De cualquier manera, su navegador puede ser el culpable. Una forma sencilla de averiguarlo es abrir el mismo archivo de Google Doc en otro navegador. Puedes probar Brave, Opera, Firefox, Vivaldi, o cualquier otro navegador que desees.

Si el error persiste, su navegador es inocente. Si no es así, ya sabes qué hacer, ya sea usar otro navegador o continuar leyendo para encontrar soluciones.
5. Modo Incógnito
Digamos que el navegador Chrome se está comportando de forma extraña mientras que la función de corrección ortográfica de Google Docs funciona perfectamente en Firefox. Abre el mismo Google Doc en el modo Incógnito de Chrome ahora. La mayoría de los navegadores ofrecen una característica similar. Si no ves que el corrector ortográfico funciona, es posible que una de las extensiones se haya vuelto corrupta.

Si todavía ves que el corrector ortográfico de Google Docs no funciona, pasa al punto 6 siguiente. Si funciona, salta al punto 7.
6. Desactivar extensiones o complementos
Chrome los llama extensiones mientras que Firefox los llama Add-ons. De cualquier manera, pueden interferir con la función de su navegador. La mayoría de las extensiones se desactivan automáticamente en el modo Incógnito, como vimos anteriormente. Abra la página de extensión desde el menú y deshabilítelos todos a la vez.
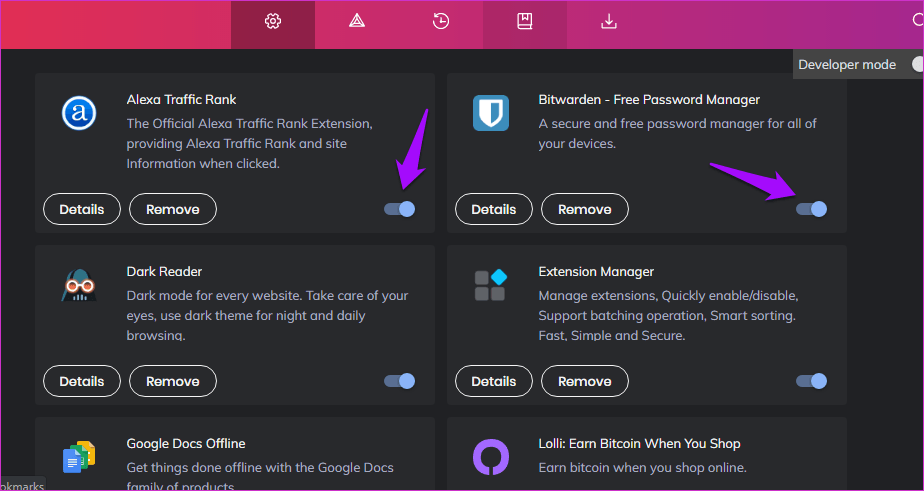
Deshabilite todas las extensiones y vuelva a comprobarlas. El corrector ortográfico en Google Docs debería estar funcionando ahora. Entonces, ¿cómo sabes a qué extensión hay que culpar? Habilite la mitad de ellos a la vez y compruébelo de nuevo. Dependiendo de cómo se comporte el corrector ortográfico, sabrá qué mitad está causando el error. Habilita la mitad restante y continúa haciéndolo hasta que encuentres al culpable. Quita esa extensión. También puede intentarlo con un administrador de extensiones para que le ayude con esto.
Nota: Una actualización de la extensión Grammarly dirigida a la aplicación web de Google Docs rompió una vez las cosas para mí. Seguí el mismo procedimiento que he descrito anteriormente para encontrarlo. Desactivando Grammarly arregló el error. Desde entonces, el equipo de desarrollo ha resuelto el problema.
Los datos antiguos o los archivos de caché pueden dificultar el funcionamiento de Google Docs. Abra el navegador y haga clic en Configuración en Menú.
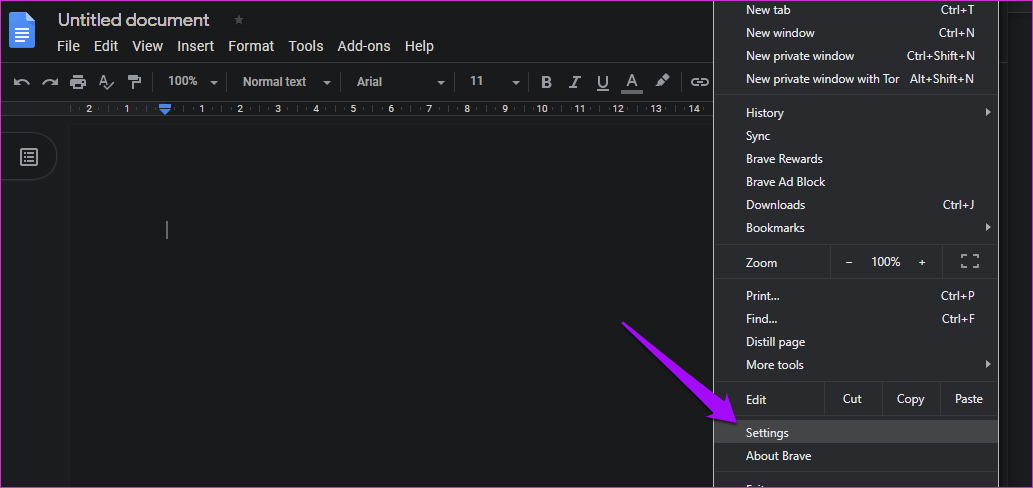
Encontrará la opción Borrar datos de navegación en la pestaña Privacidad y seguridad.
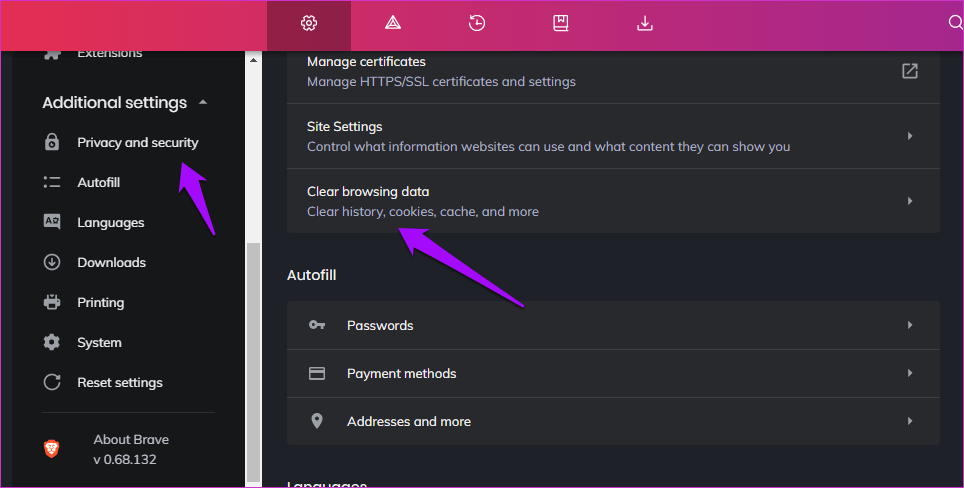
Usted tiene que borrar las cookies y los archivos de caché aquí. Seleccione Todos los tiempos en el menú desplegable que seleccionará todas las cookies que se almacenan en su ordenador. No quieres borrar el historial de navegación, de lo contrario borrará todos tus sitios favoritos así como los que has visitado desde que instalaste el navegador.
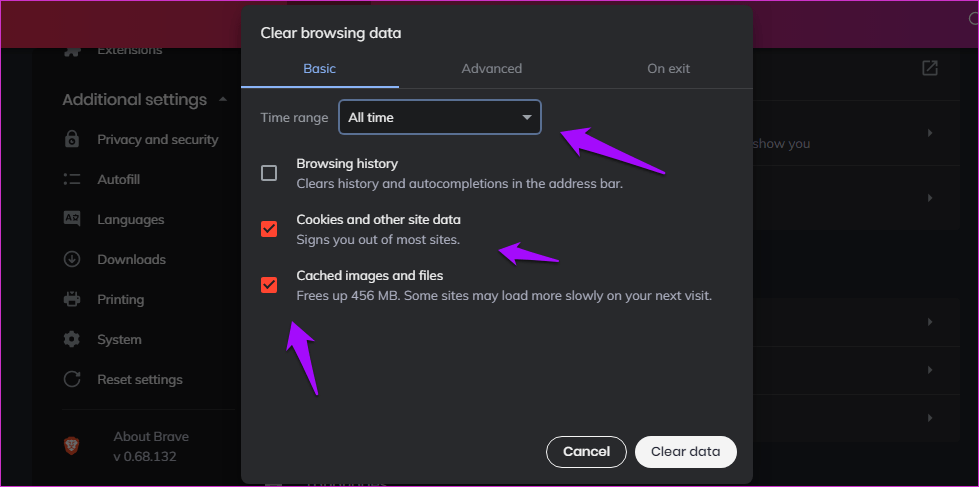
Haga clic en Borrar datos ahora. Tenga en cuenta que tendrá que iniciar sesión para volver a abrir sitios. Asegúrese de guardar todo el trabajo del navegador antes de realizar este paso.
8. Autocorrección manual
Si la función de corrección ortográfica de Google Docs no subraya la palabra incorrecta, puedes intentar corregirla manualmente. Haga clic con el botón derecho en la palabra mal escrita y verá algunas sugerencias.

Si crees que tienes razón o si Docs no ha entendido el término, puedes añadirlo al diccionario desde el mismo menú. Es más bien una solución temporal y puede que no funcione para todos.
9. Usuarios de aplicaciones móviles
Si te encuentras ante este problema en la aplicación para móviles de Google Docs, hay algunas soluciones que puedo sugerirte. En primer lugar, compruebe si hay una actualización disponible en Play o App Store. En segundo lugar, borrará los datos de la aplicación y los archivos de caché de la aplicación. Abre Configuración y, en Administrar aplicaciones, busca Google Docs.
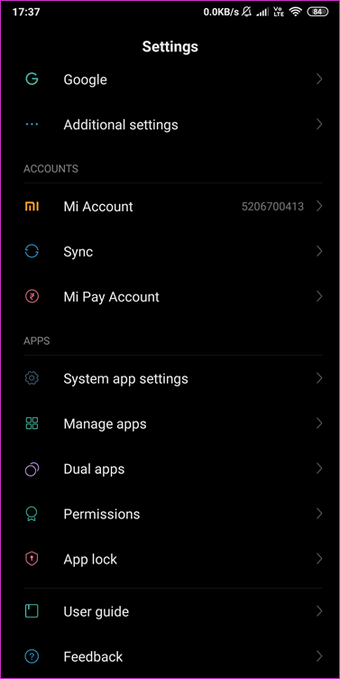
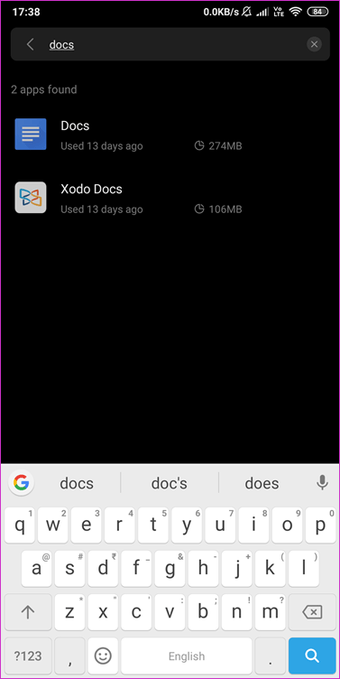
Haga clic en Borrar datos aquí y seleccione las opciones Borrar todos los datos y Borrar caché.


10. Configuración de idioma
¿Has configurado el idioma correcto en Google Docs? Haga clic en Archivo y seleccione Idioma para comprobar y luego elija uno.
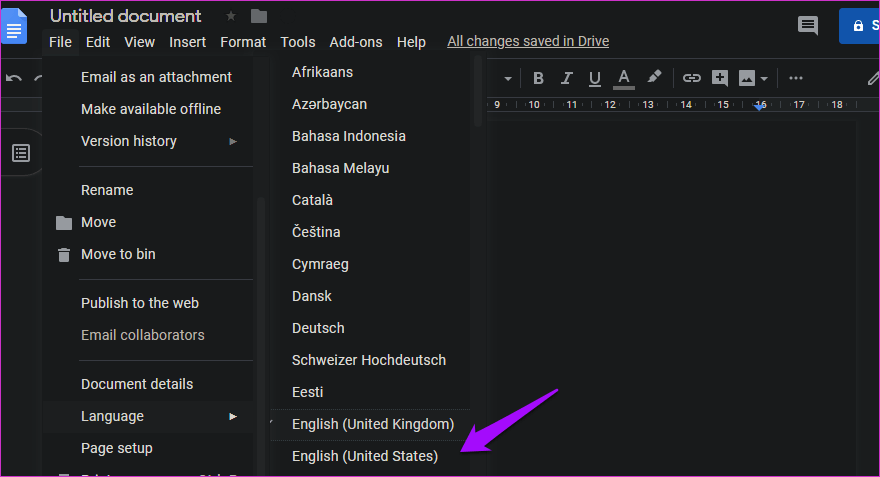
Puede elegir sólo un idioma a la vez, por lo que tendrá que cambiarlo cada vez que trabaje en un archivo con un idioma diferente.
11. Gramáticamente
Si sigues sin poder hacer funcionar Google Docs, te alegrará saber que Grammarly se ha actualizado recientemente con un complemento creado especialmente para Google Docs. Por ahora está disponible en Google Chrome. Esto significa que también debería funcionar en otros navegadores basados en Cromo, así que comprueba si estás usando uno.
Deletrearlo
Un buen escritor siempre revisará su trabajo para detectar errores, pero es fácil supervisar sus errores. Además, un corrector ortográfico puede ahorrar mucho tiempo. Una de las soluciones mencionadas anteriormente debería arreglar el corrector ortográfico que no funciona en el problema de Google Docs. Si no, prueba con Grammarly hasta que lo averigües.