En los últimos dos años, he probado muchos servicios de procesamiento de texto y, sin embargo, Google Docs es uno de mis favoritos. La facilidad con la que me permite escribir se las arregla para ganarme cada vez. Además, los atajos de teclado son la guinda del pastel.
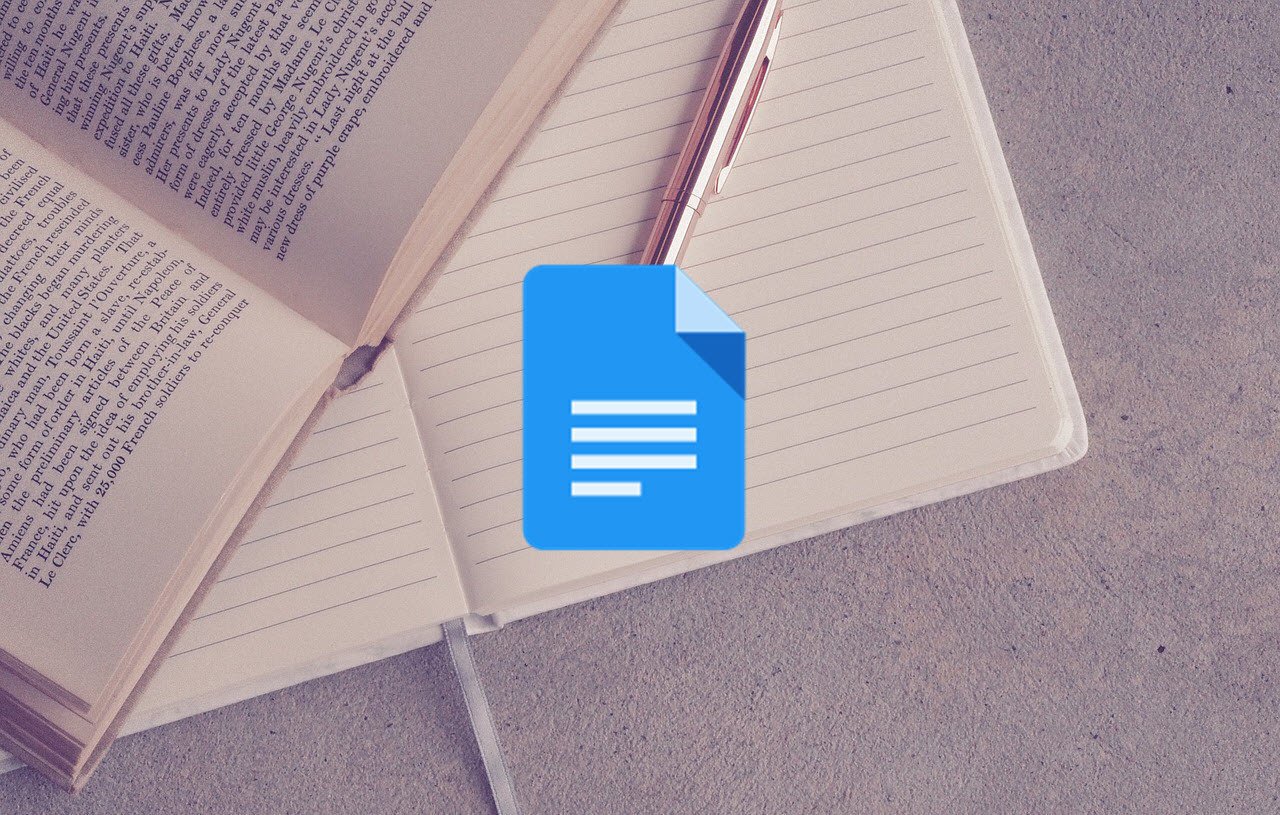
Sin embargo, además de las funciones estándar de procesamiento de textos, Docs también tiene varias funciones interesantes en sus mangas. Por ejemplo, puede crear una línea de tiempo o una portada para su proyecto.
Sí, nos escuchaste bien. Con Google Docs, puedes diseñar una portada o una portada ordenada para tu trabajo o proyecto. Y la buena noticia es que es un asunto sencillo.
Sin más preámbulos, veamos cómo crear una portada en Google Docs.
Creación de sus propias carátulas
Google Docs ofrece muchas funciones para personalizar un documento, ya sea añadiendo imágenes o jugando con diferentes fuentes y estilos. Para crear tu propia carta de presentación, tienes que hacer un esfuerzo y tener buen ojo para la creatividad.
En primer lugar, es posible que desee agregar un borde a su documento. Lamentablemente, Google Docs no dispone de ningún método nativo para añadir bordes. Sin embargo, tenemos una solución ingeniosa. Aquí, tendremos una celda de tabla disfrazada de borde de tabla.
Paso 1 : Para añadir un borde de página, abra Archivo > Configuración de página, baje los márgenes de la página y pulse el botón Aceptar.
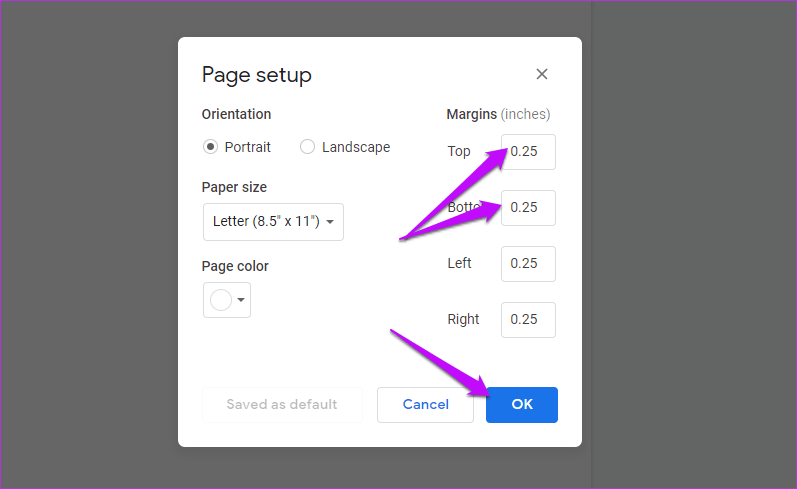
Paso 2 : A continuación, haga clic en Insertar > Tabla > y seleccione una celda.
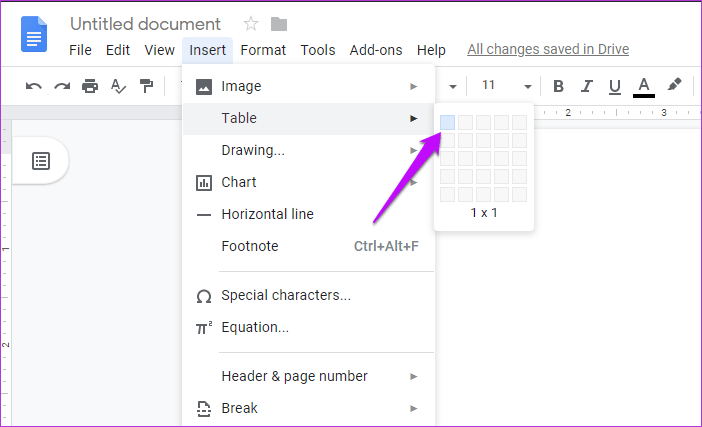
Ahora, todo lo que tienes que hacer es arrastrar el borde inferior hasta el final de la página, y ¡ta-da! Ahí está tu borde añadido.
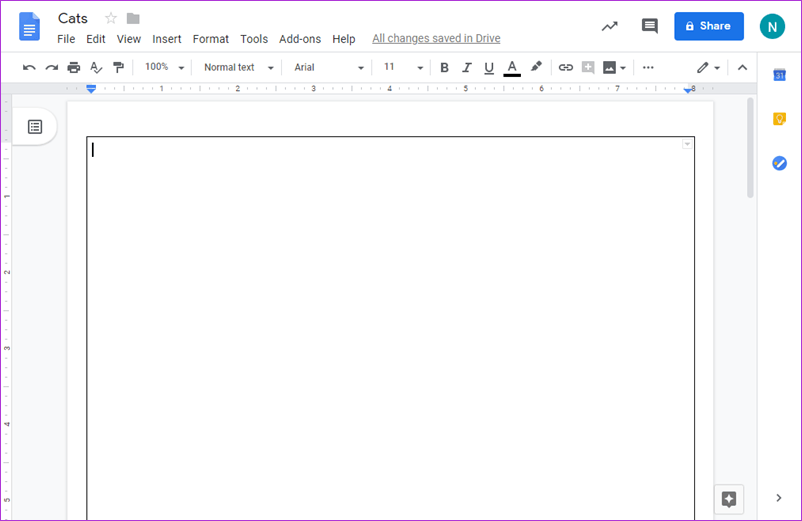
Paso 3: Ahora, puede continuar con su trabajo de agregar una imagen o texto dentro de la celda como cualquier otro documento. Incluso puede arrastrar la imagen a la ubicación de su elección.
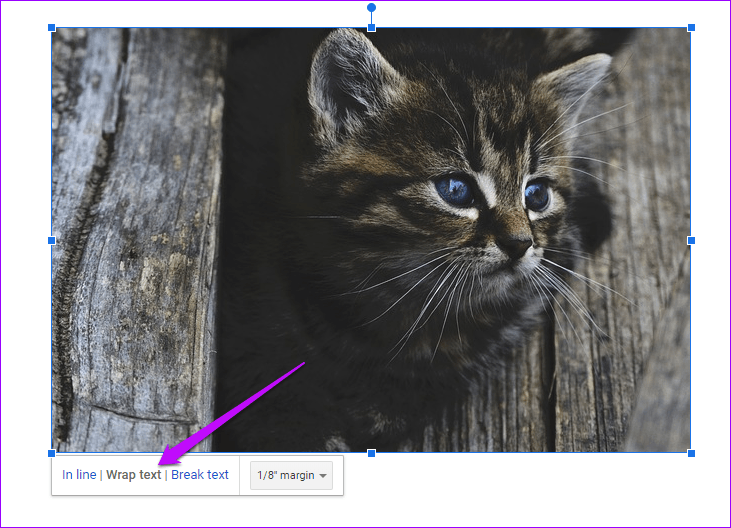
Sólo recuerda elegir la opción Ajustar texto. Añada el texto necesario y modifique la fuente como mejor le parezca, y tendrá una estructura aproximada de su portada en un abrir y cerrar de ojos.
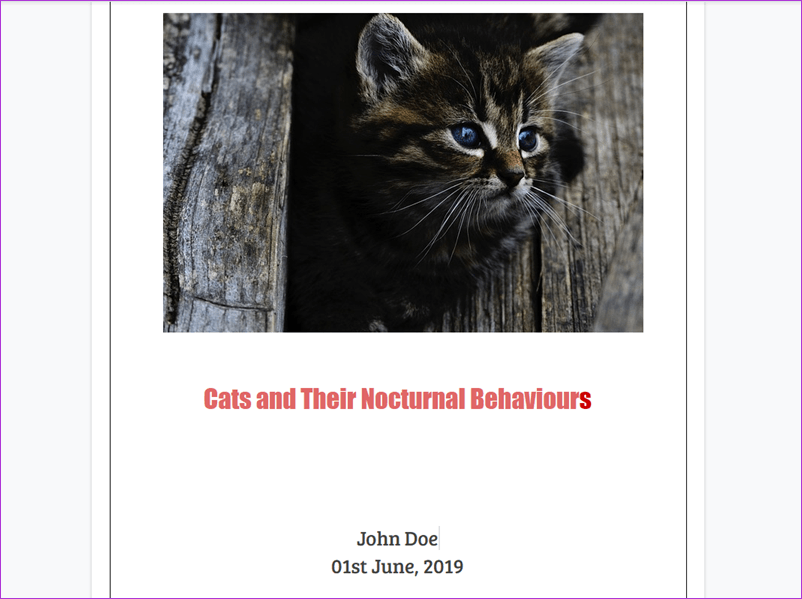
Aparte de eso, si planea escribir sobre la imagen, la mejor opción será utilizar la herramienta Dibujo. Aquí tienes todas las herramientas a tu disposición. Así que ya sea que se trate de añadir texto en las imágenes o clubes de un conjunto de formas, usted puede hacer mucho.
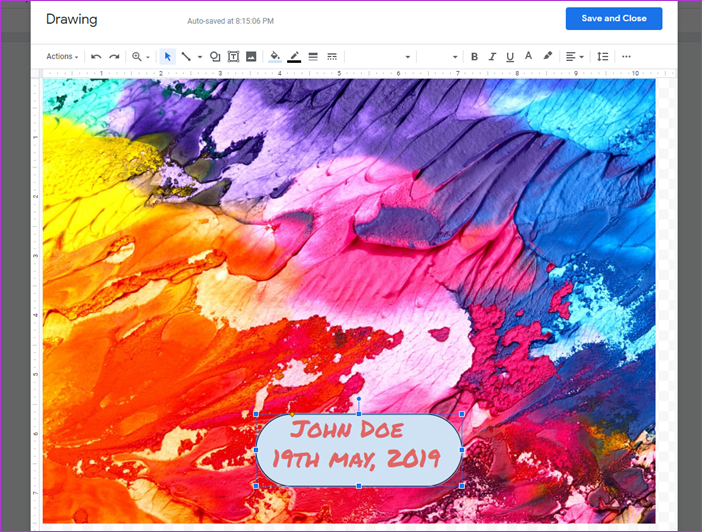
Después de hacer la portada, simplemente añada los números de página a través de Insertar > Encabezados y número de página > Números de página. Y eso es todo. Tu portada está casi lista. Sólo tiene que añadir el resto del contenido.
Cómo añadir una portada atractiva
¿No quieres hablar de las cosas complejas? Después de todo, escribir sobre una plantilla preformateada es simple y fácil. Afortunadamente, Google Docs cuenta con muchas plantillas para crear una portada eficaz. Aunque a algunos les parezca un poco infantil, siempre puede personalizarlos según sus preferencias y proyecto.
Lo que me encanta de las plantillas preformateadas es que no tienes que preocuparte por el tema del color en las fuentes.
Ahora que está arreglado, vayamos al grano.
Paso 1: Abre Google Docs, abre la Galería de plantillas y desplázate hacia abajo a la sección Educación.
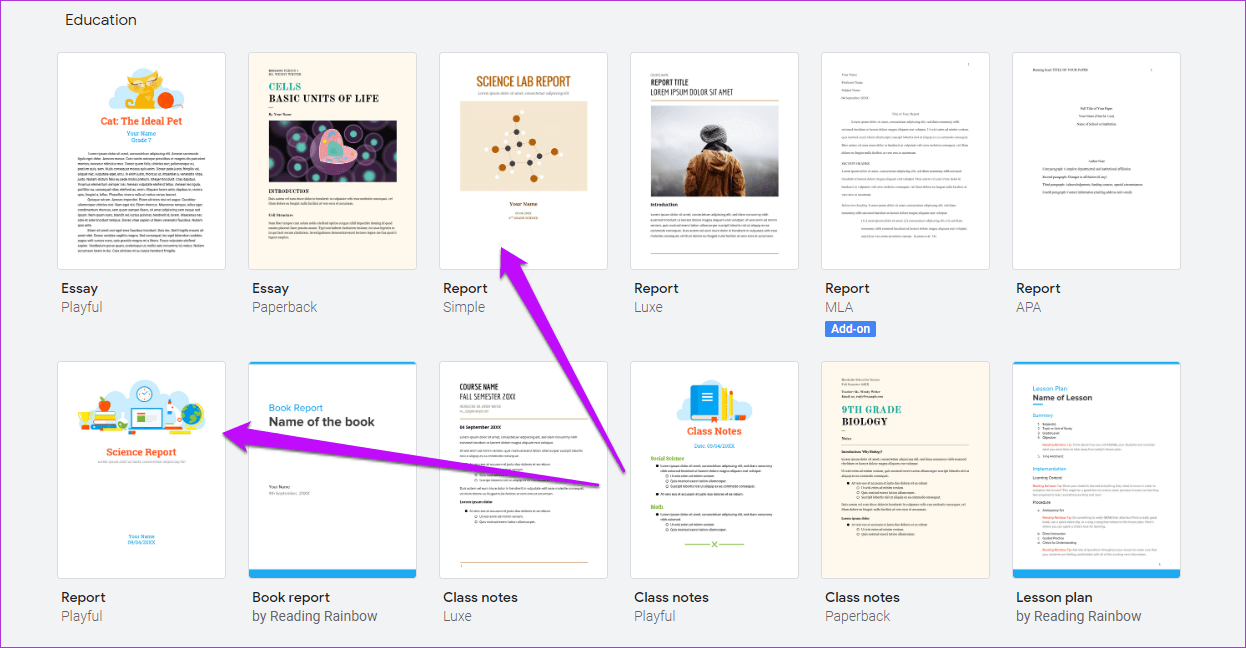
Abra cualquiera de las plantillas que más se adapten a sus necesidades.
Paso 2: Ahora, este documento es un libro de jugadas abierto, y tienes que añadirle tus toques personales. Por ejemplo, puede modificar la imagen o sustituirla por un archivo de su PC. O, si lo desea, puede cambiar el tema de color de la imagen en la portada.
Si elige ajustar un poco la imagen, simplemente haga doble clic sobre ella. Para reemplazar la imagen, haga clic con el botón derecho del ratón sobre ella y seleccione Reemplazar imagen.
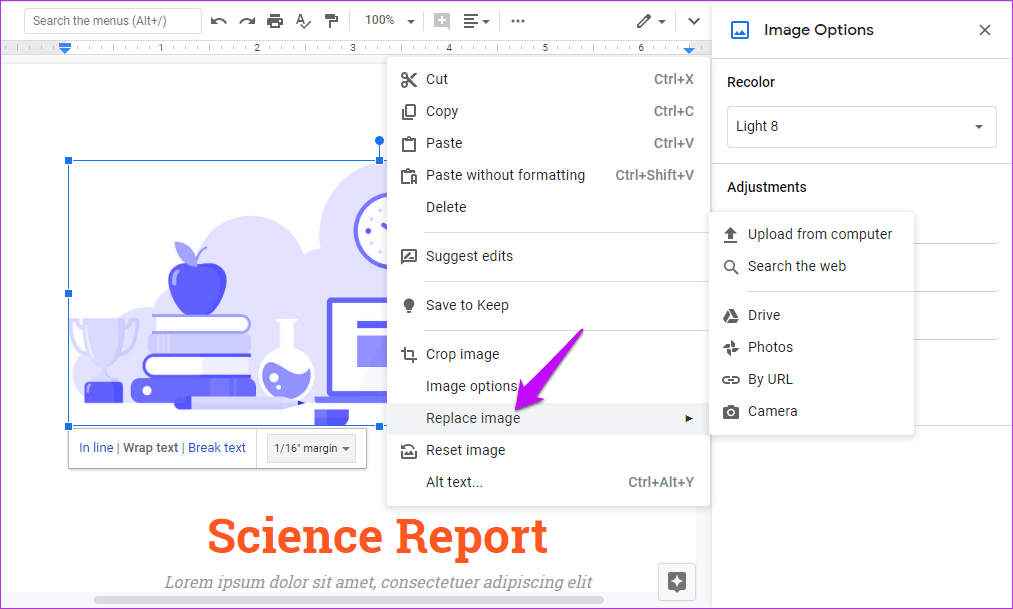
La opción de volver a teñirla está disponible en el panel derecho. Haga clic en el menú desplegable Recolor y elija el tema de color que mejor se adapte a su tarea general. Lo mismo puede decirse de la transparencia y el brillo.
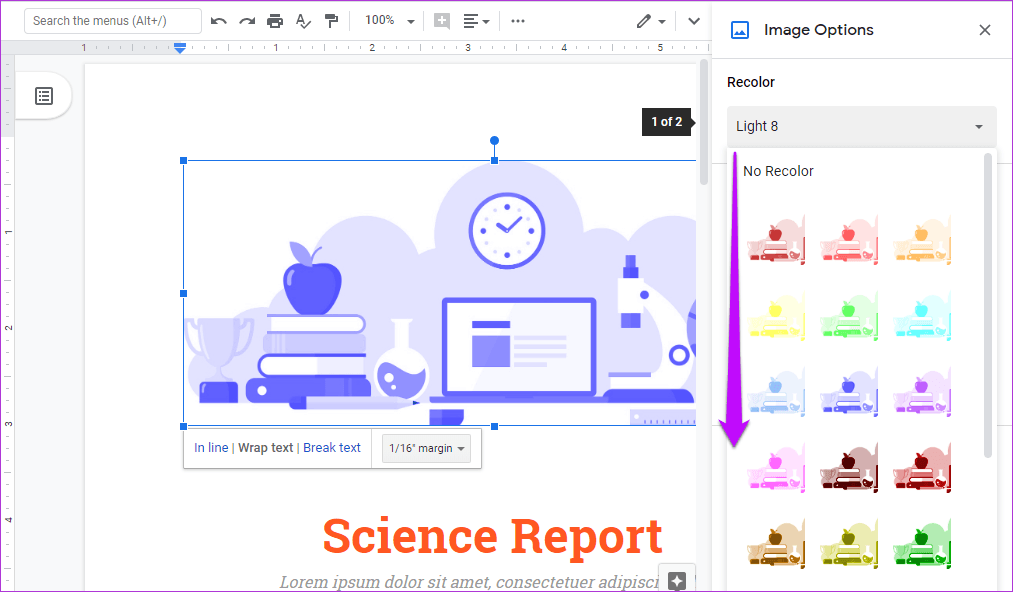
Quizás, lo mejor de Google Docs es que puedes colocar una imagen en cualquier lugar que desees. Por lo tanto, ya sea el logotipo de su empresa o alguna otra imagen pequeña, usted puede y mover una ubicación de su elección.
Paso 3: Para reemplazar el texto simulado, haga doble clic sobre él y añada el título apropiado. Lo mismo ocurre con el nombre y otros detalles.
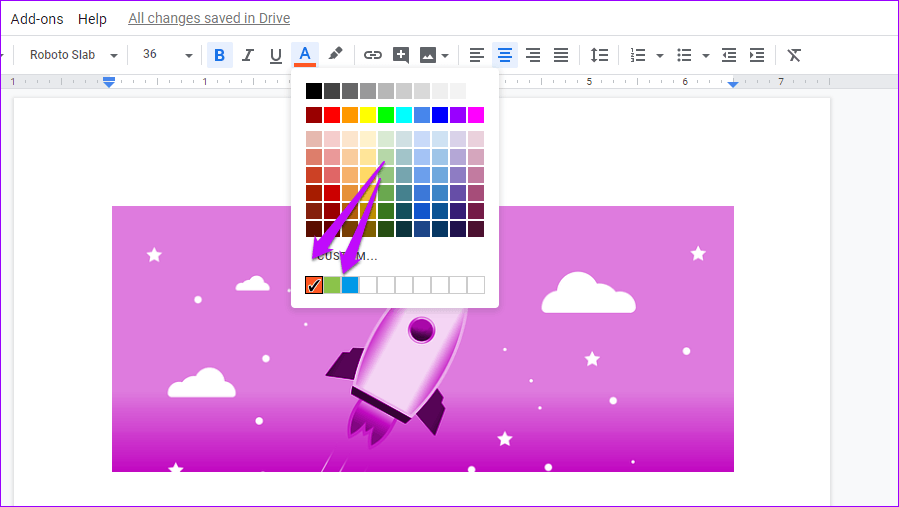
Como mencionamos anteriormente, una plantilla viene con su propia paleta de colores. Por lo tanto, para mantener el mismo tema en todo el documento, lo mejor sería elegir entre la última línea de opciones de color.
Paso 4: Por último, pero no por ello menos importante, añada el número de página mediante Insertar > Encabezado y número de página > Número de página y elija la segunda opción.
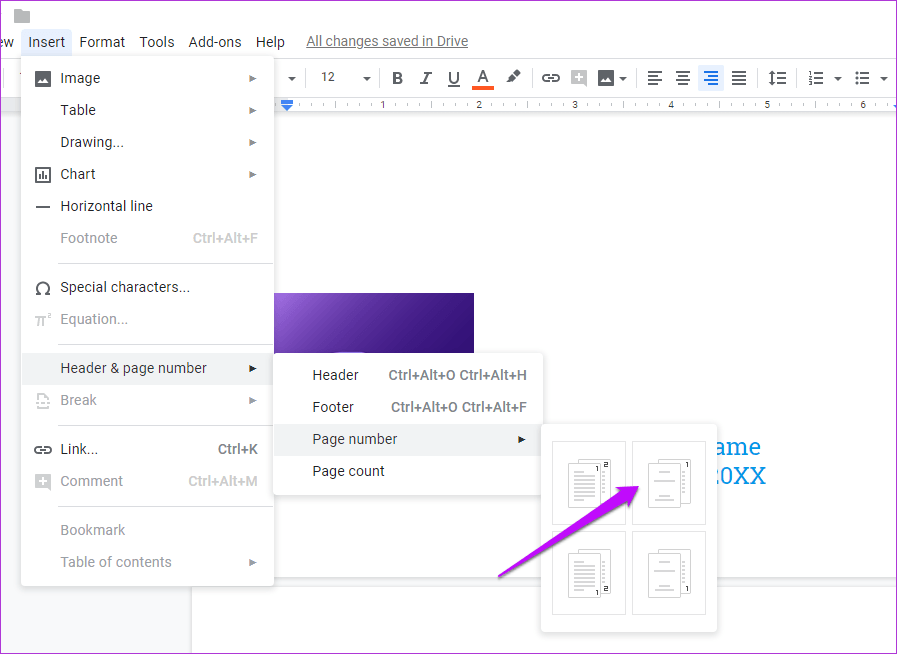
Consejo Pro : Para clonar este documento, abra Archivo y seleccione Hacer una copia. De esta manera, también puede utilizarlo para sus otras tareas.
O bien, puede guardar el documento como una plantilla si tiene una cuenta de G Suite. Para ello, abra la Galería de plantillas y haga clic en el nombre de la empresa. A continuación, haga clic en el botón Enviar plantilla y seleccione un documento de su unidad.