Estéticamente, Google Chrome en el iPad se parece mucho a lo que obtienes en un escritorio: pestañas curvadas en la parte superior, una barra de URL redondeada, opciones de menú fácilmente accesibles, etc. Aunque no soporta extensiones y otras funciones como su contraparte en el escritorio, las características de sincronización perfecta y la interfaz de usuario suave y mantecosa lo convierten en una fuerza a tener en cuenta.
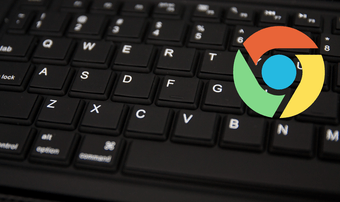
Google Chrome es una bestia de la productividad en el iPad cuando se combina con un teclado. Pero además de usarlo para buscar cosas o llenar formularios en línea, también puedes hacer uso de varias combinaciones de teclas para navegar. Si bien no son tan sofisticadas como las de un escritorio, estos atajos deberían permitir una experiencia de navegación fenomenal.
Ten en cuenta: Si utilizas un teclado Bluetooth diseñado principalmente para dispositivos basados en Windows, asegúrate de utilizar la tecla del logotipo de Windows en lugar de Comando (⌘), y Alt en lugar de Opción.
Tabla de contenidos [mostrar]
1. Abrir Nueva Pestaña
Al lanzar Chrome, la primera orden del día es abrir una nueva pestaña. Presiona Command+T para abrir una inmediatamente.
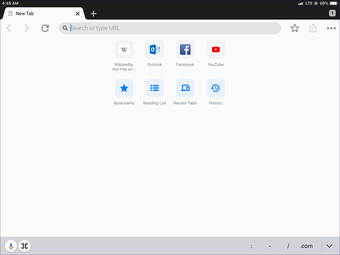
2. 2. Buscar usando el Omnibox
Al abrir una nueva pestaña con el teclado, también te coloca automáticamente dentro del Omnibox (barra de direcciones) de Chrome. Pero, ¿cómo se inicia una búsqueda mientras un sitio ya está cargado? Presiona Command+L para activar el Omnibox de nuevo.
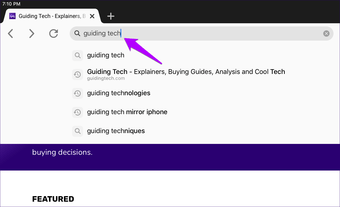
3. Abrir la pestaña de incógnito
A veces, debes ser anónimo. Pulsa Comando+Mayús+N para abrir una nueva pestaña de Incógnito. Así podrás navegar sin que tu actividad de navegación se registre localmente.
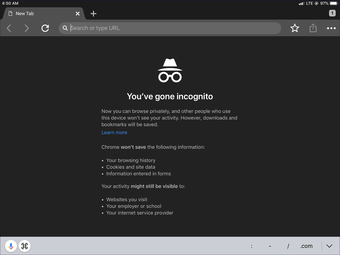
Para volver a utilizar el modo normal, pulsa Comando+T .
4. Mover una pestaña hacia atrás
Abrir más de una sola pestaña significa que hay que empezar a cambiar entre ellas inevitablemente. Pulsa Control+Mayús+Tab para retroceder una pestaña. Si mantienes pulsadas las demás teclas, también puedes pulsar Tab repetidamente para retroceder a lo largo de la barra de pestañas.
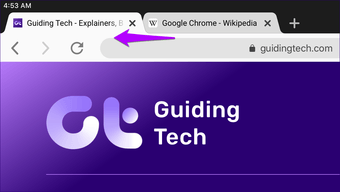 Atajo alternativo: Opción+Comando+Flecha izquierda
Atajo alternativo: Opción+Comando+Flecha izquierda
5. Mover una pestaña hacia adelante
Por otro lado, pulsa Control+Tab para avanzar una pestaña. Avanza repetidamente pulsando Tab con la tecla Control mantenida.
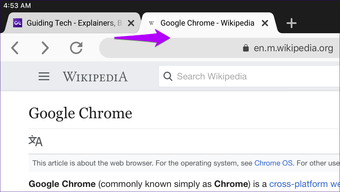 Atajo alternativo: Opción+Comando+Flecha derecha
Atajo alternativo: Opción+Comando+Flecha derecha
6. Cerrar la pestaña
Cuando llegue el momento de cerrar una pestaña, deja de estirar la mano y pulsa Comando+W en su lugar.
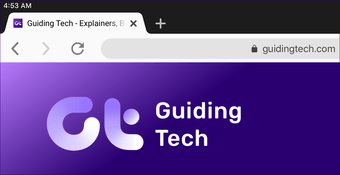
7. 7. Vuelva a abrir la pestaña cerrada
¿Salió accidentalmente de una pestaña? Pulsa Comando+Mayúsculas+T para que vuelva a funcionar. Este lo usarás mucho.
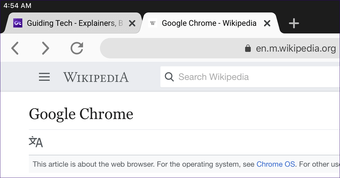
8. Buscar en la página
¿Busca una palabra o un término específico en un artículo o publicación extensa? Pulsa Command+F para que aparezca un ingenioso cuadro de búsqueda en el que podrás escribir palabras clave y encontrar lo que buscas más rápidamente.
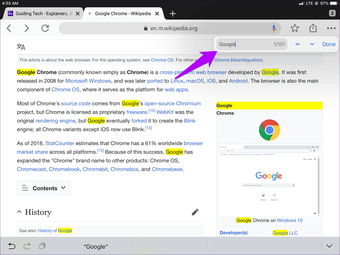
9. Marcar página
¿Quieres marcar tu ficha actual? No hay problema. Presiona Comando+D para hacerlo inmediatamente.
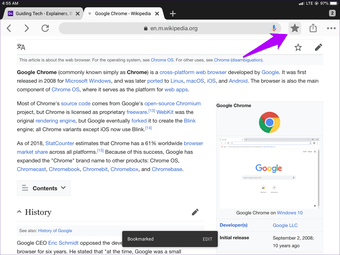
Si quieres editar el marcador (nombre, carpeta, etc.), simplemente pulsa Comando+D de nuevo para abrir el panel de edición de marcadores. Genial, ¿verdad?
10. Recargar la página
¿Una página web está actuando y no se carga correctamente? Pulsa Command+R para intentar recargarla desde cero.

11. Ir a una página anterior
Siempre que quieras volver a una página anterior dentro de una pestaña, pulsa Command+[ para hacerlo .
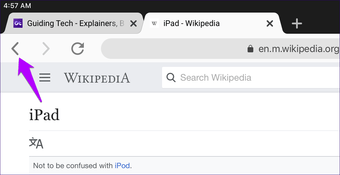 Atajo alternativo: Comando+Flecha izquierda
Atajo alternativo: Comando+Flecha izquierda
12. 12. Ir a la página siguiente
Después de volver a la página anterior, puede que desee volver a avanzar. Pulsa Command+] y deberías estar bien.
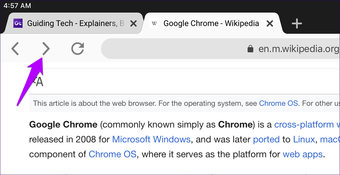 Atajo alternativo: Comando+Flecha derecha
Atajo alternativo: Comando+Flecha derecha
13. Historia
¿Quieres comprobar lo que estabas navegando durante una sesión anterior? Presiona Comando+Y para abrir el panel Historial.
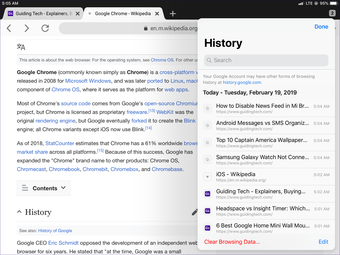
Puede utilizar el atajo del panel de historial como un medio rápido para borrar su historial de navegación también, lo cual es una ventaja.
14. 14. Muelle de carga
Levantar el muelle con un gesto de tacto no es fiable. Si pasas con demasiada fuerza y Chrome te lleva a la pantalla de inicio. Y si pasas con demasiada suavidad, no pasa nada. Corta por lo sano y presiona Opción+Comando+D en su lugar. Vuelve a pulsar la tecla para ocultar el dock.
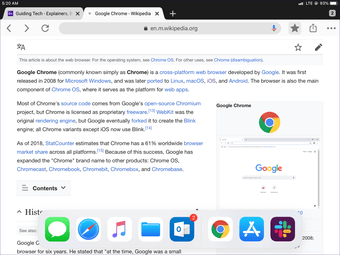
El dock le permite acceder a sus aplicaciones fijas y recientes. También es vital para iniciar la vista dividida. Arrastra y saca una aplicación del dock para iniciar la multitarea junto con Chrome.
15. 15. Búsqueda de voz
Sí, tiene un teclado a su disposición. ¿Pero a quién no le gusta un poco de búsqueda por voz de vez en cuando? Pulsa Comando+Mayúsculas+Período (.) para iniciar la búsqueda por voz. Cuidado, funciona muy bien!

16. Desplácese hacia abajo instantáneamente
Ya debe saber que puede utilizar las teclas de flecha arriba y abajo para desplazarse por las páginas web sin tener que depender de los gestos táctiles. Pero, ¿qué tal si aceleras eso? Pulsa Comando+Flecha abajo para llegar al final de la página en un instante.
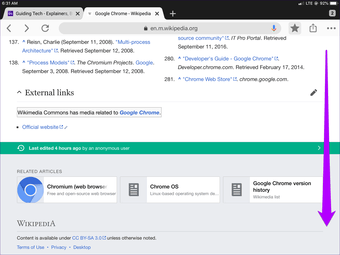
17. Desplácese hacia arriba instantáneamente
Cuando llegue el momento de llegar al principio de una página a toda prisa, pulsa Comando+Flecha arriba y deberías estar allí en un abrir y cerrar de ojos.
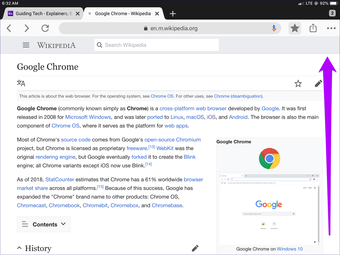
18. 18. Cambiar las aplicaciones
¿Quieres cambiar de una aplicación a otra? Mantén pulsado Control+Tab , y luego pulsa la tecla Tab repetidamente para seleccionar la aplicación a la que quieres cambiar.
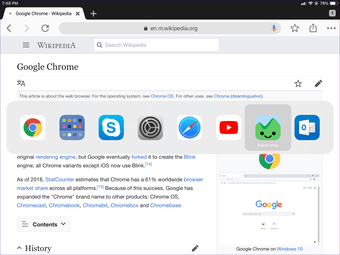
19. Búsqueda de Siri
Mientras usas Chrome, es posible que desees cargar una nueva aplicación, buscar un contacto o buscar algo en tu iPad. Presiona Comando+Espacio para que aparezca la Búsqueda de Siri.
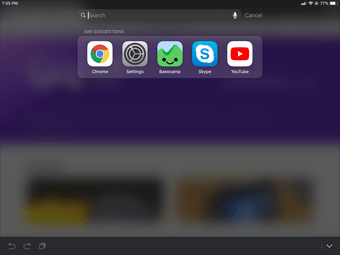
20. 20. Lista de atajos
A veces, es mejor referirse a los atajos de teclado por si acaso se olvida de algunos. Mantén pulsada la tecla Command durante un par de segundos para que aparezca una lista de atajos en cualquier momento.
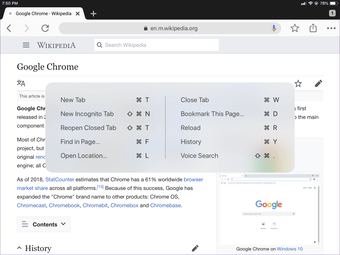
Recuerde que no tendrá todos los atajos listados aquí. Sí, hicimos un poco de caza extra alrededor!
21. Salir de Chrome
¿Terminaste por hoy? Toca Esc para llegar instantáneamente a la pantalla de inicio.
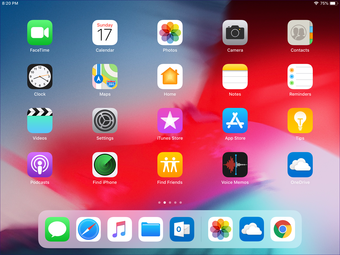
Si saliste de Chrome accidentalmente, presiona inmediatamente Control+Tab para que vuelva a funcionar.
Atajo alternativo: Comando+H
Ir a surfear como un profesional
Bueno, eso es todo. Si vienes de un Mac, puede que ya estés familiarizado con algunos de los atajos. Los usuarios de Windows obviamente encontrarán las cosas un poco diferentes, pero después de unos pocos intentos, la mayoría de ellos deberían sentirse casi como algo natural. Con suerte, Google seguirá agregando más atajos a Chrome para que la experiencia en el iPad sea aún mejor.