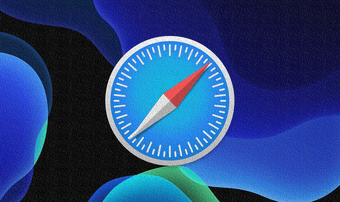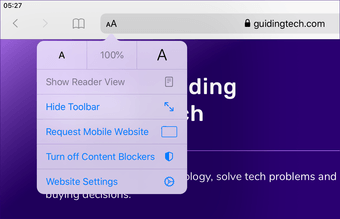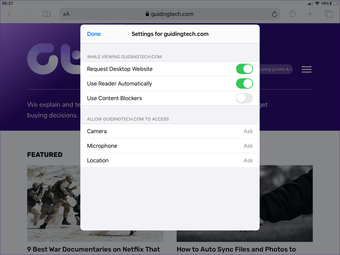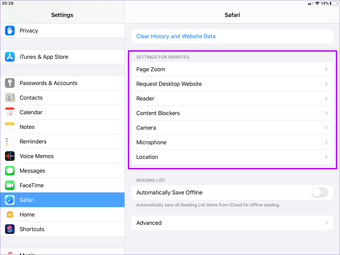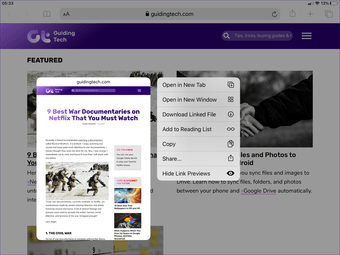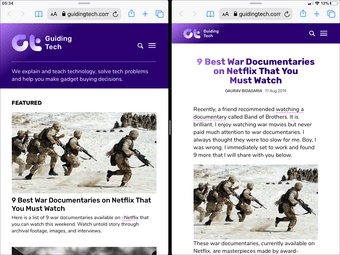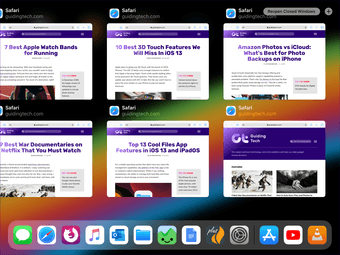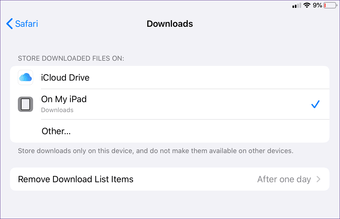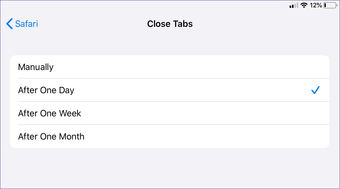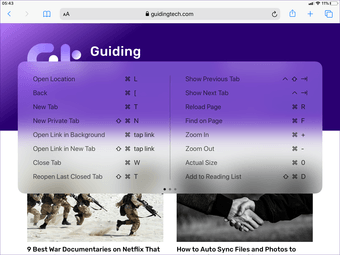Durante muchos años, navegar en un iPad con Safari no ofrecía la mejor de las experiencias. A menudo, tenías que lidiar con sitios exagerados diseñados para el iPhone, lo cual era simplemente ridículo. Y por si fuera poco, carecía de características esenciales como un administrador de descargas. Sin embargo, todo eso ha cambiado para mejor con iPadOS.
Ahora tienes acceso a una experiencia de navegación de clase desktop (finalmente), y hay un administrador de descargas dedicado que va con eso. Sin embargo, hay mucho más de lo que se ve a simple vista. Así que echemos un vistazo a muchas características y funcionalidades no tan obvias de Safari relacionadas con la versión de iPadOS que puedes usar para mejorar tu experiencia de navegación.
Tabla de contenidos
- 1 1. Personalizar sitios y páginas
- 2 2. Recuerde sus personalizaciones
- 3 3. Vistas previas de los enlaces
- 4 4. 4. Habilitar la Navegación en Multi-Ventana
- 5 5. Cambiar la ubicación del administrador de descargas
- 6 6. 6. Cerrar las pestañas automáticamente
- 7 7. Ver los atajos de teclado
- 8 Reglas de Safari en iPadOS
1. Personalizar sitios y páginas
Siempre que Safari termine de cargar un sitio, mira en la esquina izquierda de la barra de direcciones y verás lo que parece un pequeño botón de tamaño de fuente (aA). Tócalo y te encontrarás con un menú con una lista ordenada de opciones. Estas pueden ser utilizadas para personalizar su experiencia con el sitio sobre la marcha.
En la parte superior del menú, verá los controles de tamaño de fuente que le permiten acercar o alejar la página – esto sólo estaba presente en Reader View anteriormente. Los controles funcionan muy bien y Safari reajusta automáticamente los elementos de la página para asegurarse de que se ajusten bien a la configuración de zoom de la fuente que prefieras.
Hay una opción para cambiar a la Vista del Lector (si el sitio lo admite). También hay una opción para lanzar el sitio en la vista móvil (que ya no es la predeterminada).
Y para aquellos casos en los que los bloqueadores de contenido causan estragos en ciertos sitios, tiene la opción de desactivarlos también fácilmente. Anteriormente, tenías que mantener pulsado el icono de Recarga para acceder a la opción. Ahora, la nueva ubicación es mucho más conveniente.
También está presente la capacidad de ocultar temporalmente la barra de direcciones y la barra de pestañas, lo cual es muy útil si desea tener más pantallas de bienes raíces con las que trabajar.
2. Recuerde sus personalizaciones
¿Alguna vez has deseado poder configurar sitios específicos para recordar tus preferencias incluso en visitas posteriores? Bueno, Safari en iPadOS te permite hacerlo. Sí, incluso cuando sales completamente del navegador y lo vuelves a iniciar.
Sólo tienes que tocar la opción Configuración del sitio web en la parte inferior del menú (aA). Entonces podrá configurar el sitio para que se cargue en el modo de escritorio o móvil de forma predeterminada, utilizar Vista del lector automáticamente (donde esté disponible) o activar/desactivar los bloqueadores de contenido según sus necesidades.
La capacidad de adherirse a la Vista del Lector es un positivo significativo. El modo oscuro, aunque está ampliamente disponible en todo iPadOS, no está presente en las páginas web. Sin embargo, puedes emular el modo oscuro en Reader View. Por lo tanto, no tener que cambiar manualmente a Reader View cada vez que te mueves a una página diferente funciona de maravilla.
Además, también hay una serie de configuraciones de privacidad que puede configurar. Puede permitir o bloquear un formulario de sitio particular para acceder a su cámara, micrófono o ubicación.
Si quieres que Safari aplique algunas de esas personalizaciones a todos los sitios, también puedes hacerlo. Dirígete a la aplicación Configuración, toca Safari y luego desplázate hacia abajo hasta la sección Configuración de los sitios web.
3. Vistas previas de los enlaces
A veces, los enlaces pueden inducir a error. Sin una forma fácilmente visible de ver los enlaces como en el escritorio, a menudo se termina volviendo atrás o cerrando las pestañas si cualquier carga no es algo que le gusta.
Pero ese ya no es el caso gracias a la vista previa de los enlaces. Los iPhones con 3D Touch tenían esta función desde hace tiempo, pero el nuevo cambio de Apple hacia el Haptic Touch significa que puedes previsualizar fácilmente los enlaces antes de decidir cargarlos.
Simplemente haga una pulsación larga sobre un enlace y verá una instantánea de la página real a la que apunta en tiempo real. Bastante bueno, ¿verdad? Alternativamente, puede elegir que sólo se muestre la URL del enlace en lugar de la ventana de vista previa – pulse Ocultar vistas previas de página en el menú contextual para que esto suceda.
Desde iOS 10, Safari es compatible con la vista dividida, en la que puedes tener dos ventanas del navegador cargadas una al lado de la otra. Sin embargo, en iPadOS, Apple ha mejorado las cosas con la compatibilidad con varias ventanas, como en un escritorio. En otras palabras, ahora puedes cargar tantas instancias separadas de Safari como quieras.
Sólo tienes que pulsar durante un rato el icono del conmutador de pestañas y luego tocar Abrir nueva ventana para iniciar Safari en una ventana completamente diferente. O bien, pulsa durante un tiempo cualquier enlace y luego toca Abrir en nueva ventana. La nueva ventana se mostrará inicialmente en vista dividida, pero puedes cambiar su tamaño a modo de pantalla completa inmediatamente.
Puedes comprobar todas las ventanas abiertas utilizando App Exposé. Para ello, abre el Dock y toca el icono de Safari.
Siempre que quieras volver a juntar todas las ventanas en una sola instancia de Safari, sólo tienes que presionar el icono del conmutador de pestañas en cualquiera de las ventanas y luego tocar Fusionar ventanas.
5. Cambiar la ubicación del administrador de descargas
Safari tiene ahora un administrador de descargas dedicado. Aparece fácilmente junto a la barra de direcciones cada vez que inicias una descarga y continuará descargando tus archivos incluso en segundo plano. Sin embargo, la ubicación predeterminada está ubicada inconvenientemente dentro de iCloud Drive. Lo que significa que los archivos que se descargan no sólo terminan consumiendo espacio en iCloud Drive, sino que también se suben de nuevo a la nube.
Aunque esto te permite acceder a tus descargas desde cualquiera de tus otros dispositivos de Apple, es mucho mejor trasladarlas al almacenamiento local. Para ello, abre la aplicación de configuración, toca Safari y, a continuación, toca Descargas. Finalmente, toca En mi iPad y Safari creará una carpeta de descargas en esa ubicación automáticamente.
No te olvides de consultar nuestra guía completa en el Administrador de descargas de Safari para obtener más consejos y trucos.
6. 6. Cerrar las pestañas automáticamente
Usa Safari durante unos días y seguro que abrirás un montón de pestañas durante el proceso. No sólo es un poco incómodo cerrarlas todas manualmente, sino que también consumen memoria, y es una preocupación en los modelos de iPad más antiguos en particular.
Pero, ¿por qué no dejar que Safari haga el trabajo duro por ti? Abre la aplicación Configuración y toca Safari. Luego, toca Cerrar pestañas para determinar la frecuencia (diaria, semanal o mensual) con la que quieres que se cierren tus pestañas.
7. Ver los atajos de teclado
Por último, Safari en iPadOS ahora es compatible con más de 30 atajos de teclado. Esto es algo si pretendes usar tu iPad junto con un teclado inteligente. Sin embargo, no tienes que ir por ahí memorizando cada uno de ellos.
Mantén pulsada la tecla Comando de tu teclado para que aparezca una lista de todos los atajos siempre que uses Safari. La lista de los atajos recorre las páginas y tendrás que hojear la lista un par de veces para comprobarlos todos. Estos atajos aumentarán tu productividad, así que aprovéchalos al máximo.
Reglas de Safari en iPadOS
El iPadOS ha cambiado realmente la forma en que el iPad puede ser utilizado para el trabajo diario. Es genial ver que Safari recibe el tratamiento completo que se merece. El modo de escritorio, por ejemplo, funciona de maravilla, y ejecutar aplicaciones web completas como Google Docs es tan bueno como trabajar en una Mac. Combínalo con un teclado inteligente y tendrás en tus manos un reemplazo perfecto para tu MacBook.