En el iPad de Apple, Firefox es un navegador fenomenal en todos los sentidos. Tiene una interfaz de usuario estupenda, sincroniza los datos sin problemas entre los dispositivos y proporciona varias características útiles que no están presentes en otros navegadores populares (protección de rastreo, modo nocturno, etc.). Pero lo más importante es que proviene de una organización bien establecida que valora la privacidad.
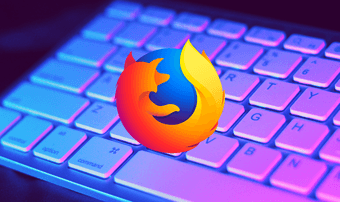
Además, si utilizas un teclado con tu iPad, puedes optimizar tu productividad y tu experiencia de navegación usando atajos para Firefox. Afortunadamente, el navegador admite bastantes para realizar una serie de acciones comunes. Así que sin más preámbulos, vamos a verlas.
Nota: Si utilizas un teclado con una tecla con el logotipo de Windows, pulsa la tecla de Windows en lugar de la tecla de Comando, tal y como se menciona en los siguientes accesos directos.
Tabla de contenidos [mostrar]
1. Abrir la pestaña
Mientras navegamos, a menudo terminamos abriendo varias pestañas. En lugar de extenderse para puntear en la pantalla para abrir una nueva pestaña, basta con pulsar Comando+T para hacerlo y activar su barra de direcciones simultáneamente.
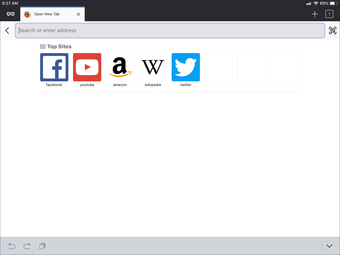
2. Iniciar la búsqueda
Si desea buscar algo en la pestaña en la que se encuentra actualmente, sólo tiene que utilizar el atajo Comando+L para activar la barra de direcciones y luego introducir su consulta de búsqueda.
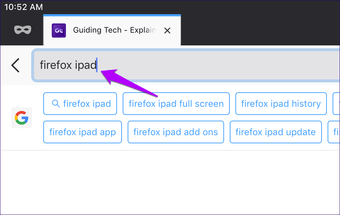
3. Abrir nueva pestaña privada
Las pestañas privadas de Firefox son el verdadero negocio cuando se trata de navegar en privado. No registran tu actividad de navegación localmente e incluso ejecutan scripts anti-seguimiento por defecto para evitar que los sitios web te ganen la partida.
Para cambiar al modo privado, presione Shift+Comando+P. Utilice el mismo acceso directo para abrir nuevas pestañas privadas.
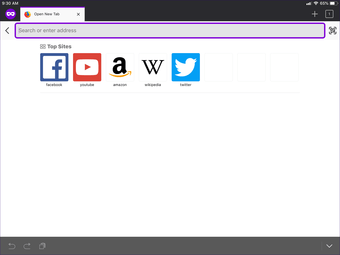
Y no olvides pulsar Comando+T siempre que quieras salir del modo privado.
4. Mostrar la pestaña anterior
¿Abriste una nueva pestaña y quieres volver a la que estabas antes? Presiona Control+Mayús+Tab para volver a la barra de pestañas.
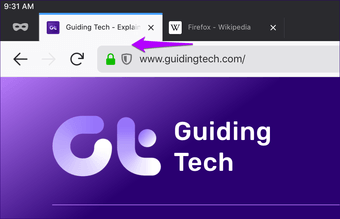
5. Mostrar la siguiente pestaña
Cuando llegue el momento de avanzar por la barra de pestañas, basta con pulsar Shift+Tab en su lugar.
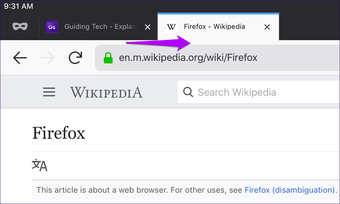
6. Cerrar la pestaña
¿Terminó abriendo una tonelada de pestañas? Presione Comando+W para cerrar la pestaña en la que se encuentra actualmente.
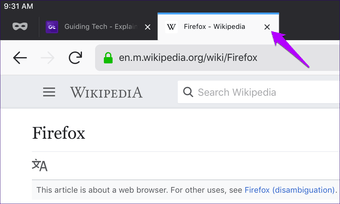
Use ese atajo repetidamente para cerrar rápidamente varias pestañas.
7. Buscar dentro de la página
¿Buscando algo específico en un puesto largo? Corta la persecución y llega a donde quieres rápidamente usando el atajo Comando+F. Luego puedes escribir una palabra clave para hacer que Firefox resalte lo que sea que estés buscando.
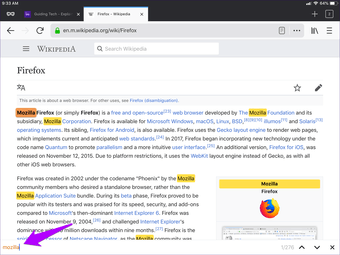
8. Recargar la página
A veces, una página se estropea y no se carga correctamente. O quizás la página carece de una característica de auto-refresco y requiere que usted la actualice manualmente.
Presiona Comando+R para recargar la página.
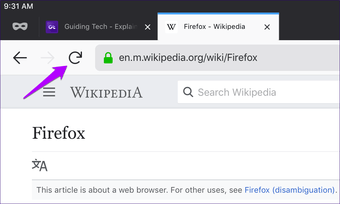
9. Volver
¿Ha tocado accidentalmente el enlace equivocado o sólo quiere volver a la página en la que estaba anteriormente? Pulsa Comando+[ para volver una vez.
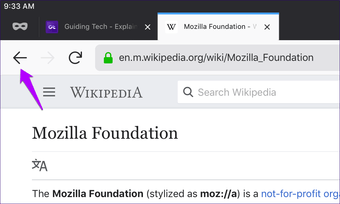
Utilice el mismo atajo varias veces para retroceder repetidamente.
10. Adelante
Si desea volver a avanzar, pulse Comando+] para hacerlo.
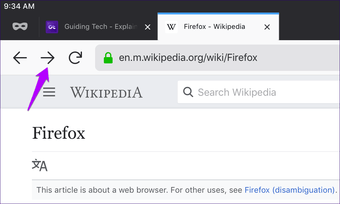
Una vez más, puede realizar la pulsación de la tecla repetidamente, avanzar varias veces.
11. 11. Desplazamiento hacia abajo
Debes haberte dado cuenta de que usar las teclas de dirección arriba y abajo es bastante útil cuando se trata de desplazarse sin gestos táctiles. Pero a veces, ciertas páginas tardan años en desplazarse hacia abajo.
Sólo tienes que pulsar Comando+Flecha abajo para llegar al final de cualquier página a una velocidad récord.
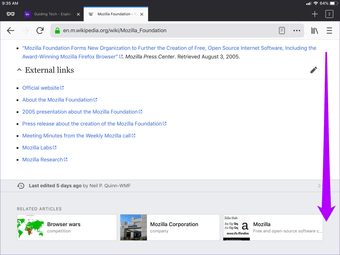
12. Desplazamiento hacia arriba
Si estás al final de una página larga y odias la idea de desplazarte hacia arriba, pulsa Comando+Flecha Arriba para llegar al instante a la parte superior.
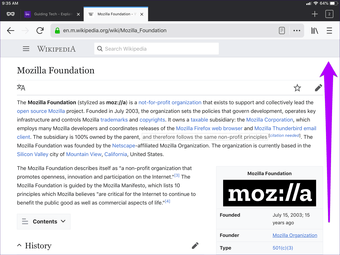
13. 13. Cambiador de pestañas
¿Tratando con cientos de pestañas? Pulse Opción+Comando+Tab para abrir el conmutador de pestañas. Muy práctico, ¿verdad?
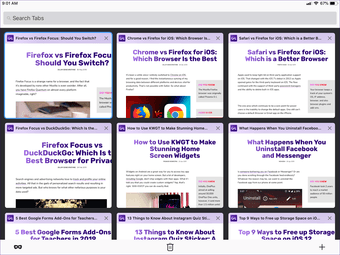
Recuerde utilizar las teclas de flecha para moverse dentro del conmutador de pestañas.
14. Revise los atajos
¿Olvidaste tus atajos? En caso de que esto ocurra, mantenga pulsado el botón Comando para que aparezca una ingeniosa ventana emergente que incluya la mayoría de los atajos mencionados anteriormente.
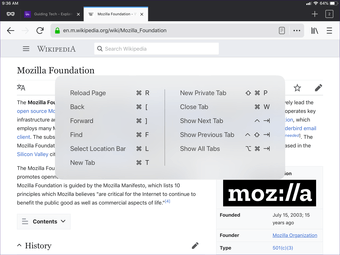
Además, recuerda que debes abrir la lista cada vez que una actualización de Firefox llegue al iPad. Es muy probable que cualquier nuevo acceso directo aparezca en la lista.
15. 15. Subir el muelle
Firefox admite la vista dividida, lo que es estupendo cuando se trata de realizar múltiples tareas con otras aplicaciones. Presiona Opción+Comando+D para que aparezca el dock, después de lo cual puedes sacar la aplicación que quieres usar junto con el navegador.
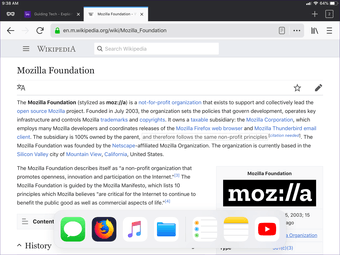
16. Switch Apps
¿Tienes otras aplicaciones abiertas que no están en la lista reciente del muelle a las que quieres cambiar? Sólo tienes que mantener pulsado Comando+Tab y, a continuación, pulsar Tab repetidamente para desplazarte por la lista de aplicaciones. Suéltalo para abrir la aplicación seleccionada.
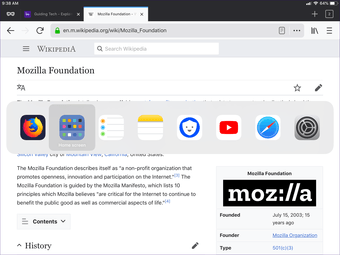
17. Salir de Firefox
¿Ya has tenido suficiente exploración por el día? Presiona la tecla Esc para salir de Firefox.
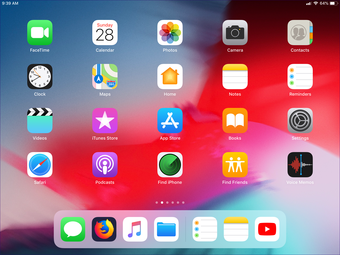
O si cambia de opinión, pulse Comando+Tab inmediatamente para volver a subirla.
Hay que reconocer que estos atajos de Firefox no son muchos, y tampoco son tan versátiles como los de un escritorio. Pero seguro que superan los gestos táctiles todo el tiempo! Con suerte, Mozilla seguirá añadiendo más atajos, así que una vez más, no olvides pulsar ese botón de Comando cada vez que instales una actualización de Firefox – no querrás perderte nada nuevo.