Con la introducción de iPadOS, la multitarea ha dado un giro radical para mejor. La posibilidad de usar múltiples aplicaciones en la vista Slide Over, combinada con la capacidad de abrir múltiples instancias de la misma aplicación, hacen del iPad una bestia de la productividad.
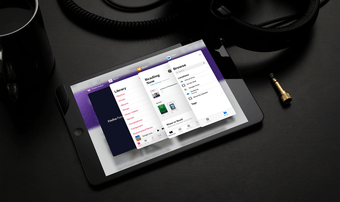
Sin embargo, para aprovechar todo el potencial de las capacidades multitarea del iPadOS, debes aprender a cambiar entre aplicaciones abiertas sobre la marcha. Veamos las mejores formas de hacerlo.
Tabla de contenidos [mostrar]
1. 1. Deslícese – Deslícese hacia los lados
La forma más fácil de cambiar entre múltiples aplicaciones mientras se está en la vista Slide Over es rotar entre ellas. Coloque su dedo en la manija en la parte inferior de una aplicación de Slide Over. Luego, o bien pase el dedo a la izquierda o a la derecha (como lo haría en un iPhone).
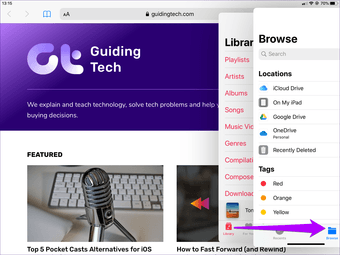
2. 2. Deslícese – Deslícese hacia arriba
Si tiene muchas aplicaciones abiertas en la vista Slide Over, entonces traer el conmutador de aplicaciones Slide Over debería permitirle localizar la aplicación a la que quiere cambiar aún más rápido. Para hacerlo, pasa el dedo por la parte inferior de una aplicación Slide Over.
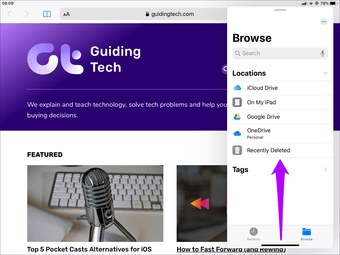
Una vez que aparezca el conmutador de aplicaciones Slide Over, simplemente toca en una tarjeta de aplicaciones para cambiar a la aplicación correspondiente.
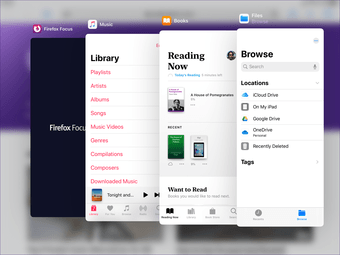
Consejo: También puedes salir de las aplicaciones mientras usas el conmutador de aplicaciones Slide Over. Para ello, pasa las tarjetas de la aplicación hacia arriba.
3. 3. Deslícese – Toque el icono en el muelle
Otra forma rápida de llegar a una aplicación Slide Over es tocar su icono relevante en el dock. Tan pronto como lo hagas, la aplicación será inmediatamente visible dentro de la vista Slide Over.
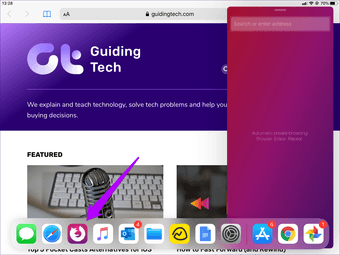
Bastante útil si los dos métodos anteriores le resultan incómodos de manejar. Pero obviamente, el icono de la aplicación debería estar listado en algún lugar dentro del dock principal o del área de aplicaciones recientes para que esto funcione.
En los casos en los que el icono de la aplicación no esté presente en el muelle, el siguiente método debería servir.
4. Deslícese – Buscar con el foco
Si tienes un Bluetooth o un Teclado Inteligente conectado a tu iPad, entonces tienes otra forma de cambiar entre las aplicaciones Slide Over.
Comienza activando Spotlight (presiona Cmd+Espacio). A continuación, busca la aplicación y toca el icono de la aplicación entre los resultados de la búsqueda. Esto hará que la aplicación aparezca en la vista Slide Over instantáneamente.<br />
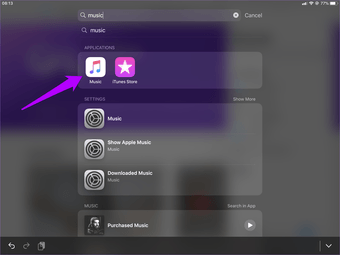
Una vez más, este método es más útil si el icono relacionado con la aplicación a la que quieres cambiar no está presente en el dock.
5. Vista dividida – Arrastrar y soltar desde el foco
A diferencia de Slide Over, la Vista Dividida no ha cambiado mucho en iPadOS. Reemplaza una aplicación en la Vista Dividida, y la aplicación anterior vuelve al modo de pantalla completa. Tienes que arrastrar la aplicación fuera del dock de nuevo para iniciar la Vista Dividida si quieres volver.
¿Pero qué pasa si el icono de la aplicación no está presente en el muelle? En lugar de llegar a la pantalla de inicio sólo para abrir la aplicación y volver a colocarla en el dock, puedes usar Spotlight. Debes tener un Bluetooth o un teclado inteligente conectado para que este método funcione.
Abre Spotlight (presiona Cmd+Espacio), busca la aplicación y luego arrástrala. Sin soltar el dedo, puntee en Cancelar con otro dedo (o vuelva a pulsar Cmd+Espacio) para salir de Spotlight.
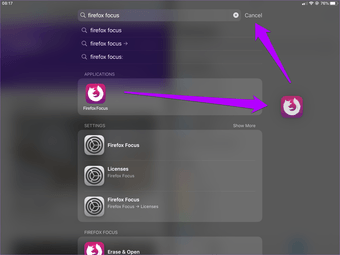
Ahora suelte el icono (seguirá flotando bajo su dedo) en la ventana de Vista dividida izquierda o derecha. Y voilà! La aplicación está en la Vista Dividida.
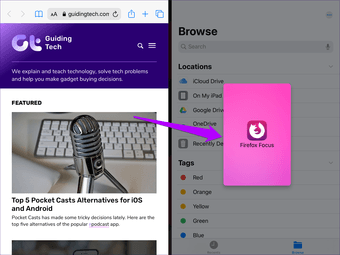
Esto no es en realidad «cambiar» entre aplicaciones abiertas de la Vista Dividida en sí (ya que el sistema operativo no lo permite), pero sigue siendo una forma increíblemente útil de reemplazar las aplicaciones de la Vista Dividida sin perder demasiado tiempo.
6. App Exposé – Icono de Tap Dock
Una de las mejores nuevas adiciones a iPadOS es la capacidad de abrir múltiples instancias de la misma aplicación. Por ejemplo, puedes abrir enlaces en Safari en ventanas separadas. Lo mismo ocurre con la aplicación Files, donde puedes abrir archivos en instancias separadas de la aplicación Files. Pero, ¿cómo se cambia de una instancia a otra?
Puntee en el icono de la aplicación en el dock mientras la aplicación está abierta para iniciar App Exposé. A continuación, puedes ver todas las instancias abiertas de la aplicación.

7. App Exposé – Icono de la aplicación de prensa larga
Si la aplicación no está abierta, entonces hay otra manera de iniciar App Exposé. Presione el icono de la aplicación durante mucho tiempo y luego puntee en Ver todas las ventanas.
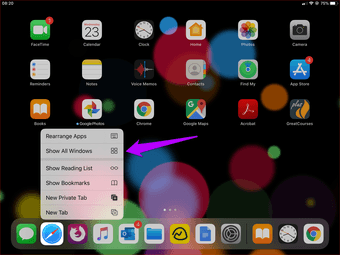
Puede hacerlo independientemente de la ubicación del icono: el muelle o la pantalla de inicio.
Cambie las aplicaciones como un Pro
Debido a sus capacidades multitarea mejoradas, iPadOS proporciona la mejor experiencia para el iPad desde su creación. Sin embargo, como el iPad aún no está a la altura de un MacBook en términos de intuición, es vital que se definan todas las formas de cambiar de una aplicación a otra.
Por ejemplo, usar Spotlight para cambiar entre aplicaciones de Slide Over o para volver a abrir aplicaciones de Vista Dividida que no están presentes en el muelle puede acelerar las cosas.
Entonces, ¿conoces alguna otra forma útil de cambiar entre aplicaciones? Háganoslo saber en los comentarios que aparecen a continuación.