Google Chrome para iOS es una de las mejores alternativas a Safari. Y su renovada interfaz de usuario significa que realizar cualquier tarea es ahora bastante intuitivo. Pero aún hay una acción extraña que puede dejarte con la cabeza en blanco. Por ejemplo, supongamos que te encuentras con una foto genial que quieres descargar y usar como fondo de pantalla o compartir con otra persona, pero ¿cómo lo haces?

Afortunadamente, no hay una sola, sino múltiples maneras de guardar imágenes en Chrome. Así que sin más preámbulos, vamos a echarles un vistazo.
Nota: No es posible guardar imágenes que forman parte del fondo de una página web.
Tabla de contenidos [mostrar]
1. 1. Guardar en la aplicación de fotos
Chrome hace que sea muy fácil guardar cualquier imagen que encuentres en tu aplicación de fotos. Sólo tienes que tocar y mantener pulsada una foto durante un par de segundos y verás aparecer un menú en pantalla.
Ahora puntee en Guardar imagen y debería encontrar la imagen copiada en el álbum Camera Roll de la aplicación Fotos automáticamente. Genial, ¿verdad?
 Nota: Si recibes el mensaje de error «No se puede guardar la imagen», consulta la sección de resolución de problemas más abajo para ver qué puedes hacer al respecto.
Nota: Si recibes el mensaje de error «No se puede guardar la imagen», consulta la sección de resolución de problemas más abajo para ver qué puedes hacer al respecto.
2. 2. Guardar en el portapapeles
Guardar imágenes en la aplicación Fotos está bien, pero ¿qué tal si las copiamos directamente a otra aplicación? Eso sería muy útil si quieres añadir una imagen a una nota o mensaje sin desordenar tu biblioteca de fotos, ¿verdad?
Afortunadamente, Chrome te permite hacer justamente eso. Simplemente pulsa la opción Copy Image (Copiar imagen) del menú (la misma que aparece después de pulsar y mantener pulsada una imagen), y debería copiarse en el portapapeles del iOS.
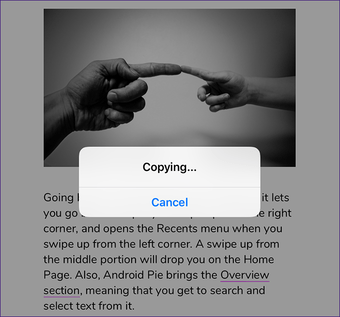
Diríjase a una aplicación (Mensajes, Notas, Correo, etc.) y puntee y mantenga pulsado el área donde desea colocar la imagen.
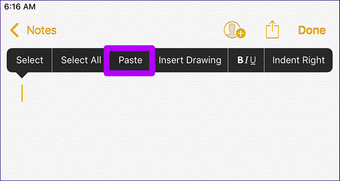
Puntee en Pegar y la imagen debería aparecer inmediatamente.
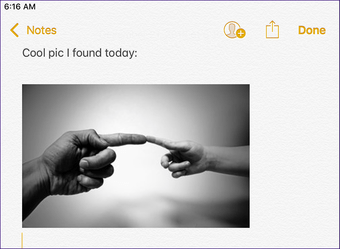
3. Arrastrar y soltar (sólo para el iPad)
Si usas Chrome en tu iPad, entonces te va a encantar esto. En lugar de guardar o copiar imágenes con los métodos anteriores, puedes usar el gesto táctil de iOS de arrastrar y soltar para mover imágenes a otras apps instantáneamente. Pero lo que hace que esto sea aún mejor es el hecho de que también puedes mover varias fotos simultáneamente.
Empieza abriendo tanto Chrome como la aplicación a la que quieres copiar las imágenes en vista dividida. A continuación, vaya a la página con las imágenes. Ahora, mantén pulsada una imagen y luego arrastra el dedo ligeramente para que la imagen se pegue debajo.
Consejo: Para iniciar la vista dividida, arrastra la aplicación desde el dock del iPad sobre Chrome – una vez que empiece a flotar, simplemente tira hacia abajo en el mango sobre la ventana flotante.
Ahora, utilice otro dedo para dar un golpecito en otras imágenes para que se apilen debajo de la imagen original. También puedes desplazarte hacia arriba y hacia abajo de la página, pero no levantes el dedo que usaste para iniciar el gesto, ya que tendrás que reiniciar desde cero si eso sucede.
Una vez que hayas seleccionado todas las imágenes, simplemente arrástralas hasta la otra aplicación y luego suelta el dedo. Deberían copiarse inmediatamente! También puedes guardar imágenes en la aplicación «Fotos» usando este gesto.
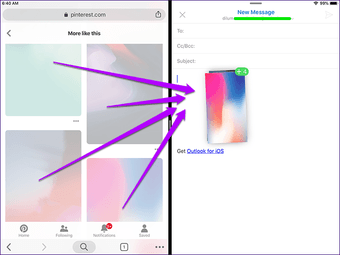 Nota: Al arrastrar las imágenes, el contador de la parte superior de la pila se vuelve verde para indicar las áreas admitidas en las que puede soltar el dedo. Es posible que algunas aplicaciones no admitan el gesto en absoluto.
Nota: Al arrastrar las imágenes, el contador de la parte superior de la pila se vuelve verde para indicar las áreas admitidas en las que puede soltar el dedo. Es posible que algunas aplicaciones no admitan el gesto en absoluto.
Consejos para la solución de problemas
Si tiene algún problema con los métodos anteriores, los siguientes consejos para la resolución de problemas deberían ayudarle a solucionarlo en un abrir y cerrar de ojos.
No se puede guardar en la aplicación de fotos – Proporcionar permisos
Cuando intente guardar sus imágenes directamente en la aplicación de fotos mediante la opción Guardar imagen, es posible que reciba un mensaje de error de «No se puede guardar la imagen». Esto ocurre cuando Chrome no tiene permisos para copiar imágenes en la aplicación «Fotos». Sin embargo, es muy fácil resolver el problema.
Diríjase a la aplicación de Configuración y luego toque Chrome. En la pantalla siguiente, puntee en Fotos.
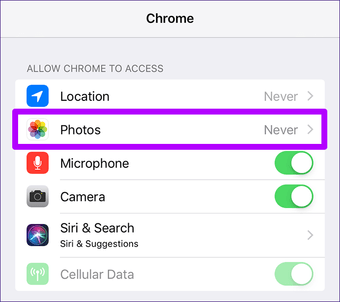
Establezca los permisos de acceso a Lectura y Escritura. Esto debería proporcionar al navegador los permisos necesarios para guardar imágenes en la aplicación de fotos.

No se puede copiar al portapapeles – Actualizar Chrome
La capacidad del navegador para copiar imágenes al portapapeles sólo es posible a partir de la versión 71.0 de Google Chrome. Si no dispones de una versión actualizada de Chrome (posible si las actualizaciones automáticas están inhabilitadas), lo más probable es que no veas la opción Copiar imagen.
Para actualizar Chrome, dirígete al App Store y luego puntea en Actualizaciones.
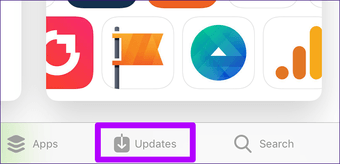
Deslice hacia abajo la pantalla Actualizaciones para buscar nuevas actualizaciones. Si Google Chrome tiene una actualización disponible, pulse ACTUALIZAR.
Después de la actualización, debería ver la opción de Copiar Imagen cuando se presiona una imagen durante mucho tiempo.
Arrastrar y soltar no funciona – Forzar a salir las aplicaciones
A veces, arrastrar imágenes a otra aplicación en vista dividida puede no funcionar. Esto ocurre debido a fallos aleatorios asociados a sesiones de multitarea prolongadas, y puede resolverlo rápidamente saliendo a la fuerza tanto de Chrome como de la aplicación en cuestión.
Para forzar la salida de ambas aplicaciones, presiona dos veces el botón Home de tu iPad para que aparezca el conmutador de aplicaciones y luego pasa la tarjeta de aplicaciones combinada hacia arriba.
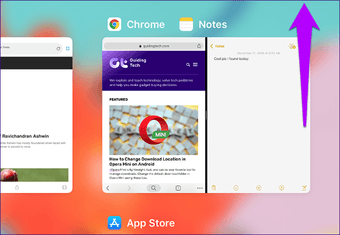
Después de eso, relanza ambas aplicaciones, reinicia la vista dividida, y luego intenta copiar las imágenes – es probable que no tengas ningún problema.