La aplicación Notes en mi iPad es simplemente una explosión para usar. Puedo dibujar fotos, adjuntar PDFs, mover imágenes en vista dividida y hacer un montón de otras cosas fácilmente. Pero con la infinidad de problemas técnicos de iOS 11, Notes no es demasiado estable para empezar.
Demasiado a menudo, he encontrado la aplicación de Notas que se bloquea sin ningún tipo de aviso. Por supuesto, cualquier cosa en la que trabaje se guarda automáticamente en iCloud, pero es desconcertante saber que se va a colapsar cuando estoy en medio de una toma de notas seria.

Mientras Apple ha parcheado una tonelada de bugs de iOS 11, la aplicación Notes sigue dando pena a mucha gente. Sin embargo, todavía hay una serie de técnicas de resolución de problemas que puedes usar para arreglar las cosas de forma temporal -o, con suerte, permanente-.
Por lo tanto, vamos a ver lo que puedes hacer!
Tabla de contenidos
Activar y desactivar la sincronización de iCloud
En la mayoría de los casos, la aplicación Notes se bloquea debido a problemas en los que ciertas notas no se pueden sincronizar correctamente con iCloud. Afortunadamente, al activar y desactivar la sincronización de iCloud para Notes, las cosas se arreglan para siempre.
Paso 1: En la pantalla Configuración, pulse el nombre de su perfil y luego pulse iCloud.
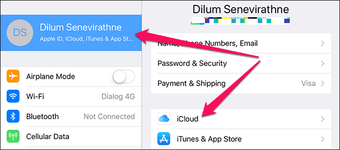
Paso 2: Toca el interruptor junto a Notas.
Deberías enfrentarte a una ventana emergente de confirmación. Haga clic en Borrar para continuar.
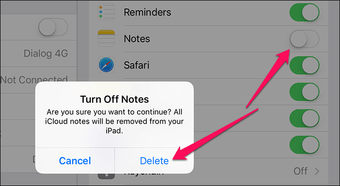 Nota: No te preocupes. Tus notas están seguras en iCloud, y se sincronizan una vez que lo enciendes de nuevo.
Nota: No te preocupes. Tus notas están seguras en iCloud, y se sincronizan una vez que lo enciendes de nuevo.
Paso 3: Vuelva a tocar el interruptor junto a Notas.
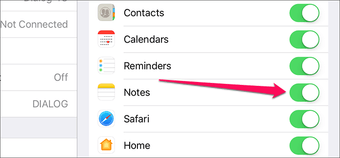
Abre Notas, y deberías encontrar tus notas sincronizadas desde iCloud. Si tienes varias notas, puede tardar un poco, pero deberías encontrar una experiencia mucho más estable con la aplicación a partir de ahora.
En caso de que eso no haya funcionado, veamos qué hay en las cartas a continuación.
Force-Quit App
¿Tienes el hábito de dejar las aplicaciones de memoria? Si no, entonces bien por ti, como Ashley Carman de The Verge sorprendentemente descubrió. Pero desafortunadamente, eso también significa que las aplicaciones que funcionan mal pueden permanecer así a menos que sean eliminadas por la fuerza.
Por lo tanto, salgamos completamente de la aplicación de Notas y veamos si al hacer eso se arreglan las cosas.
Sube el conmutador de aplicaciones. Para ello, pulsa dos veces el botón de inicio de tu iPhone o iPad. Ahora, selecciona la aplicación Notas y pásala hacia arriba para salir de la memoria.
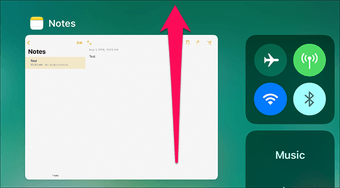 Nota: En el iPhone X, tienes que deslizarte hacia arriba desde la parte inferior de la pantalla y mantener el dedo presionado brevemente para que aparezca el conmutador de aplicaciones. Luego, tienes que presionar durante mucho tiempo la tarjeta de aplicación de Notes y luego tocar el icono de color rojo para deshacerte de él.
Nota: En el iPhone X, tienes que deslizarte hacia arriba desde la parte inferior de la pantalla y mantener el dedo presionado brevemente para que aparezca el conmutador de aplicaciones. Luego, tienes que presionar durante mucho tiempo la tarjeta de aplicación de Notes y luego tocar el icono de color rojo para deshacerte de él.
Después, puntee en el icono de Notas de la pantalla de inicio para volver a iniciar la aplicación. ¿Sigue fallando después de un tiempo? Si es así, la siguiente solución está justo debajo.
Descargar y reinstalar la aplicación Notes
Como cualquier otra aplicación, Notes no es inmune a los problemas de corrupción. Afortunadamente, no tienes que pasar por algo tan complicado como un reset de fábrica para arreglarlo, ya que ciertas aplicaciones de iOS 11 pueden ser borradas y reinstaladas, incluyendo Notes.Yay!
Sin embargo, eliminar completamente la aplicación no es un movimiento inteligente ya que cualquier nota, excepto las que están sincronizadas con iCloud, se eliminan de forma permanente. Y de nuevo, iOS 11 salva el día con su funcionalidad de descarga de aplicaciones.
Por lo tanto, en lugar de eliminar completamente Notes, descarguemos la aplicación y la reinstalemos poco después sin perder ninguna de las notas almacenadas localmente en el proceso.
Paso 1: En la pantalla Configuración, pulse General y, a continuación, pulse Almacenamiento del iPhone/iPad.
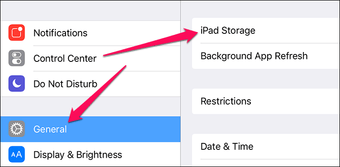
Espera unos segundos mientras el iOS 11 detecta y muestra las aplicaciones instaladas en tu dispositivo.
Paso 2: En la lista de aplicaciones, pulsa Notas.
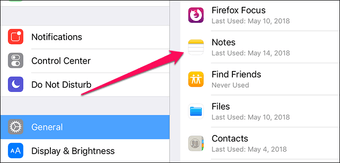
Paso 3: Pulsa Descargar aplicación y luego pulsa Descargar aplicación de nuevo en la ventana emergente de confirmación para eliminar la aplicación y mantener intactas las notas almacenadas localmente.
Nota: Cualquier nota que hayas almacenado en iCloud syncs vuelve a aparecer cuando vuelvas a descargar la aplicación más tarde. 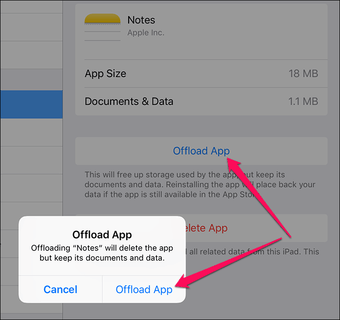
Paso 4: Accede a la pantalla de inicio y, a continuación, toca el icono Notas. Debería llevar un breve momento volver a descargar la aplicación.
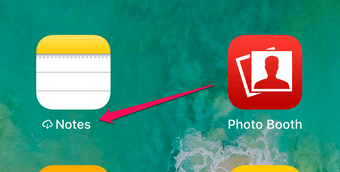
Después, inicia Notas, espera a que tus notas se sincronicen de nuevo desde iCloud y empieza a utilizarlo.Si los fallos no desaparecen, por favor, continúa.
Almacenar notas innecesarias fuera de línea
Por si no te has dado cuenta, cuantas más notas tengas sincronizadas en iCloud, más posibilidades hay de que la aplicación Notes se cuelgue. Si eres un gran usuario de Notes, reducir el número de notas – preferiblemente por debajo de 1.000 – tiende a detener las caídas hasta cierto punto.
Desafortunadamente, el simple hecho de borrar cualquier nota que considere «inútil» no es tan factible – nunca se sabe cuándo podría necesitar revisar algo más tarde.
Sin embargo, hay una forma de almacenarlos sin conexión, pero eso implica habilitar la cuenta de En mi iPhone/iPad para la aplicación de Notas. Esta característica no está activada por defecto, pero si la encuentras listada en Notes, simplemente salta al Paso 2 .
Nota: Este proceso implica mover las notas a la cuenta de En mi iPhone/iPad, lo que impide que sigan sincronizándose con iCloud. Y eso significa que tampoco se puede acceder a dichas notas a través de otros dispositivos iOS.
Paso 1: En la pantalla Configuración, puntee en Notas y luego en el interruptor junto a En mi cuenta de iPhone o En mi cuenta de iPad.
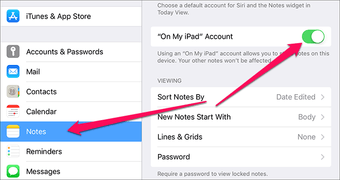
Paso 2: Lanzar la aplicación de Notas. Ahora deberías ver dos ubicaciones de almacenamiento principales: All iCloud y On My iPhone/iPad.
Empecemos a almacenar notas no deseadas fuera de línea. Para empezar, puntee en Notas en Todo iCloud y, a continuación, puntee en Editar.
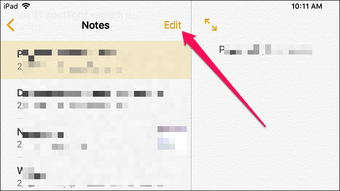
Paso 3: Selecciona cualquier nota no deseada y luego toca Move To…
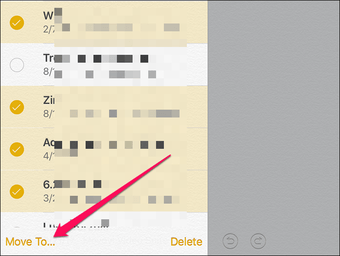 Nota: Es necesario que las notas disponibles en All iCloud estén muy por debajo de 1.000. Hay un ingenioso contador en la parte inferior de la aplicación Notes que muestra el número de notas disponibles en cualquier lugar.
Nota: Es necesario que las notas disponibles en All iCloud estén muy por debajo de 1.000. Hay un ingenioso contador en la parte inferior de la aplicación Notes que muestra el número de notas disponibles en cualquier lugar.
Paso 4: Pulsa Notas en Mi iPhone/iPad para guardar las notas localmente. También puede elegir crear subcarpetas en En mi iPhone/iPad si desea seguir gestionando las notas transferidas.
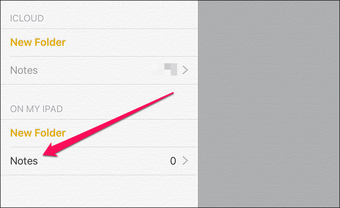 Nota: Si quieres sincronizar ciertas notas con iCloud más tarde, sólo tienes que moverlas de nuevo a Notas en Todo iCloud.
Nota: Si quieres sincronizar ciertas notas con iCloud más tarde, sólo tienes que moverlas de nuevo a Notas en Todo iCloud.
¿Cómo ha ido? ¿Las cosas se ven mejor? Si no, veamos qué puedes hacer a continuación.
Comprobar el almacenamiento
Si tu dispositivo tiene muy poca capacidad de almacenamiento, 16 GB por ejemplo, entonces hay muchas razones para que la aplicación Notes se bloquee, especialmente cuando se crean notas con muchas imágenes y archivos adjuntos.
Veamos si ese es el caso, y libera algo de espacio mientras estamos en ello.
Paso 1: Una vez más, pulsa General en la pantalla de ajustes y, a continuación, pulsa Almacenamiento del iPhone/iPad. Espera un momento mientras se detectan y muestran las aplicaciones instaladas, junto con sus tamaños de almacenamiento.
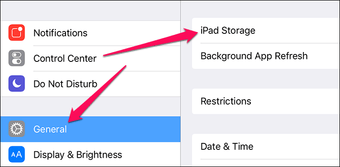
Paso 2: En la parte superior de la pantalla, debería ver un medidor que muestra el espacio libre restante. Si está casi lleno, considera la posibilidad de eliminar las aplicaciones no deseadas que utilizan mucho espacio.
La siguiente captura de pantalla muestra suficiente espacio libre disponible, pero debería obtener lo esencial.
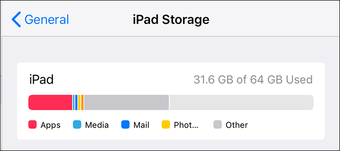
Paso 3: Para eliminar una aplicación, simplemente pulsa sobre ella en la lista que se muestra en pantalla, y luego pulsa Eliminar aplicación para eliminarla completamente. Alternativamente, puntea en Descargar aplicación para sólo eliminar la aplicación mientras dejas los documentos y datos relacionados intactos.
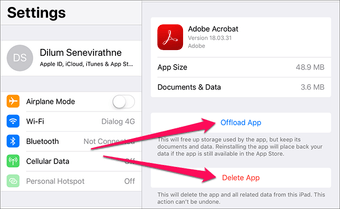 Recuerda: Si descargas una aplicación, sólo es cuestión de tocar el icono de la aplicación relacionada en la pantalla de inicio para volver a descargarla.
Recuerda: Si descargas una aplicación, sólo es cuestión de tocar el icono de la aplicación relacionada en la pantalla de inicio para volver a descargarla.
Si se produjo algún fallo debido a la falta de espacio de almacenamiento, debería ser bueno ahora. Si no, por favor continúe.
También lee: Cómo pude liberar 3 GB de espacio en mi iPhone
Usar sólo Wi-Fi
¿El problema se presenta sólo cuando se utilizan datos celulares? El chat del foro indica que la conectividad celular es otra de las razones por las que Notes no se conecta a iCloud, de ahí los bloqueos. Bastante raro, lo sé.
Si es así, considere la posibilidad de usar sólo Wi-Fi para la sincronización de notas. Cuando estés de viaje, puedes restringir la aplicación Notes para que no consuma datos del móvil para conectarse a iCloud.
Para ello, puntee en Datos celulares en la pantalla Configuración y, a continuación, puntee en el conmutador situado junto a Notas.
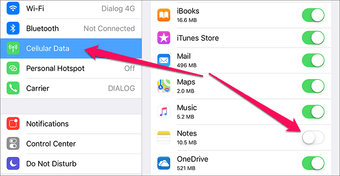
La aplicación Notas te permite crear notas incluso cuando no estás conectado a la Wi-Fi, y deberían sincronizarse automáticamente con iCloud siempre que recuperes la conectividad.
¿Todavía enfrentando problemas? Intentemos algo más serio a continuación.
Restablecer todos los ajustes
Si ninguna de las soluciones anteriores funcionó, consideremos la posibilidad de restablecer todos los ajustes de tu iPhone o iPad. Esto suele resolver cualquier problema de red o relacionado con las aplicaciones para siempre, pero es una gran molestia, ya que tienes que reconfigurar manualmente cualquier configuración de iOS más tarde, ya que todo vuelve a sus valores por defecto.
Advertencia: También se restablecen los ajustes de su red, lo que significa que después deberá conectarse manualmente a una red Wi-Fi disponible. No te preocupes por los ajustes del móvil ya que son actualizados automáticamente por tu operador.
Paso 1: En la pantalla Configuración, pulse General y luego pulse Restablecer.
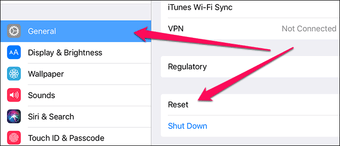
Paso 2: Tocar Restablecer todos los ajustes.
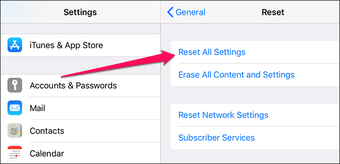
Paso 3: En la ventana emergente de confirmación, pulse de nuevo Restablecer.
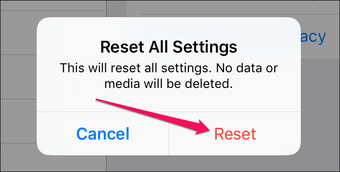
El procedimiento de reinicio puede tardar un tiempo en completarse. Después del proceso, simplemente conéctese a una red Wi-Fi disponible para recuperar la conectividad.Lo más probable es que la aplicación Notes funcione normalmente a partir de ahora.
Nota: En la pantalla Configuración, puntee en Wi-Fi para comprobar las redes disponibles.
¿Arreglado? Pero mantenlo actualizado
Esperemos que la aplicación de Notas esté funcionando bien ahora. Puede que se caiga a veces, pero no con tanta frecuencia como antes.
Sin embargo, mantenga su iPhone o iPad actualizado. Apple podría solucionar el problema definitivamente con cualquiera de sus actualizaciones incrementales de iOS 11, así que asegúrate de no perderte ninguna.
