A veces, los desarrolladores hacen cosas tontas que traen mucho dolor a los usuarios, y las actualizaciones del sistema iOS son un ejemplo perfecto de esto.
¿Intentaste actualizar tu iPhone o iPad a la última versión de iOS 11? Toca la opción Descargar e Instalar y no pasa nada. Miras más de cerca y te das cuenta de que está gris. Además, se mantiene así sin importar cuánto lo toques.
Tabla de contenidos [mostrar]
Lo que realmente está sucediendo
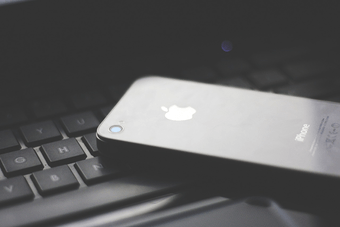
La mayoría de las veces se debe a una limitación estúpida y anticuada en cuanto a los datos celulares. Pero, también hay otra razón que puede causar este problema.
Por lo tanto, veamos qué puede hacer para que la opción de Descarga e Instalación funcione de nuevo. Además, veamos un par de soluciones para evitar dicha limitación.
También lee: Las 10 mejores formas de usar la aplicación de archivos en iOS como un profesional
iOS Hates Cellular Updates
Apple obviamente piensa que la gente es lo suficientemente tonta como para manejar mal su cuota mensual de datos celulares. Incluso si tienes docenas de gigabytes disponibles para usar en tu conexión celular, no hay prácticamente ninguna manera de utilizarlos para las actualizaciones del sistema.
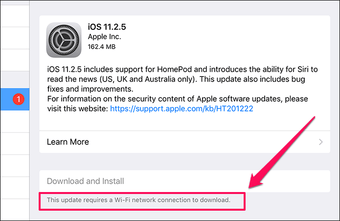
Lamentablemente, eso significa que debes cambiar a una conexión Wi-Fi. También debería ver una notificación – en una fuente mucho más pequeña – que le pide que se conecte a una conexión Wi-Fi que aparece justo debajo de la opción gris de Descargar e Instalar.
Para cambiar a Wi-Fi, sólo tienes que tocar Wi-Fi en la pantalla de ajustes y tocar la palanca junto a Wi-Fi.
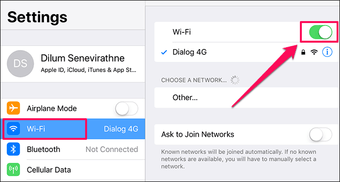
Una vez que esté conectado, simplemente diríjase a la pantalla de Actualización de Software. La opción de Descarga e Instalación debería funcionar correctamente ahora.
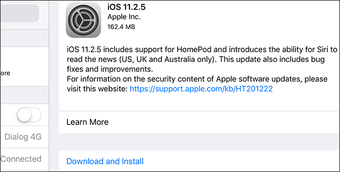
Aquí está el problema
Está conectado a Wi-Fi y todavía encuentra Download and Install (Descargar e Instalar) en gris. Ay!
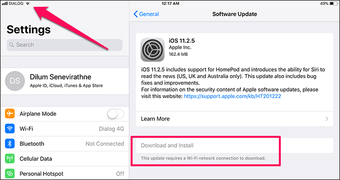
Antes de que empieces a arrancarte el pelo, ¡cálmate!
iOS 11 tiene una función activada de forma predeterminada llamada Wi-Fi Assist. Esto hace que el dispositivo cambie automáticamente a datos celulares en caso de que la conectividad Wi-Fi sea deficiente. Desafortunadamente, puede parecer que estás usando Wi-Fi cuando en realidad no lo estás.
Para resolver este problema, acérquese a la fuente de Wi-Fi para establecer una buena conexión o deshabilite Wi-Fi Assist por completo.
Para ello, ve a Cellular Data, desplázate por la lista de aplicaciones y desactiva Wi-Fi Assist.
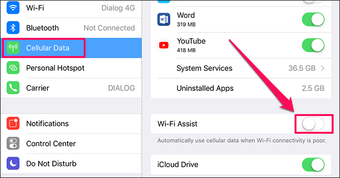
¡Voilà! Eso debería hacer el truco.
Nota: Si tienes una conexión Wi-Fi muy irregular, es posible que Download and Install se muestre en gris incluso con Wi-Fi Assist desactivado. Necesitas una conexión decente para descargar la actualización en primer lugar.
Soluciones provisionales de datos celulares
Si prefiere utilizar datos celulares en lugar de Wi-Fi para las actualizaciones de su sistema, todavía puede hacer uso de un par de soluciones alternativas para hacer el trabajo.
Obviamente, cambiar la SIM a otro dispositivo y conectar el iPhone o el iPad a un punto de acceso creado en ese dispositivo funciona. Sin embargo, las siguientes soluciones alternativas no requieren que se retire la tarjeta SIM en absoluto.
Deshabilitar Wi-Fi durante la descarga
Es muy sencillo de realizar pero requiere una conexión Wi-Fi para iniciar el proceso de descarga.
Paso 1: Una vez que hayas cambiado a Wi-Fi o hayas desactivado Wi-Fi Assist, toca la opción Descargar e Instalar.
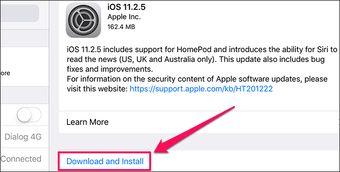
Paso 2: Deberías recibir una ventana emergente que te pide confirmación para descargar a través de Wi-Fi, con una breve declaración de que si dejas la red Wi-Fi incurrirás en cargos de uso adicionales. Haz clic en Continuar para continuar.
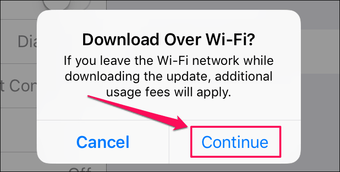
Paso 3: Ahora, pase el dedo por la parte inferior de la pantalla para que aparezca el Centro de control y luego toque el icono de Wi-Fi para desactivar la Wi-Fi.
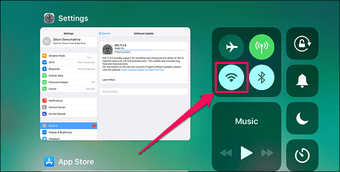
La descarga debería realizarse ahora utilizando datos de la telefonía móvil.
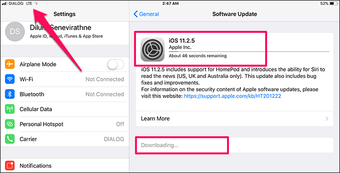 Nota: Es posible que este método no sea aplicable a actualizaciones enormes de más de 500 MB, siempre que aparezca la ventana emergente «Descargar a través de Wi-Fi?Sin embargo, puedes utilizar la solución alternativa.
Nota: Es posible que este método no sea aplicable a actualizaciones enormes de más de 500 MB, siempre que aparezca la ventana emergente «Descargar a través de Wi-Fi?Sin embargo, puedes utilizar la solución alternativa.
Embudo de datos celulares a través de iTunes
Esta solución requiere un PC o un Mac con iTunes instalado. Antes de empezar, desconecta tu ordenador de sobremesa o portátil de cualquier punto de acceso Wi-Fi al que esté conectado y, a continuación, conecta tu iPad o iPhone a través del USB.
Paso 1: Accede a la pantalla de configuración de tu dispositivo iOS y pulsa Personal Hotspot. A continuación, pulsa la tecla de alternancia situada junto a Personal Hotspot para activarla.
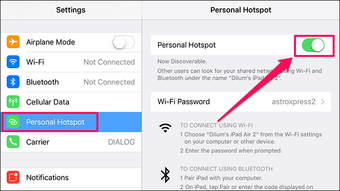
Paso 2: En el cuadro emergente, seleccione Bluetooth y Sólo USB.
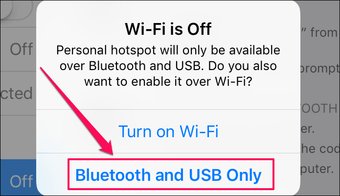
Paso 3: Tu PC o Mac debería tener ahora una conectividad a Internet facilitada a través de los datos del móvil o de tu iPhone o iPad.
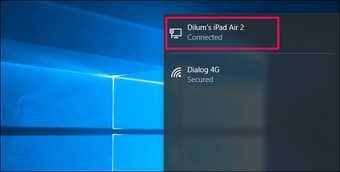
Paso 4: Inicia iTunes, selecciona tu dispositivo iOS y haz clic en Summary.
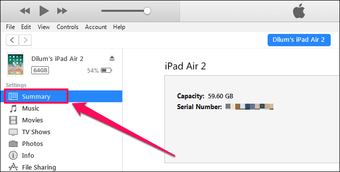
Paso 5: Haga clic en Actualizar para comenzar a actualizar su dispositivo. iTunes utilizará sin saberlo los datos del móvil para descargar la actualización.
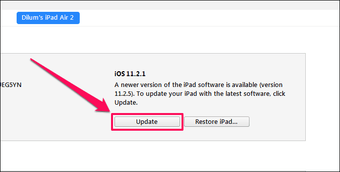
¡Felicidades! Has engañado con éxito al iOS 11. Después de descargar la actualización, sigue todas las indicaciones en pantalla para instalarla.
También lee: Cómo conectar tu iPad a Internet sin Wi-Fi
Un obstáculo menor
Si a tu dispositivo le queda menos del 50% de la carga de la batería, iOS 11 impide que instales la actualización. Obtendrá una opción gris de Instalar ahora.

Afortunadamente, no tiene que esperar a que el contador de porcentaje llegue al 50% mientras se carga. Basta con conectarlo a una estación de carga. Tampoco debería tener este problema al utilizar la solución alternativa de iTunes, ya que la conexión USB carga su dispositivo automáticamente.
También comprueba : Revisión: Lo mejor y lo peor de iOS 11
Eso debería haberlo arreglado
Con suerte, la opción de Descarga e Instalación funcionó y ahora tienes una nueva y brillante actualización de iOS instalada. Por lo general, habría sido cuestión de que Wi-Fi no estuviera habilitado o, en raras ocasiones, de que Wi-Fi Assist funcionara automáticamente sin tu conocimiento.

A fin de cuentas, Apple necesita realmente permitir a sus usuarios la opción de actualizar sus dispositivos a través de los datos del celular sin tener que recurrir a Wi-Fi u otras alternativas.
Si bien es comprensible tener esta limitación debido a los altos precios de los datos celulares, al menos deberían dejar que los usuarios decidan. Vamos, ¡no estamos en el 2007 por el amor de Dios!