Cuando se trata de transferir vídeos y archivos de música a un iPhone, no se puede evitar decir que las opciones son bastante limitadas. La única opción obvia conocida por la mayoría de nosotros es el único e inigualable iTunes.
Pero entonces, todos sabemos lo molesto y complicado que puede llegar a ser, incluso en el caso de simples transferencias de medios.

En primer lugar, sólo puedes transferir archivos desde tu PC o Mac. Como todos sabemos, se trata de una restricción de iTunes, que le permite sincronizarse únicamente con un ordenador dedicado. En segundo lugar, cuando se trata de formatos de video como MKV y MP4, se pierde mucho tiempo en convertirlos a MOV, que es el formato iOS por defecto.
Sin embargo, no todo está perdido todavía. Hemos hecho un poco de trabajo de campo y hemos encontrado la solución perfecta para transferir videos y archivos de música al iPhone sin iTunes … Repito, ¡sin iTunes!
Ver también: Las 3 principales aplicaciones de conversión de vídeo gratuitas para Mac
Además, la mejor parte es que el proceso es tan fácil como un pastel y apenas toma un minuto. La respuesta está en la forma de VLC para Mobile.VLC, como todos sabemos, puede reproducir una variedad de formatos de archivos de vídeo como MKV, MP4 o AVI y el legado continúa con la aplicación iOS.
Así que, sin más preámbulos, veamos cómo se hace esto.
Prerrequisito : El iPhone y el ordenador deben estar conectados a la misma red Wi-Fi.
Tabla de contenidos [mostrar]
Paso 1: Iniciar el Servidor de Compartición de VLC
Abre la aplicación y toca el icono VLC en la esquina superior izquierda. Esto mostrará la configuración de la aplicación VLC.

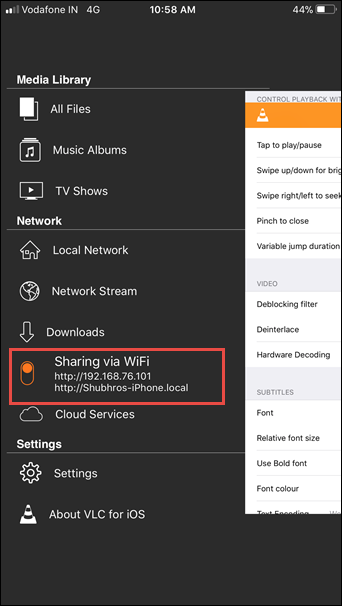
Aquí, activa el Compartir a través del interruptor de WiFi. Esto mostrará una dirección IP y una dirección .local. Asegúrese de anotar cualquiera de ellas.
Ver más: Cómo ocultar fotos y archivos en el iPhone
Paso 2: Prepare la PC para la transferencia
En el ordenador, introduzca la dirección IP o la dirección .local en su navegador predeterminado.
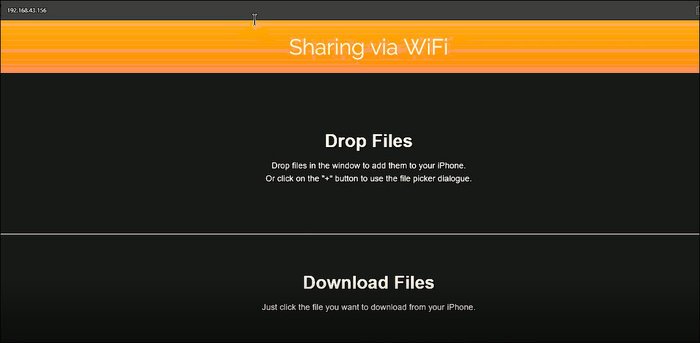
Esto abrirá instantáneamente un portal VLC, que puede utilizar para transferir archivos.
Paso 3: Hacer la transferencia
Ahora, todo lo que tienes que hacer es soltar los archivos o subirlos usando el signo más (+).

Una vez subidos los archivos, los verás al instante en la biblioteca VLC del iPhone.
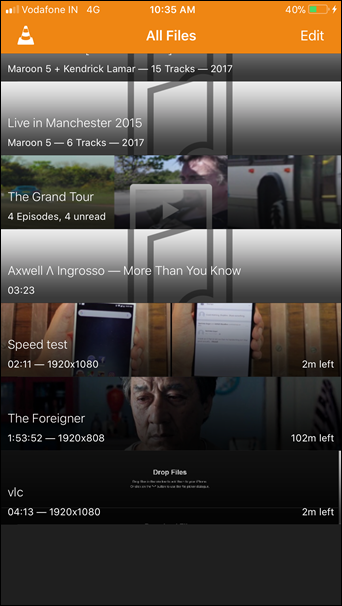
Ves, te lo dijimos. Es tan fácil como el 1-2-3.
Leer más: 10 razones por las que no deberías tener prisa en comprar un iPhone X
VLC para iOS: Pros y contras
Como mencionamos anteriormente, este método te permite transferir instantáneamente archivos de música y vídeo a tu iPhone, no sólo desde tu ordenador, sino desde cualquier ordenador público. Además, el hecho de que sea inalámbrico actúa como la guinda del pastel.
Además, el proceso también funciona al revés. También puede transferir videos desde un iPhone a cualquier PC.
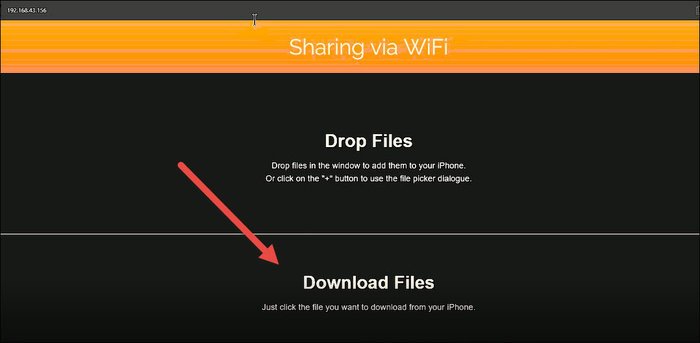
Por si fuera poco, la aplicación VLC también te permite ver vídeos de los servicios en la nube como Google Drive, Dropbox o OneDrive. Las opciones están disponibles en el menú de la izquierda.
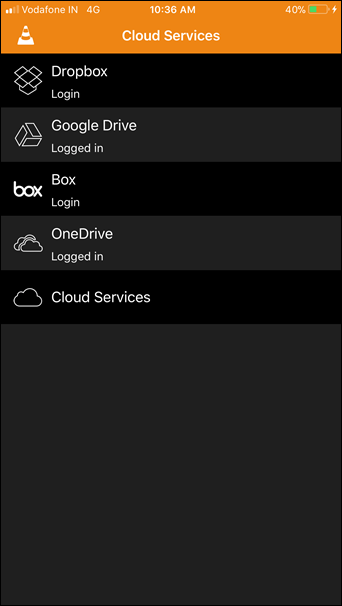
La única limitación es que los vídeos y archivos de música sólo pueden ser reproducidos dentro del reproductor VLC, lo cual, si me preguntas, es para un bien mayor. ¿Por qué? Bueno, de esta manera puedes reproducir videos incluso en segundo plano.
Ver también: Cómo transferir archivos entre servicios de copia de seguridad en la nube en Android
Es hora del espectáculo
Así es como puedes transferir de forma inalámbrica archivos de vídeo y música a tu iPhone sin iTunes. Lo mejor de la aplicación VLC es que clasifica automáticamente los archivos por sus nombres.
Aunque tengas un montón de programas de televisión que ver, no te preocupes, los tendrá ordenados.
Ver Siguiente : Cómo arreglar la grabación de pantalla de iOS 11 El audio no funciona