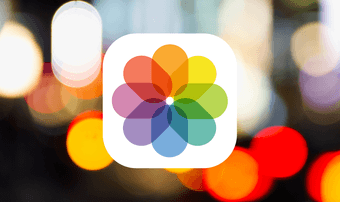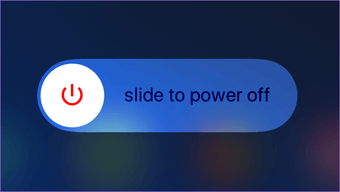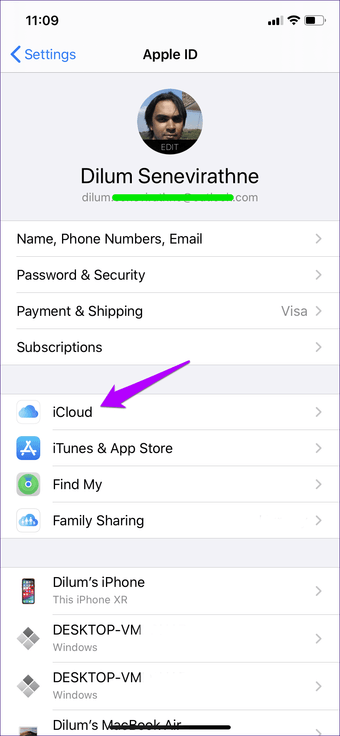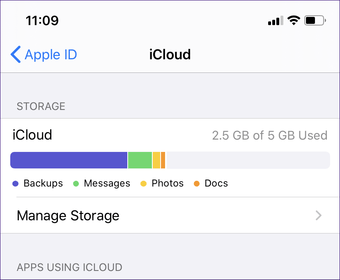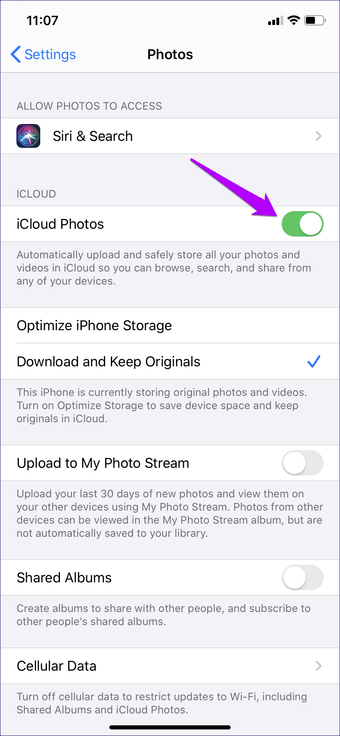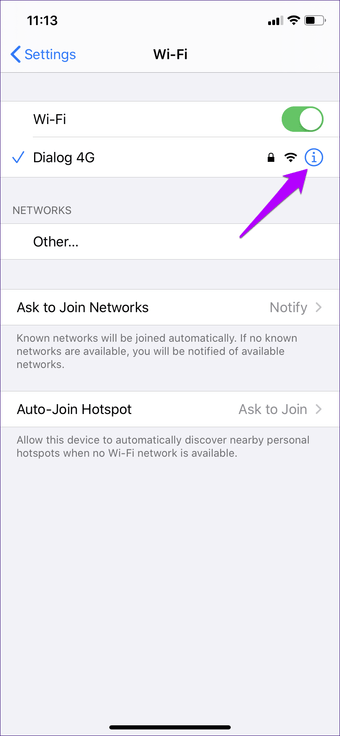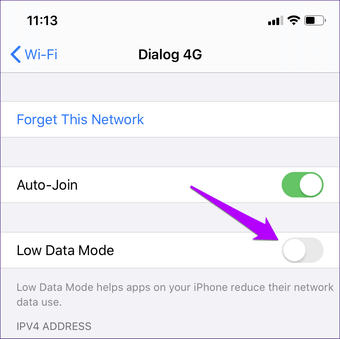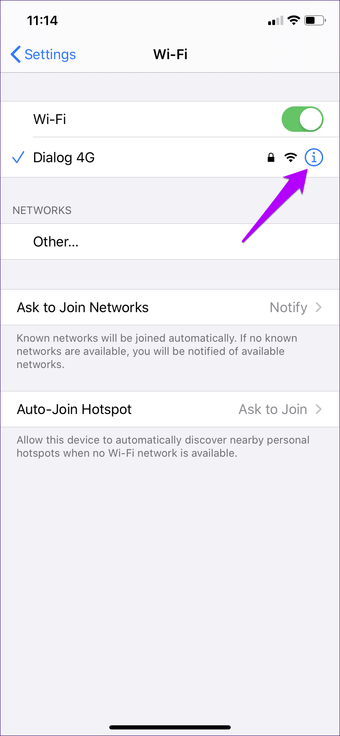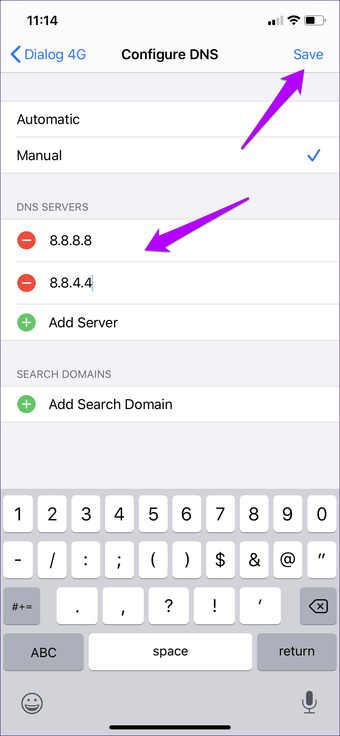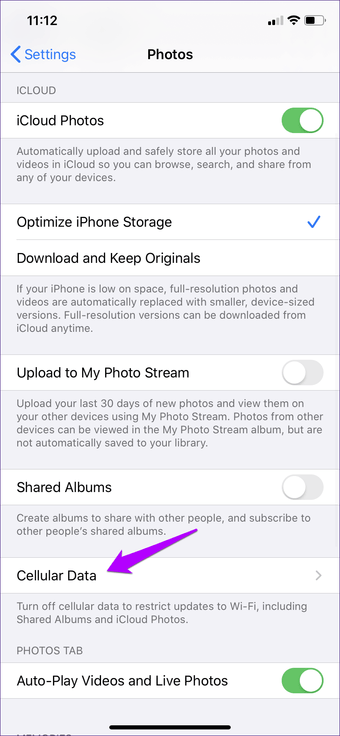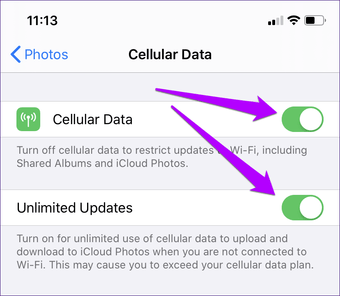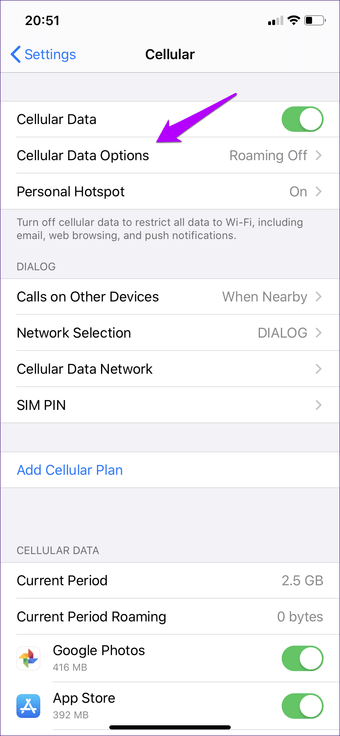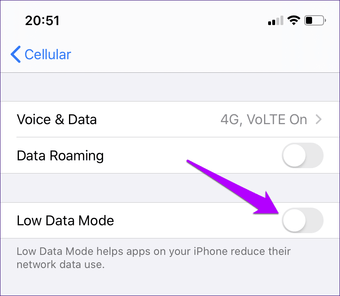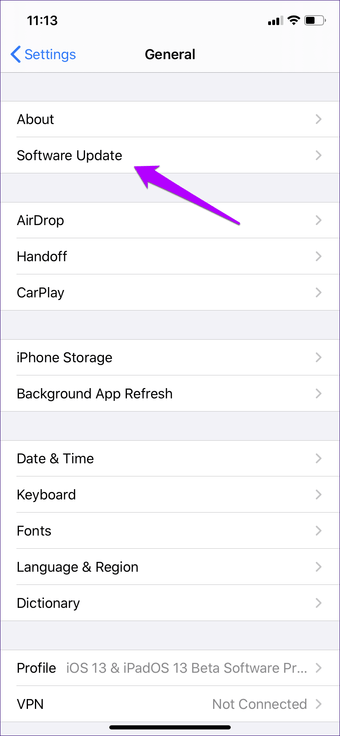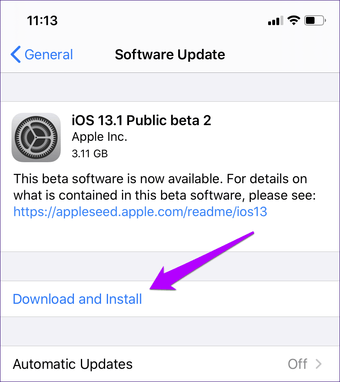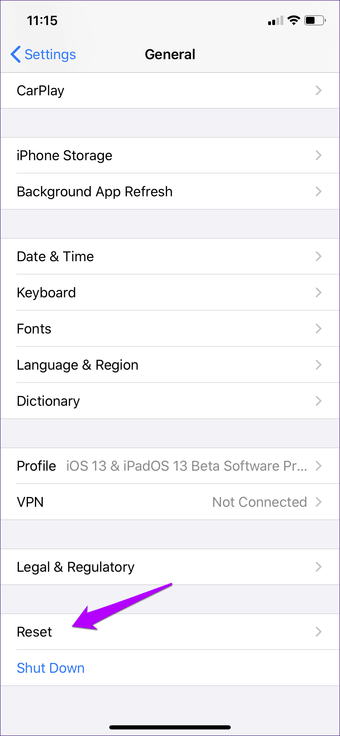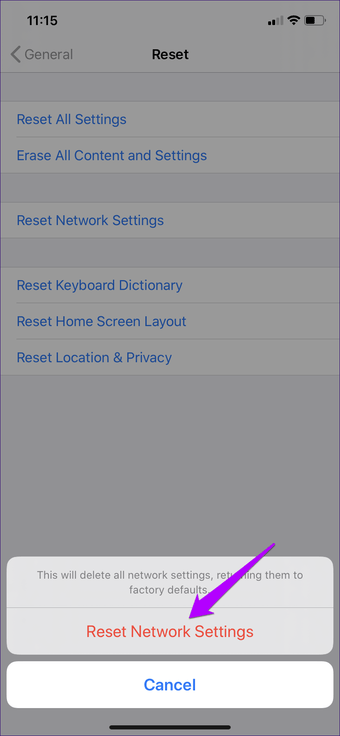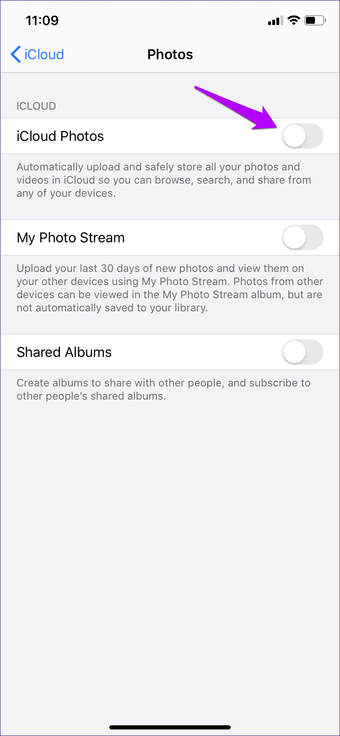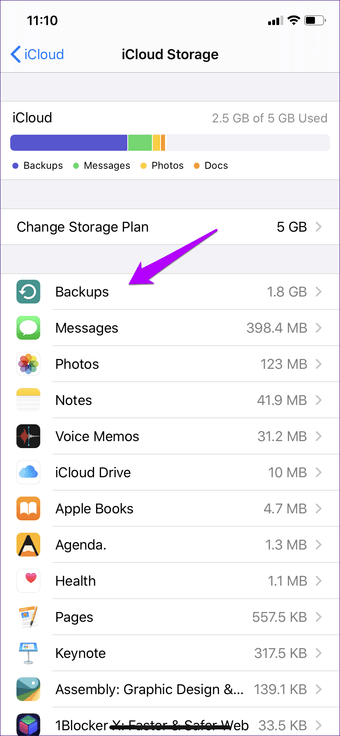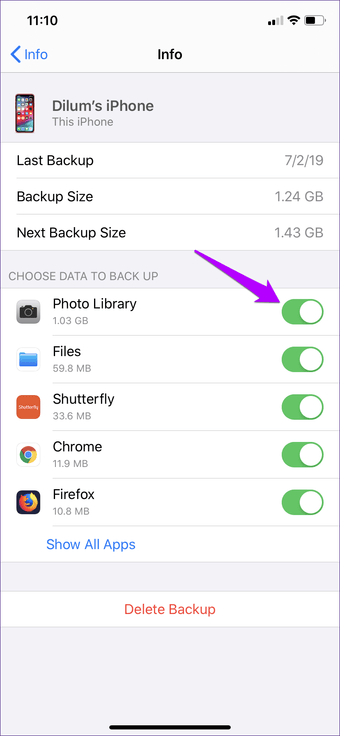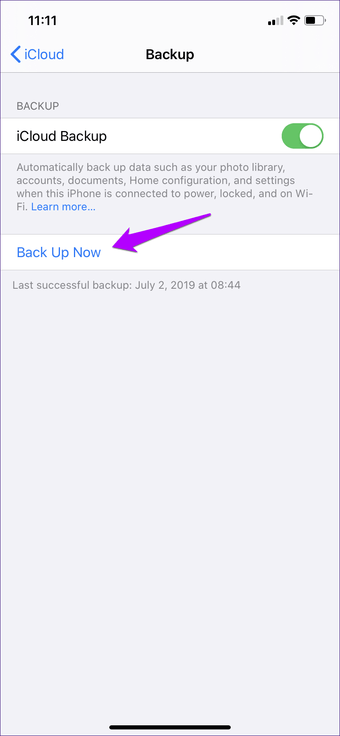De todos los servicios de almacenamiento en la nube que he probado en iOS, iCloud es el que mejor funciona para hacer una copia de seguridad de fotos y vídeos. Sin embargo, no es perfecto. Hay veces que he comprobado la aplicación Fotos en mis otros dispositivos, sólo para encontrar fotos recientes de mi iPhone que faltan.
Por supuesto, eso debe haberte pasado a ti y te dejó preguntándote o buscando imágenes o videos específicos.
Afortunadamente, se pueden probar muchas soluciones de inmediato para arreglar iCloud cuando no puede hacer una copia de seguridad de las fotos en el iPhone. Vamos a sumergirnos y a arreglar las cosas.
Nota: Si sólo buscas la manera de incluir tus fotos y vídeos como parte de una copia de seguridad regular de iCloud, consulta la sección 10 «Incluir fotos en las copias de seguridad del sistema iCloud» al final de esta publicación.
Tabla de contenidos
- 1 1. Reiniciar el iPhone
- 2 2. 2. Comprobar el almacenamiento
- 3 3. Habilitar las fotos de iCloud
- 4 4. Desactivar el modo de datos bajos (Wi-Fi)
- 5 5. Cambiar los servidores DNS
- 6 6. 6. Habilitar datos celulares
- 7 7. Deshabilitar el modo de datos bajos (celular)
- 8 8. Actualizar iOS
- 9 9. Restablecer los ajustes de red
- 10 10. Incluir fotos en las copias de seguridad del sistema iCloud
- 11 Preserve sus recuerdos
1. Reiniciar el iPhone
No puedo enfatizar lo suficiente cómo un simple reinicio de tu iPhone puede arreglar los problemas más comunes en iOS. Antes de que nos sumerjamos en algunos de los arreglos serios, hagamos eso. Para reiniciar tu iPhone, mantén pulsados los botones Subir volumen y Encender. En los dispositivos iPhone 8 y anteriores, simplemente mantén pulsado el botón de encendido.
Después de reiniciar su iPhone, abra la aplicación Fotos y cambie a la pestaña Fotos. Puede seguir el progreso de sus cargas hacia la parte inferior de la pantalla.
2. 2. Comprobar el almacenamiento
Si estás usando los 5 GB de almacenamiento gratuito de iCloud, no esperes que dure mucho tiempo. Incluso si has pasado al siguiente nivel (50 GB), se llenará a un ritmo rápido cuando grabes muchas fotos y vídeos. Para comprobar el estado de tu almacenamiento de iCloud, sigue los siguientes pasos.
Paso 1: Abre la aplicación de Configuración en tu iPhone y sigue tocando en tu perfil. A continuación, toca iCloud.
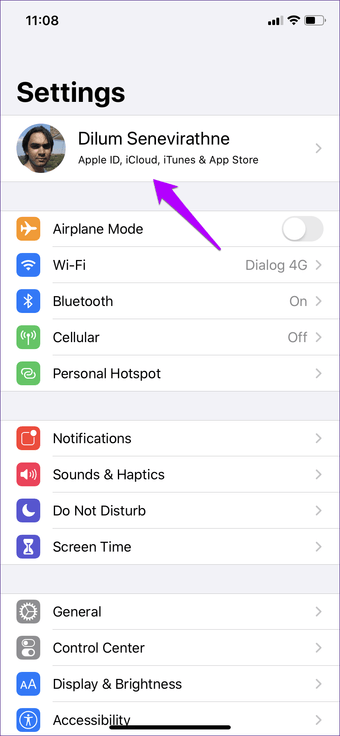
Paso 2: Debajo de la sección de Almacenamiento, puedes ver la cantidad de espacio libre en iCloud. Si la barra está llena, entonces ya sabes la razón por la que tus fotos no están respaldadas en iCloud.
Tiene tres opciones para elegir si el almacenamiento de iCloud es el problema. La salida más fácil es comprar más almacenamiento iCloud, lo cual es una buena noticia para tu cartera. Para ello, pulsa Administrar almacenamiento y, a continuación, pulsa Cambiar plan de almacenamiento.
También puede consultar nuestra guía sobre la liberación del almacenamiento de iCloud. Si te parece un trabajo duro, puedes considerar cambiar a Google Photos, que te proporciona una cantidad ilimitada de copias de seguridad.
3. Habilitar las fotos de iCloud
Para realizar automáticamente una copia de seguridad de tus fotos y vídeos en iCloud en cuanto los grabes, debes tener activadas las fotos de iCloud. Aunque esta función está activada de forma predeterminada, es posible que la hayas desactivado anteriormente, ya sea para utilizar la función alternativa My Photo Stream o para cambiar a un servicio de almacenamiento en la nube diferente. Comprobemos si es así.
Nota: Al activar iCloud Photos también se sincronizarán las fotos que hayas tomado desde otros dispositivos iOS con tu iPhone.
Abre la aplicación «Settings» en tu iPhone. A continuación, desplácese hacia abajo y pulse Fotos. En la pantalla siguiente, asegúrate de que el conmutador situado junto a Fotos de iCloud esté activado.
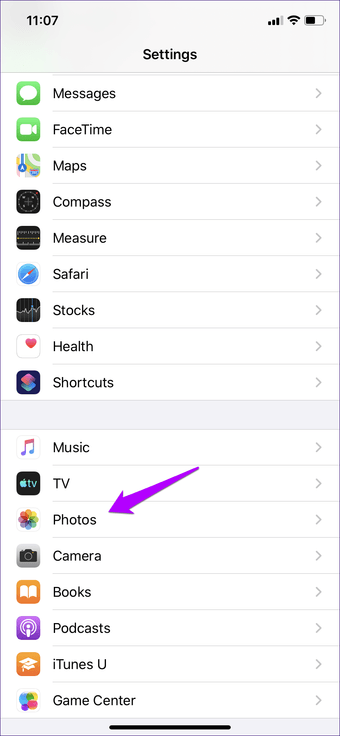
Si la opción Fotos de iCloud estaba desactivada y acabas de activarla, verás que aparecen dos opciones distintas en la parte inferior: Optimizar el almacenamiento del iPhone y Descargar y conservar los originales.
Si seleccionas la primera opción, se mantendrán los marcadores de posición de baja resolución en el dispositivo mientras se realizan copias de seguridad de los originales en iCloud, y es la más adecuada si quieres ahorrar espacio localmente. Seleccione el segundo si el almacenamiento local no es una preocupación.
Si tiene un rollo de cámara grande, tardará un tiempo en hacer una copia de seguridad de sus fotos y vídeos. No olvides que siempre puedes visitar la aplicación Fotos para comprobar el estado de tus cargas.
4. Desactivar el modo de datos bajos (Wi-Fi)
En el iOS 13, ahora tienes un conmutador especial denominado «Modo de datos bajos» para las conexiones Wi-Fi. Si está activado, tus fotos no volverán a iCloud. Aunque puedes reanudar temporalmente las copias de seguridad visitando la aplicación Fotos y pulsando Reanudar, esto sólo durará una hora. Si quieres que las copias de seguridad sean perfectas, debes desactivar el modo de datos bajos para tu conexión Wi-Fi.
Paso 1: En la aplicación Ajustes de tu iPhone, toca Wi-Fi. A continuación, toca el icono con forma de i situado junto a la red Wi-Fi a la que estás conectado.
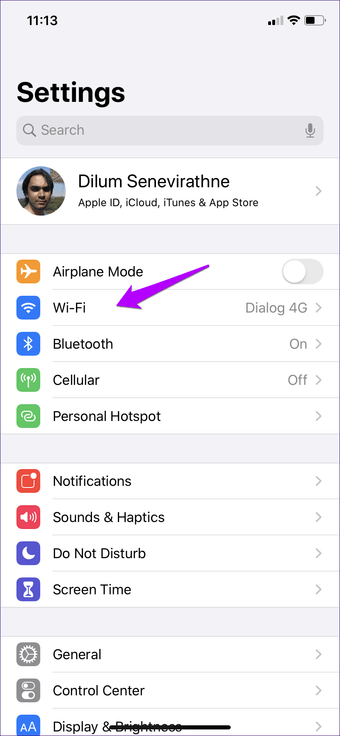
S tep 2: Apague el interruptor junto al modo de datos bajos.
Esta opción está desactivada de forma predeterminada para las conexiones Wi-Fi, pero siempre es una buena idea comprobarla para garantizar una experiencia de copia de seguridad impecable.
5. Cambiar los servidores DNS
A veces, los servidores de DNS predeterminados para tu conexión Wi-Fi pueden ser bastante deficientes a la hora de dirigir el tráfico de tu iPhone en la dirección correcta. Considera la posibilidad de cambiarlos al servicio de resolución de DNS de Google Public, que es bastante bueno para resolver la mayoría de los problemas de conectividad.
Paso 1: Abre la aplicación Ajustes y, a continuación, toca Wi-Fi. A continuación, toca el icono con forma de i situado junto a la red Wi-Fi a la que estás conectado.
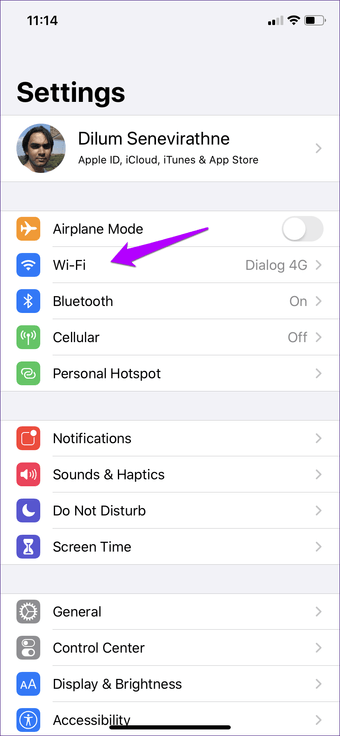
S tep 2: En DNS, toca Configurar DNS. En la siguiente pantalla, elimina los servidores existentes (es posible que desees anotarlos por si acaso) y, a continuación, añade los servidores de DNS de Google Public en dos ranuras independientes, tal y como se muestra a continuación:
8.8.8.8
8.8.4.4
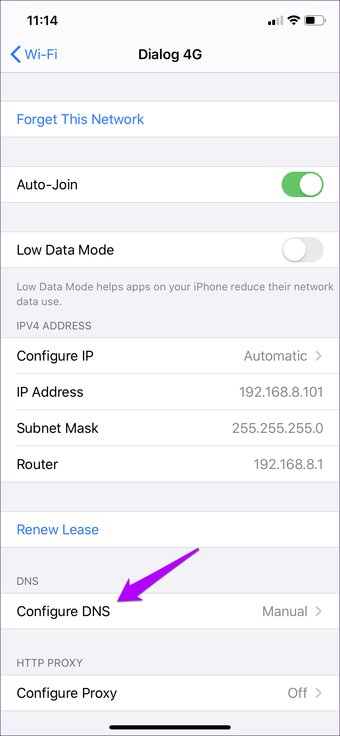
Toque Guardar para aplicar sus cambios. Ahora diríjase a la aplicación Fotos y compruebe si las cosas han empezado a moverse de nuevo.
6. 6. Habilitar datos celulares
¿Estás en los datos del móvil? En caso afirmativo, deberá cambiar a Wi-Fi o permitir el uso de datos del móvil para sincronizar sus fotos con iCloud. A continuación te explicamos cómo habilitar las copias de seguridad de los datos del móvil.
Paso 1: Abre la aplicación de ajustes de tu iPhone. A continuación, desplázate hacia abajo y toca Fotos. Después, toca Cellular Data.
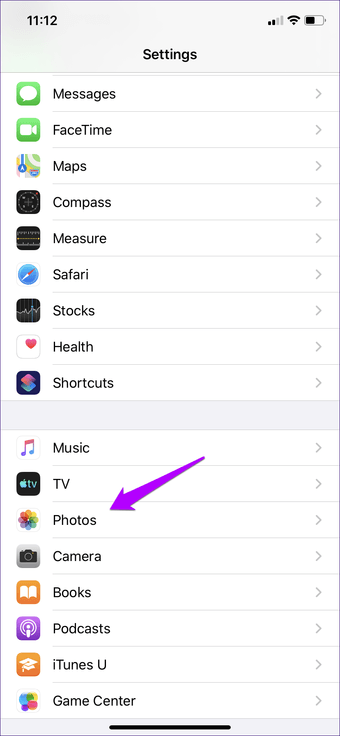
S tep 2: Activar el conmutador junto a Datos celulares. Si tienes muchas fotos y vídeos que necesitan ser subidos, activa también el interruptor junto a Actualizaciones Ilimitadas.
No hay un límite exacto de cuándo las Actualizaciones Ilimitadas realmente tienen impacto. Por lo general, las fotos con un tamaño combinado de unos 200 MB dejarán de sincronizarse con iCloud con esta opción desactivada.
7. Deshabilitar el modo de datos bajos (celular)
Al igual que con las conexiones Wi-Fi, también hay una restricción de modo de datos bajos para los datos celulares. A pesar de que se permite el uso de datos de móvil para las copias de seguridad de iCloud Photos, también debes asegurarte de que tu iPhone no tenga este ajuste activado.
Paso 1: Abre la aplicación Settings y luego toca Cellular. Sigue con las opciones de datos de Cellular.
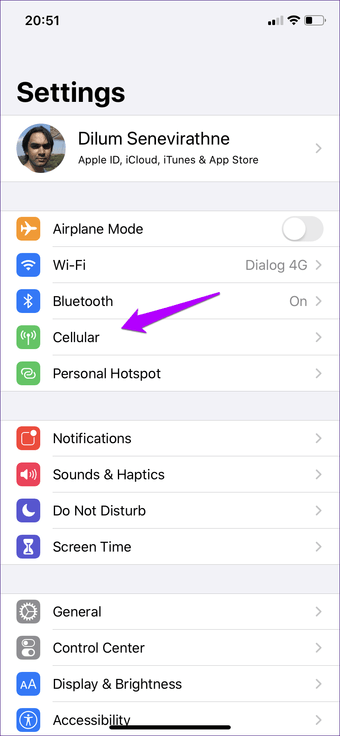
S tep 2: Tocar las opciones de datos celulares. A continuación, apaga el interruptor junto al modo de datos bajos.
8. Actualizar iOS
iCloud Photos es una característica esencial de iOS. Si tus fotos todavía no se han copiado en iCloud correctamente, debes considerar la posibilidad de actualizar iOS, especialmente si hace tiempo que no lo haces. Por lo general, esto debería solucionar cualquier error conocido que esté causando el problema.
Paso 1: Dirígete a la aplicación de Configuración, pulsa General y luego pulsa Software Update.
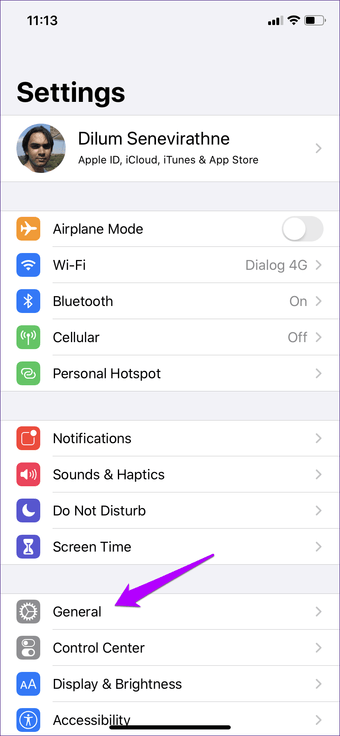
S tep 2: Si hay nuevas actualizaciones disponibles, descárgalas e instálalas.
Después de instalar cualquier nueva actualización, compruebe si se está haciendo una copia de seguridad de sus fotos sin problemas.
9. Restablecer los ajustes de red
También debe descartar la posibilidad de que se hayan configurado incorrectamente los ajustes de red. Para ello es necesario restablecer los ajustes de red de tu iPhone. Esto ayudará en gran medida a resolver los problemas de conectividad. Sin embargo, también eliminará todas las redes y contraseñas Wi-Fi guardadas, los dispositivos Bluetooth y las redes privadas virtuales. Para obtener más información sobre el impacto del restablecimiento de los ajustes de red, consulta nuestra exhaustiva guía sobre este tema.
Paso 1: Abre la aplicación Settings y luego toca General. A continuación, toca Restablecer.
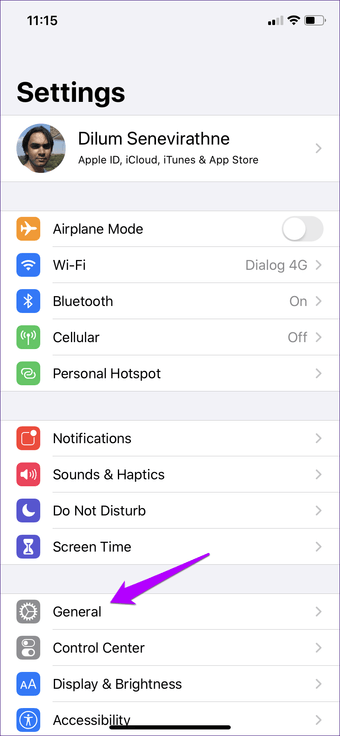
S tep 2: Finalmente, toca Reset Network Settings (Restablecer configuración de red) y luego toca Reset Network Settings (Restablecer configuración de red) de nuevo para confirmar.
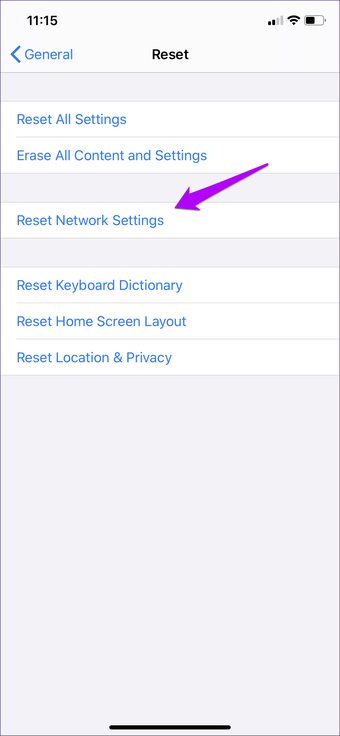
Después de restablecer los ajustes de red, conéctese a una red Wi-Fi manualmente o active los datos del móvil y compruebe la aplicación Fotos. Lo más probable es que ahora haga una copia de seguridad de sus fotos sin problemas.
10. Incluir fotos en las copias de seguridad del sistema iCloud
Tu iPhone también puede realizar copias de seguridad de tu fototeca y videoteca como parte de una copia de seguridad del sistema iCloud. Esto te permite restaurar tus fotos y vídeos más rápidamente, junto con el resto de los datos de tu iPhone, si has restablecido tu iPhone o estás migrando a un nuevo dispositivo.
Pero, por si fuera poco, el proceso también requiere que desactives las fotos de iCloud. Si eso es algo que quieres hacer, los siguientes pasos te ayudarán. Recuerda que, a diferencia de las fotos de iCloud, al realizar las copias de seguridad del sistema iCloud no tendrás tus fotos y vídeos más recientes en todo momento.
Paso 1: Abre la aplicación de Configuración en tu iPhone y luego toca tu perfil. A continuación, toca iCloud.
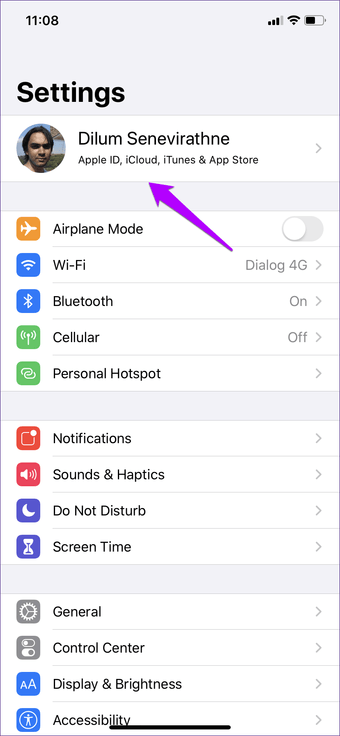
S tep 2: Debajo de la sección Aplicaciones usando iCloud, toca Fotos. En la pantalla siguiente, apague el interruptor situado junto a Fotos de iCloud y vuelva a la pantalla anterior.
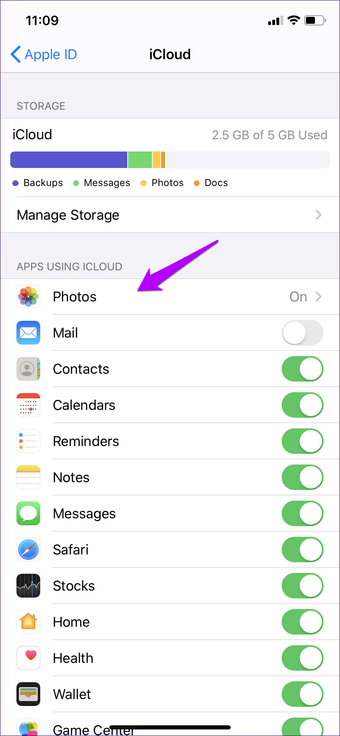
Paso 3: Pulse Administrar Almacenamiento. A continuación, pulsa Copias de seguridad.

S tep 4: Selecciona tu iPhone (etiquetado como This iPhone) de debajo de Copias de seguridad. Debajo de la sección Choose Data to Back Up (Elegir datos para hacer copias de seguridad), activa el interruptor junto a Photo Library (Biblioteca de fotos).
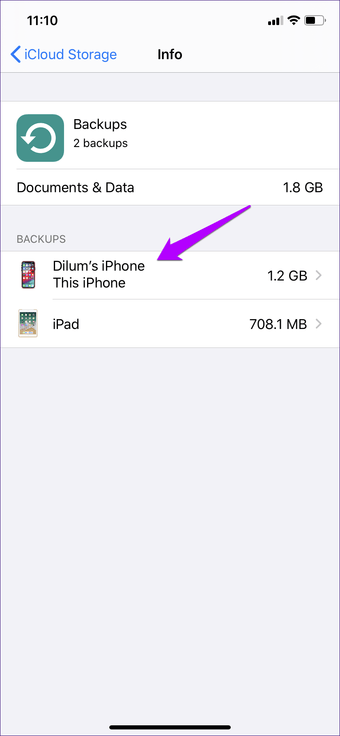
S tep 5: Regresa hasta llegar a la pantalla etiquetada iCloud. Desplázate hacia abajo y luego pulsa iCloud Backup. A continuación, toca Back Up Now.
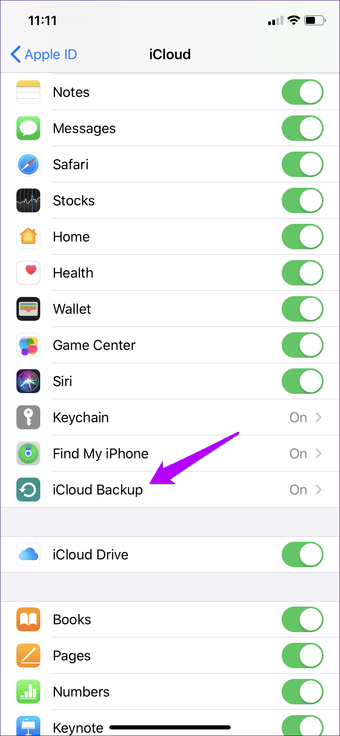
Tu iPhone realizará ahora una copia de seguridad de tu iPhone en iCloud junto con tus fotos y vídeos. Sin embargo, debes estar conectado a Wi-Fi: no puedes realizar copias de seguridad del sistema iCloud en los datos del móvil.
Después de completar la copia de seguridad de iCloud, siempre puedes activar iCloud Photos para hacer copias de seguridad en tiempo real y sincronizar tu fototeca. Recuerda que tus fotos y vídeos no formarán parte de ninguna copia de seguridad futura del sistema iCloud mientras tengas activadas las fotos de iCloud.
Preserve sus recuerdos
Asegurarse de que tus fotos se sincronizan perfectamente con iCloud puede ser crucial. Permite una experiencia de usuario agradable con acceso inmediato a tus fotos y vídeos en todo el ecosistema de Apply. Además, los almacena de forma segura en la nube.
Sin embargo, el último consejo para la solución de problemas señala algo importante. Debes desactivar las fotos de iCloud siempre que necesites integrar tu biblioteca de fotos en una copia de seguridad del sistema iCloud.
Esperemos que tu cuenta iCloud funcione perfectamente después de estas soluciones.