La sincronización de datos sensibles entre dispositivos es bastante común en estos días, pero la tecnología es susceptible de errores y fallos. Lo mismo ocurre con el ecosistema de Apple. A menudo, encontrarás casos en los que iCloud Keychain no sincroniza tus contraseñas y la información de tu tarjeta de crédito entre tus dispositivos iOS, iPadOS y macOS.
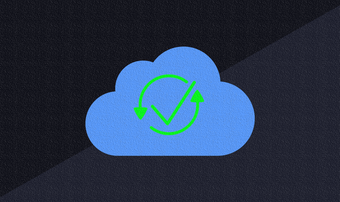
Si eso te está pasando ahora mismo, te recomiendo encarecidamente que arregles el llavero de iCloud para empezar a sincronizar tus datos de nuevo. Insertar manualmente largas contraseñas alfanuméricas o escribir repetidamente los datos de tu tarjeta de crédito no es precisamente una experiencia divertida.
Afortunadamente, es relativamente fácil solucionar los problemas de sincronización con iCloud Keychain. Así que sin más preámbulos, vamos a ver cómo.
Nota: Si iCloud Keychain no está sincronizando sus datos, entonces el problema también puede surgir debido a que la función no está habilitada en uno o más de sus dispositivos en primer lugar. No te olvides de comprobar si es así mientras realizas el procedimiento de resolución de problemas que se describe a continuación.
Tabla de contenidos [mostrar]
Fijación del llavero de iCloud
Si iCloud Keychain no sincroniza tus datos entre tus dispositivos, entonces hay una solución sencilla (recomendada por el propio Apple) para resolver el problema. Se trata de apagar iCloud Keychain en todos tus dispositivos Apple y volver a encenderlo desde el dispositivo que tenga tus datos más actualizados. Esto hará que iCloud Keychain sincronice tus datos sin problemas una vez más.
Para facilitar las cosas, vamos a desglosar el proceso. Empezaremos por desactivar iCloud Keychain en tu iPhone y iPad y apagarlo en cualquier dispositivo MacOS que tengas. Después de eso, vamos a volver a activarlo en el orden correcto. Sólo asegúrese de estar conectado a una fuerte conexión a Internet (Wi-Fi o celular) durante el proceso.
Importante: Al deshabilitar el llavero de iCloud, recuerda siempre elegir la opción que te permite guardar tus contraseñas e información de la tarjeta de crédito localmente en tu dispositivo. De lo contrario, corres el riesgo de perder tus datos.
Deshabilitar el llavero iCloud – iPhone y iPad
Paso 1: En el iPhone y el iPad, abre la aplicación Ajustes y luego toca tu perfil de usuario. Después pulsa en iCloud.
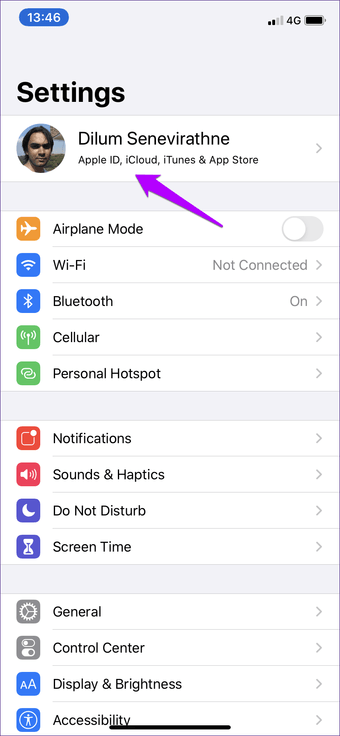
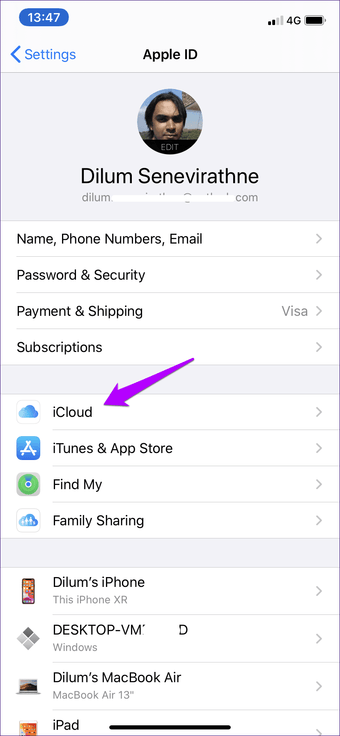
S tep 2: Desplácese hacia abajo en la pantalla y luego pulse Keychain. En la siguiente pantalla, apague el interruptor junto a iCloud Keychain.
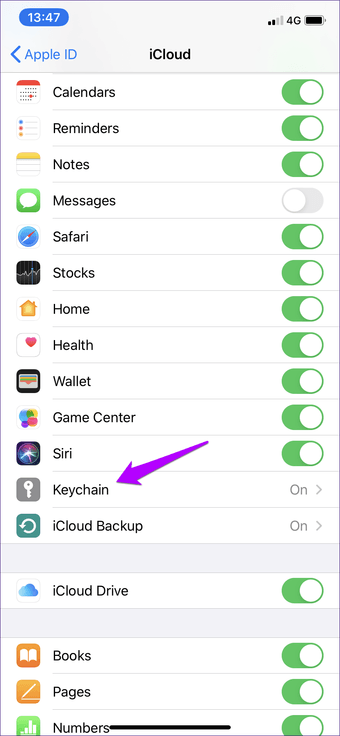
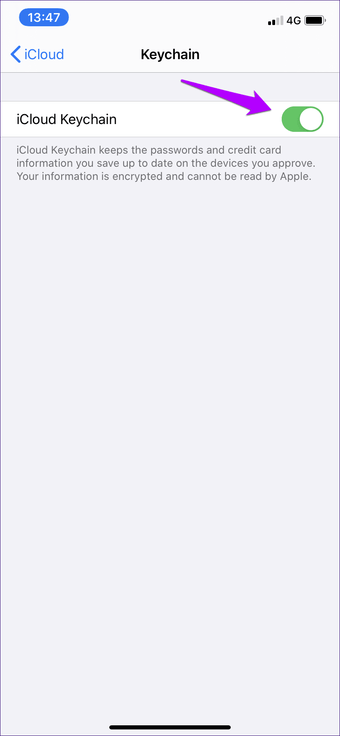
Paso 3: Pulse Mantener en mi iPhone cuando se le pida confirmación.
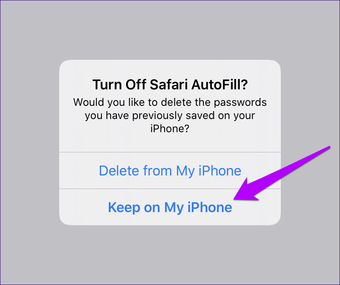
Espera un momento y luego desactiva el llavero de iCloud en cualquier otro dispositivo iOS o iPadOS que poseas.
Deshabilitar el llavero iCloud – Mac
Paso 1: Abre el menú de Apple en tu Mac, y luego haz clic en Preferencias del Sistema.
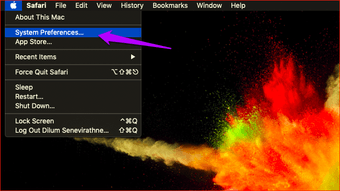
Paso 2: Haz doble clic en la opción etiquetada iCloud.
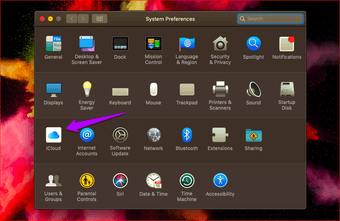
Paso 3: Desmarca la casilla junto a Llavero.
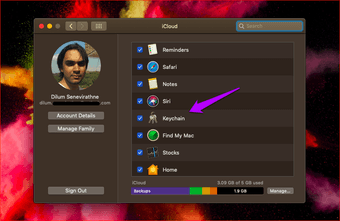
Paso 4: En el menú emergente que aparece, haz clic en Keep On This Mac.
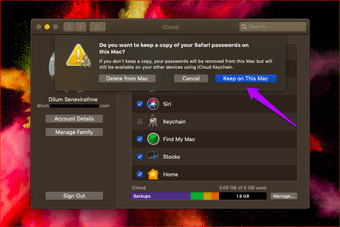
Sigue desactivando iCloud Keychain en cualquier otro dispositivo MacOS que tengas.
Habilitar de nuevo el llavero iCloud
Una vez que hayas terminado de deshabilitar iCloud Keychain en tu iPhone, iPad y Mac, lo siguiente que debes hacer es volver a activarlo en todos los dispositivos.
Pero preferiblemente, debe habilitar iCloud Keychain primero en el dispositivo que tiene la última versión de los datos de su llavero. Por ejemplo, si ha cambiado sus contraseñas o los datos de su tarjeta de crédito en un dispositivo después de que se haya iniciado el problema de sincronización, empiece por habilitar primero el llavero de iCloud en ese dispositivo.
Habilitar iCloud Keychain primero en el dispositivo que tiene la última versión de sus datos
Siempre puedes comprobar tus contraseñas y la información de tu tarjeta de crédito manualmente (salta a la siguiente sección) para ayudarte a devanarte los sesos si ha pasado un tiempo. Pero en la mayoría de los casos, bastará con usar tu mejor criterio. El llavero de iCloud fusionará tus contraseñas y los datos de tu tarjeta de crédito con los últimos cambios, independientemente del orden en que lo actives. Así que no perderás ningún dato, incluso si te equivocas.
En el iPhone y el iPad, sólo tiene que volver a la misma pantalla que visitó mientras desactiva el llavero iCloud – Ajustes del iPhone/iPad> Perfil> iCloud> iCloud Keychain. A continuación, active el interruptor junto a iCloud Keychain. Espera un par de minutos antes de habilitarlo en cualquiera de tus otros dispositivos iOS o iPadOS.
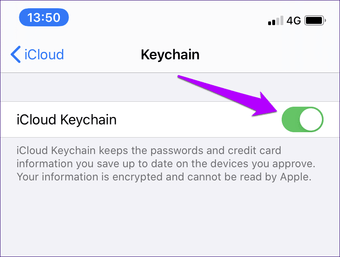
En el Mac, visita el panel de iCloud (Menú Apple> Preferencias del Sistema> iCloud), y luego marca la casilla junto a Llavero. Una vez más, espera al menos un par de minutos antes de activarlo en cualquier otro dispositivo.
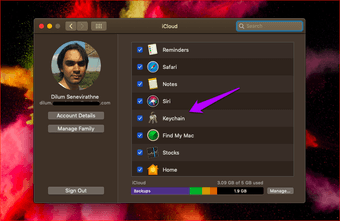
Una vez que hayas vuelto a habilitar el llavero de iCloud en todos tus dispositivos, puedes esperar que vuelva a sincronizar tus datos normalmente.
¿Dónde se encuentran mis contraseñas y la información de mi tarjeta de crédito?
Si no puede recordar el dispositivo exacto que contiene sus datos más recientes, puede intentar comprobar manualmente la lista de contraseñas guardadas y la información de la tarjeta de crédito. Pero si hay muchas contraseñas, no es tan fácil averiguarlo. En ese caso, siga su instinto. Como mucho, tendrás que rehacer todo el procedimiento desde cero si el llavero de iCloud no funciona.
Consejo: Cuando compruebe su información de acceso guardada, pulse o haga clic en una contraseña para revelar los caracteres.
iPhone y iPad
En el iPhone y el iPad, visita el panel de Configuración, puntea en Contraseñas y cuentas y, a continuación, puntea en Contraseñas de sitios web y aplicaciones para comprobar tu lista de contraseñas.

Para comprobar la información de su tarjeta de crédito guardada, toque Safari en el panel de configuración y, a continuación, toque Tarjetas de crédito guardadas.
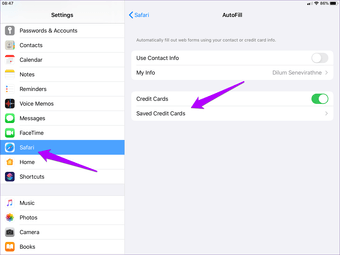
Mac
En el Mac, abre Safari. A continuación, haz clic en Safari en la barra de menú de la parte superior de la pantalla y, a continuación, haz clic en Preferencias.
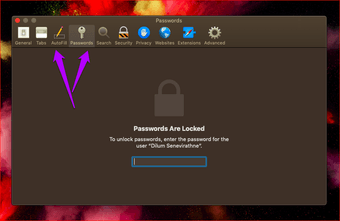
Cuando aparezca la casilla emergente Contraseñas, haga clic en Autorrellenar y Contraseñas para comprobar la información de su tarjeta de crédito y las contraseñas respectivamente.
Sincronizado y listo para usar
El llavero de iCloud sincroniza tus datos a la perfección, en su mayor parte. Por lo tanto, perder ese increíble factor de comodidad puede resultar enloquecedor. Con suerte, acabaste resolviendo el problema y ahora puedes acceder a tus contraseñas y a la información de tu tarjeta de crédito en todos tus dispositivos Apple. Las cosas han mejorado enormemente en comparación con la situación anterior de iCloud, pero tendremos que esperar un tiempo antes de que una experiencia de sincronización totalmente libre de errores se convierta en la norma. Así que no olvides esta solución la próxima vez que se rompa el llavero de iCloud en tus dispositivos.