Con más de dos millones de aplicaciones disponibles para su descarga, no es sorprendente que el App Store sea crucial para una experiencia completa en el iPad y el iPhone. Además, el iOS 11 lo ha renovado lo suficiente para ser súper genial. Vamos, esos videos de reproducción automática son increíbles, ¿verdad?
Pero lo último que quieres es que la App Store funcione mal, y eso es lo que sucede en el peor de los casos. En realidad, no hay nada como un estúpido error de «No se puede conectar a la App Store» para arruinarte el día.
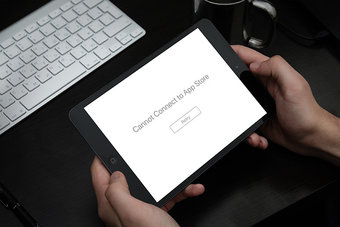
Afortunadamente, eso no tiene que ser permanente. El error «No se puede conectar al App Store» puede ocurrir por las razones más triviales, y si te esfuerzas en solucionar los problemas, podrás acceder al App Store en un abrir y cerrar de ojos.
Hay que reconocer que algunas de estas correcciones son una lata para realizar, pero piensa en esa brillante aplicación nueva que tanto querías y ¡deberías estar listo para empezar!
También lee: Las 10 mejores formas de usar la aplicación de archivos en iOS como un profesional
Tabla de contenidos [mostrar]
Forzar la salida de la aplicación de la memoria
Todas las aplicaciones son susceptibles de varios fallos y problemas técnicos, y la App Store no es un extraño. Esto significa que martillear en Reintentar – que se muestra debajo del error «No se puede conectar a la App Store» – no produce un resultado diferente a pesar de todo.
Por lo tanto, consideremos la posibilidad de eliminar la App Store de la memoria para que pueda empezar de nuevo.
Pulse dos veces el botón Inicio para llegar al conmutador de aplicaciones. En el iPhone X, sin embargo, tienes que deslizarte hacia arriba y hacer una pausa de una fracción de segundo con el dedo sostenido para que aparezca el conmutador de aplicaciones.
Seleccione la tarjeta del App Store y luego puntee y pase el dedo por ella hacia arriba para salir de la aplicación.
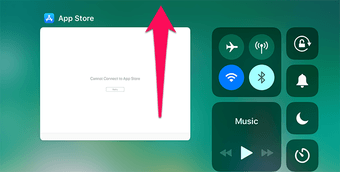
Puntee en el icono de App Store en la pantalla de inicio. Con suerte, debería conectarse a los servidores de Apple inmediatamente. Si sigue obteniendo el error, siga adelante.
Reiniciar el dispositivo
Como el abandono forzado de la App Store no resolvió las cosas, el reinicio del dispositivo es el siguiente paso. De hecho, un reinicio completo hace maravillas con numerosos problemas relacionados con iOS 11, especialmente porque al hacerlo, reinicia la memoria del sistema y rectifica los problemas técnicos persistentes.
Simplemente mantén pulsado el botón de encendido de tu iPhone o iPad y luego deslízate cuando se te pida que apagues el dispositivo. El iPhone X ofrece un pequeño desafío, en el que debes presionar y soltar los botones Subir volumen, Bajar volumen y Encender en rápida sucesión para llegar al aviso de apagado.
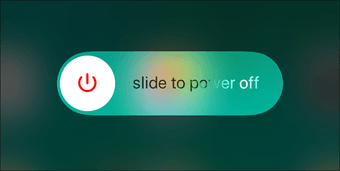
Después de apagar el dispositivo, sólo tiene que mantener pulsado el botón de encendido de nuevo para volver a encenderlo. El App Store debería empezar a funcionar con normalidad. Si no es así, veamos algunas otras correcciones.
También lee: Cómo arreglar un iPhone atascado en la pantalla de actualización de verificación en iOS 11
Compruebe la conectividad Wi-Fi
La App Store debería iniciarse – aunque lentamente – incluso con una conexión Wi-Fi moderada, pero si la conexión es demasiado débil, intenta establecer una buena señal. Considere la posibilidad de acercarse a la fuente o cambiar a otro punto de acceso Wi-Fi. Asegúrese de tener un medidor de conexión Wi-Fi completo antes de volver a abrir el App Store.
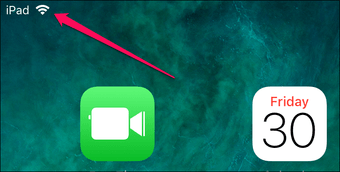
Alternativamente, también puede probar a desconectar y volver a conectar a Wi-Fi. Mejor aún, considera la posibilidad de reiniciar completamente tu módem o router Wi-Fi. Esto suele solucionar los problemas de conexión para siempre.
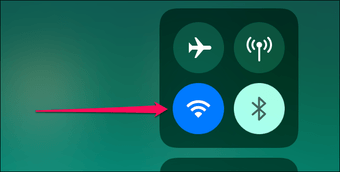
Una vez hecho esto, compruebe si la App Store se conecta con éxito.Si no es así, la siguiente solución es la siguiente.
Habilitar datos celulares
Si utilizas datos del móvil en lugar de Wi-Fi, iOS 11 impone un límite a las grandes descargas en el App Store. Pero eso no debería impedir que te conectes a él en primer lugar. Si recibes el error incluso con una excelente conectividad celular, entonces puede deberse a una restricción que impide completamente que el App Store consuma datos celulares.
Si este es el caso, deberías recibir una notificación que te indique que te conectes a los datos del móvil o que uses Wi-Fi cuando intentes conectarte a la App Store, pero siempre es una buena idea volver a comprobarlo.
En la pantalla Configuración de iOS 11, pulsa Datos celulares. Ahora deberías ver una lista de aplicaciones con interruptores junto a cada una de ellas. Marca el interruptor junto a App Store. ¿Está desactivado? Si es así, simplemente pulsa sobre él para activarlo.
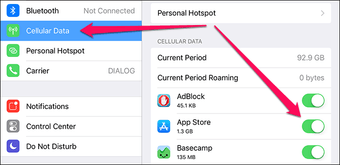
Eso fue fácil, ¿no? Vuelva a la App Store y pulse Reintentar. ¿Se ha conectado? Si no, continuemos.
Actualizar iOS
Sí, es un fastidio tener que estar al día con las últimas actualizaciones, pero si te has saltado un par de ellas repetidamente, eso por sí solo es razón suficiente para que el App Store no se conecte correctamente. Si ese es el caso, considera la posibilidad de actualizar a la última versión de iOS 11 lo antes posible.
Nota: Necesitas una conexión Wi-Fi para realizar actualizaciones de iOS.
Paso 1: En la pantalla Configuración, pulse General y luego pulse Actualización de software.
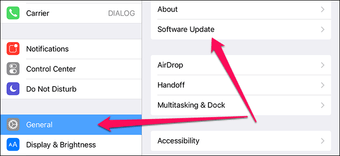
Paso 2: Si hay actualizaciones pendientes, pulsa Descargar e Instalar – o Instalar si la actualización ya está descargada.
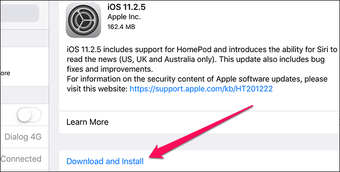
Después de la actualización, intente abrir el App Store. Lo más probable es que el problema ya esté resuelto. De lo contrario, veamos qué puedes hacer a continuación.
También lee: Descarga e instala Grayed Out en iOS 11: Cómo arreglarlo
Iniciar sesión y salir de la App Store
El App Store también puede fallar en la conexión debido a un problema con su ID de Apple. Esto puede suceder, por ejemplo, si actualizó su contraseña recientemente, o puede fallar prácticamente sin motivo alguno. Por lo general, al cerrar la sesión y volver a entrar en la App Store se soluciona el problema.
Pero, ¿cómo puedes hacer esto cuando no puedes conectarte a la App Store en primer lugar? Bueno, ¡lo vas a averiguar!
Paso 1: En la pantalla Configuración, puntee en iTunes & App Store y, a continuación, puntee en su ID de Apple en la parte superior de la pantalla.
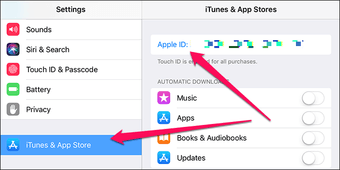
Paso 2: Pulsa Sign Out en el cuadro emergente para cerrar la sesión de iTunes.
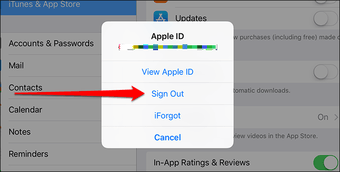
Paso 3: Pulsa Iniciar sesión y rellena tus credenciales de ID de Apple para volver a iniciar sesión.
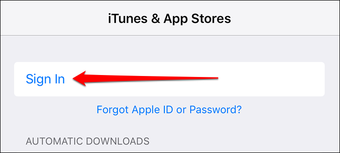
Ahora, salga de la App Store de la memoria y vuelva a iniciarla.
¿Se conectó con éxito? Probablemente debería haberlo hecho. Si no es así, pasa a la siguiente solución.
Sincronizar la fecha con el huso horario
El hecho de que la hora de tu iPhone o iPad no esté sincronizada con tu zona horaria es otra razón de peso para no conectarse correctamente a los servidores del App Store. Si ese es el caso, corregirlo no debería llevar mucho tiempo.
Paso 1: Puntee en General en la pantalla Configuración y, a continuación, puntee en Fecha y hora.
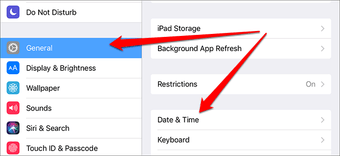
Paso 2: Pulse Zona horaria, seleccione la zona horaria correcta y asegúrese de que el interruptor junto a Establecer automáticamente está activado.
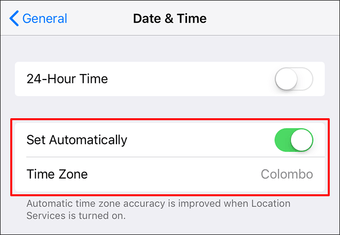
Si su dispositivo no muestra la hora correcta, desactive la opción Establecer automáticamente e intente establecerla manualmente.
Después, visite la App Store. Ahora debería conectarse con éxito.
Restablecer los ajustes de red
Si ninguna de las correcciones anteriores funcionó, entonces todo se reduce a un problema de configuración de red corrupta o desactualizada. En lugar de restablecer todo el dispositivo, puede simplemente restablecer la configuración de red para rectificar tales problemas.
Nota: El restablecimiento de los ajustes de red hace que los ajustes de Wi-Fi y otros ajustes de conectividad vuelvan completamente a sus valores predeterminados. Por lo tanto, es necesario volver a conectarse manualmente a un punto de acceso disponible después. Los ajustes del móvil también se restablecen, pero deben actualizarse automáticamente sin necesidad de que usted los introduzca.
Paso 1: En la pantalla Configuración, pulse General y luego pulse Restablecer.
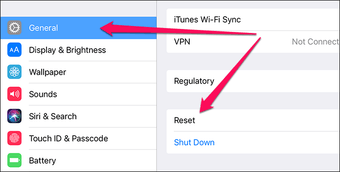
Paso 2: Pulse Restablecer Configuración de Red.
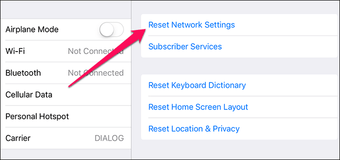
Paso 3: Pulse Reiniciar en la ventana emergente de confirmación.
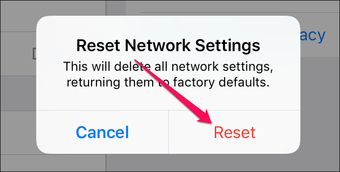
Paso 4: Visita la pantalla Configuración y, a continuación, toca Wi-Fi para buscar y volver a conectar con un punto de acceso disponible.
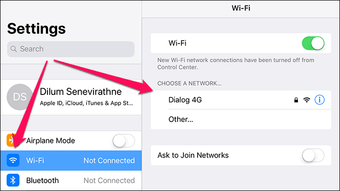
¡Eso es! Vuelve a la App Store y deberías estar conectado.
También lee: Cómo corregir los archivos que no estaban disponibles durante la última copia de seguridad en iOS 11
Debes Sentirte Increíble Ahora
Con suerte, te conectaste a la App Store y ahora te sientes como un niño en una tienda de dulces! Sin embargo, es posible que más adelante se produzca el mismo error, así que asegúrese de volver a revisar estas correcciones si eso ocurre.
Realmente, Apple debería resolver este problema para siempre, o al menos mostrar los mensajes de error apropiados que nos den una pista de lo que realmente es el problema! ¡Deja de hacernos perder el tiempo, por favor!