Las pestañas de navegación privada de Safari son el medio perfecto para navegar por Internet sin preocuparse de que tu actividad de navegación se registre localmente. Además, las pestañas de navegación privada también ayudan a impedir que los rastreadores de sitios web se registren. Pero, ¿qué pasa si te parece que falta esta funcionalidad vital?

Hay una razón simple por la que esto sucede: las restricciones de contenido web. Cuando están activadas, las restricciones del sitio bloquean completamente la navegación anónima. Y afortunadamente, eso también significa que volver a activar la Navegación Privada es bastante fácil si fuiste tú quien impuso las restricciones en primer lugar.
Nota: Si usted es un organizador familiar que participa en el programa Compartir Familia, puede emplear o levantar las restricciones de contenido web para los miembros participantes.
Tabla de contenidos [mostrar]
Levantar la restricción
Hay varios escenarios en los que las restricciones de contenido web pueden resultar útiles. Por ejemplo, entregar su dispositivo a otra persona – posiblemente a un menor – durante un tiempo. Esto puede ser una justificación sólida si desea obtener registros detallados de su actividad de navegación. Y por una buena razón, eso también bloquea la posibilidad de usar las pestañas de navegación privada en Safari.
Por lo tanto, necesitas desactivar esas restricciones si quieres navegar de forma anónima.
¿Impuso restricciones de contenido web antes de actualizar a iOS 12? En caso afirmativo, no las encontrará en la aplicación Ajustes (en General ) de su iPhone o iPad. Apple las ha integrado completamente en la nueva función Screen Time. Echemos un vistazo a cómo moverse con esas restricciones.
Paso 1: Empieza abriendo la aplicación Settings.
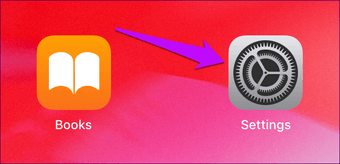
Paso 2: Pulse Screen Time. Ahora deberías ver una opción llamada Contenido y Restricciones de Privacidad – tócala.
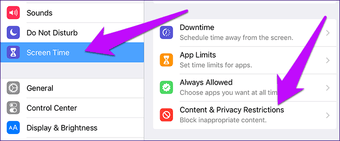
Paso 3: Inserte su código de acceso de Screen Time (anteriormente conocido como código de acceso de Restricciones) cuando se le pida que proceda.
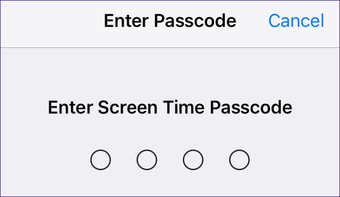 Nota: Si no puedes recordar tu código de acceso de Screen Time, entonces desplázate hacia abajo a la sección de abajo para obtener detalles sobre lo que puedes hacer para restablecerlo.
Nota: Si no puedes recordar tu código de acceso de Screen Time, entonces desplázate hacia abajo a la sección de abajo para obtener detalles sobre lo que puedes hacer para restablecerlo.
Paso 3: Toca la opción denominada Restricciones de contenido.
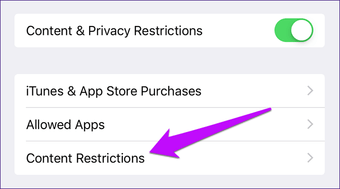
Paso 4: Pulsa sobre el contenido web.

Paso 5: Pulse Acceso no restringido. Ahora has levantado la restricción.
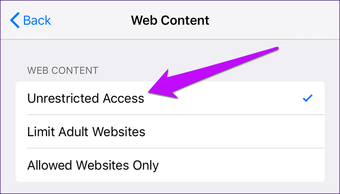
Paso 6: Abre Safari y luego toca el tabulador. Ahora puedes ver la opción Privado, lo que significa que no deberías tener problemas a la hora de abrir las pestañas de Navegación Privada.
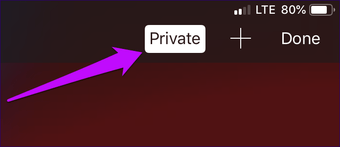
¿Olvidó la contraseña de tiempo de pantalla?
La contraseña de Screen Time del iOS 12 es muy útil cuando se trata de evitar que otros se metan con las restricciones de contenido de tu dispositivo. Sin embargo, es más que posible que olvides por completo la contraseña, ya que es posible que no la uses con regularidad. Si ese es el caso, restablecer la contraseña no será una experiencia divertida.
Para eliminar el código de acceso, debes restaurar tu dispositivo iOS utilizando una copia de seguridad que se realizó antes de establecer el código de acceso de Screen Time. De lo contrario, terminarás restaurando un código de acceso de Screen Time de una copia de seguridad.
Para eliminar el código de acceso, debes restaurar tu dispositivo iOS utilizando una copia de seguridad que se realizó antes de establecer un código de acceso de Screen Time
.
Pero las cosas pueden empeorar aún más. Si no puedes recordar la última vez que hiciste una copia de seguridad sin contraseña o no haces una copia de seguridad, entonces estás en problemas. Necesitarás restaurar tu iPhone o iPad a los ajustes de fábrica. Esto significa que perderás todos los datos y ajustes de tu dispositivo.
Sólo realice una restauración completa si tiene experiencia previa en el proceso. Y antes de seguir adelante, haga una copia de seguridad de los elementos importantes en iCloud. Además, realiza una copia de seguridad con iTunes en tu PC o Mac. Y no olvides transferir manualmente las fotos y los vídeos de tu dispositivo iOS a un ordenador o a un servicio de almacenamiento en la nube.
Si algo sale mal incluso después de seguir las sugerencias anteriores, comparta el error que está enfrentando en la sección de comentarios a continuación. Haremos todo lo posible para ayudarle con una solución.
Organizadores familiares
Como organizador de un plan de Compartir en Familia, puedes usar las funciones de administración remota de Screen Time para eliminar cualquier restricción impuesta accidentalmente desde tu propio iPhone o iPad.
También puede eliminar las restricciones para los niños que están incluidos en su plan de Participación Familiar. Sin embargo, hágalo sólo si cree que no requieren una supervisión estricta.
Advertencia: Desactivar las restricciones de contenido web puede exponer a tu hijo a contenido para adultos, y no podrás supervisar ninguna actividad de navegación realizada en las pestañas privadas a través de Screen Time.
Paso 1: En la pantalla de configuración de Tiempo en Pantalla, pulse el nombre de un miembro de la familia en la sección Familia.
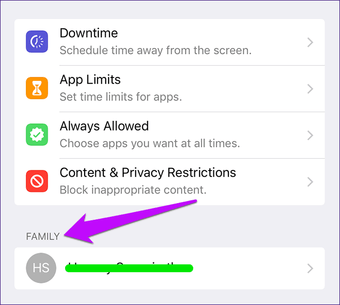
Paso 2: Ahora debería ver un panel de ajustes de tiempo de pantalla separado para el miembro de la familia seleccionado. A estas alturas, debes saber cómo localizar la opción de Restricciones de Contenido y Privacidad. Tócala, y luego toca Restricciones de Contenido, Contenido Web, y finalmente Acceso No Restringido para quitar las restricciones.
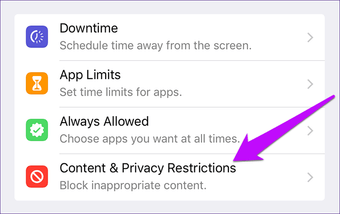
Después, el miembro de la familia debería poder navegar de forma anónima en Safari. Por supuesto, puedes reimponer las restricciones en cualquier momento siguiendo los pasos anteriores para seleccionar la opción Limitar el contenido para adultos.
Nota: En la aplicación Configuración, selecciona tu perfil y luego toca en Compartir en familia para añadir más miembros de la familia para permitir o restringir la navegación anónima.
Algo de privacidad se siente bien
No deberías tener problemas para usar las pestañas privadas para navegar de forma anónima una vez que las restricciones están desactivadas. Si comparte su dispositivo con otra persona, es posible que no sea una buena idea jugar repetidamente con las restricciones de contenido web. En ese caso, usa la aplicación Shortcuts recién añadida en iOS 12 para obtener un atajo rápido para activar o desactivar las restricciones.